Win10如何在右键菜单中添加“在此处打开命令窗口”设置项?在Win10创意者更新中,命令提示符已被Powershell取代,然而很多用户并不适应,如果大家还是想继续使用命令提示符,那么可以在桌面右键菜单中添加“在此处打开命令窗口”设置项,那么该如何操作呢?具体步骤请看下文。
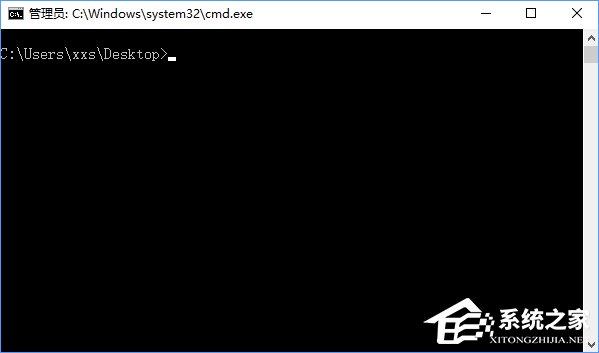 Win10如何在右键菜单中添加“在此处打开命令窗口”设置项?
Win10如何在右键菜单中添加“在此处打开命令窗口”设置项? 1、在设置前,系统右键菜单如下图所示,并没有“在此处打开命令窗口”;

2、打开记事本,将如下内容复制到记事本中;
- 01Windows Registry Editor Version 5.00
- 02[HKEY_CLASSES_ROOTDirectoryshellOpenCmdHere]
- 03@="在此处打开命令提示符"
- 04"Icon"="cmd.exe"
- 05[HKEY_CLASSES_ROOTDirectoryshellOpenCmdHerecommand]
- 06@="PowerShell -windowstyle hidden -Command "Start-Process cmd.exe -ArgumentList '/s,/k, pushd,%V' -Verb RunAs""
- 07[HKEY_CLASSES_ROOTDirectoryBackgroundshellOpenCmdHere]
- 08@="在此处打开命令窗口"
- 09"Icon"="cmd.exe"
- 10[HKEY_CLASSES_ROOTDirectoryBackgroundshellOpenCmdHerecommand]
- 11@="PowerShell -windowstyle hidden -Command "Start-Process cmd.exe -ArgumentList '/s,/k, pushd,%V' -Verb RunAs""
- 12[HKEY_CLASSES_ROOTDriveshellOpenCmdHere]
- 13@="在此处打开命令窗口"
- 14"Icon"="cmd.exe"
- 15[HKEY_CLASSES_ROOTDriveshellOpenCmdHerecommand]
- 16@="PowerShell -windowstyle hidden -Command "Start-Process cmd.exe -ArgumentList '/s,/k, pushd,%V' -Verb RunAs""
- 17[HKEY_CLASSES_ROOTLibraryFolderbackgroundshellOpenCmdHere]
- 18@="在此处打开命令窗口"
- 19"Icon"="cmd.exe"
- 20[HKEY_CLASSES_ROOTLibraryFolderbackgroundshellOpenCmdHerecommand]
- 21@="PowerShell -windowstyle hidden -Command "Start-Process cmd.exe -ArgumentList '/s,/k, pushd,%V' -Verb RunAs""
复制代码Windows Registry Editor Version 5.00[HKEY_CLASSES_ROOTDirectoryshellOpenCmdHere]@="在此处打开命令提示符""Icon"="cmd.exe"[HKEY_CLASSES_ROOTDirectoryshellOpenCmdHerecommand]@="PowerShell -windowstyle hidden -Command "Start-Process cmd.exe -ArgumentList '/s,/k, pushd,%V' -Verb RunAs""[HKEY_CLASSES_ROOTDirectoryBackgroundshellOpenCmdHere]@="在此处打开命令窗口""Icon"="cmd.exe"[HKEY_CLASSES_ROOTDirectoryBackgroundshellOpenCmdHerecommand]@="PowerShell -windowstyle hidden -Command "Start-Process cmd.exe -ArgumentList '/s,/k, pushd,%V' -Verb RunAs""[HKEY_CLASSES_ROOTDriveshellOpenCmdHere]@="在此处打开命令窗口""Icon"="cmd.exe"[HKEY_CLASSES_ROOTDriveshellOpenCmdHerecommand]@="PowerShell -windowstyle hidden -Command "Start-Process cmd.exe -ArgumentList '/s,/k, pushd,%V' -Verb RunAs""[HKEY_CLASSES_ROOTLibraryFolderbackgroundshellOpenCmdHere]@="在此处打开命令窗口""Icon"="cmd.exe"[HKEY_CLASSES_ROOTLibraryFolderbackgroundshellOpenCmdHerecommand]@="PowerShell -windowstyle hidden -Command "Start-Process cmd.exe -ArgumentList '/s,/k, pushd,%V' -Verb RunAs""
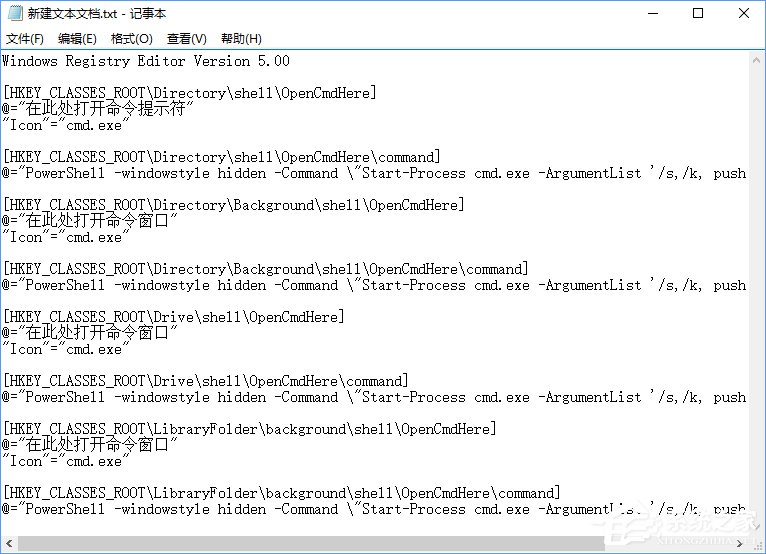
3、点击记事本左上角的“文件”,在下拉菜单中选择“另存为”;
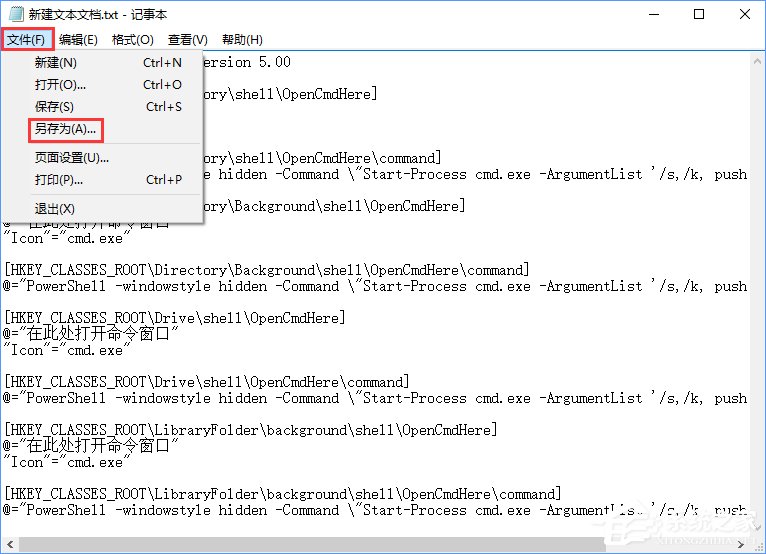
4、在打开的另存为窗口,先点击窗口左侧的“桌面”,然后在在文件名(N)栏中输入“OpenCmdHere.reg”,再点击“保存”;
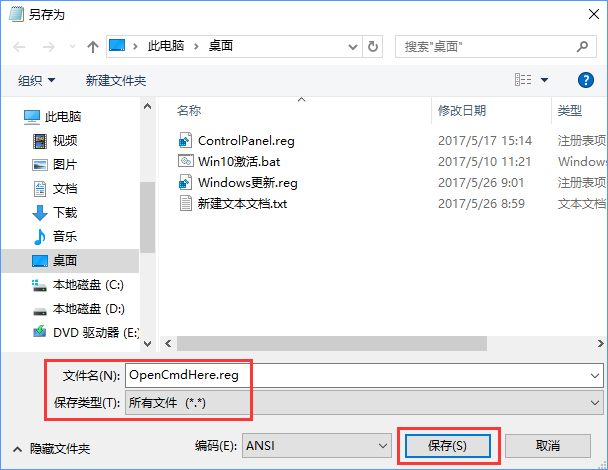
5、回到系统桌面,左键双击“OpenCmdHere.reg”注册表文件图标,这时会弹出一个编辑器对话框,点击“是”;
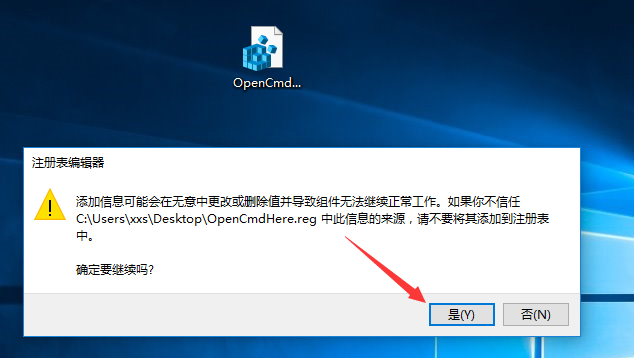
6、点击“是”以后,紧接着又会弹出一个注册表编辑器对话框,点击“确定”;
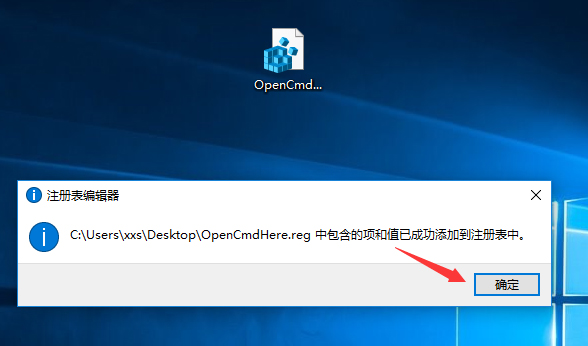
7、这样操作之后,桌面右键菜单就成功添加“在此处打开命令窗口”选项了,如下图所示。
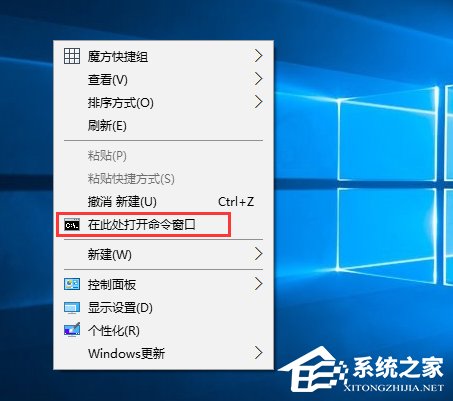
关于Win10右键菜单添加“在此处打开命令窗口”设置项的操作方法就给大家讲解到这里了,习惯于使用命令提示符的伙伴,可以按照小编的操作步骤设置下。另外,想在桌面右键添加“Windows更新”设置项的伙伴,可以参看如下方法操作:
《Win10桌面右键添加Windows更新选项的方法》
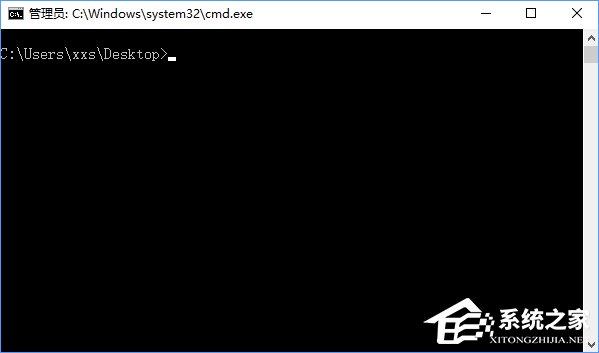 Win10如何在右键菜单中添加“在此处打开命令窗口”设置项? 1、在设置前,系统右键菜单如下图所示,并没有“在此处打开命令窗口”;
Win10如何在右键菜单中添加“在此处打开命令窗口”设置项? 1、在设置前,系统右键菜单如下图所示,并没有“在此处打开命令窗口”;  2、打开记事本,将如下内容复制到记事本中;
2、打开记事本,将如下内容复制到记事本中;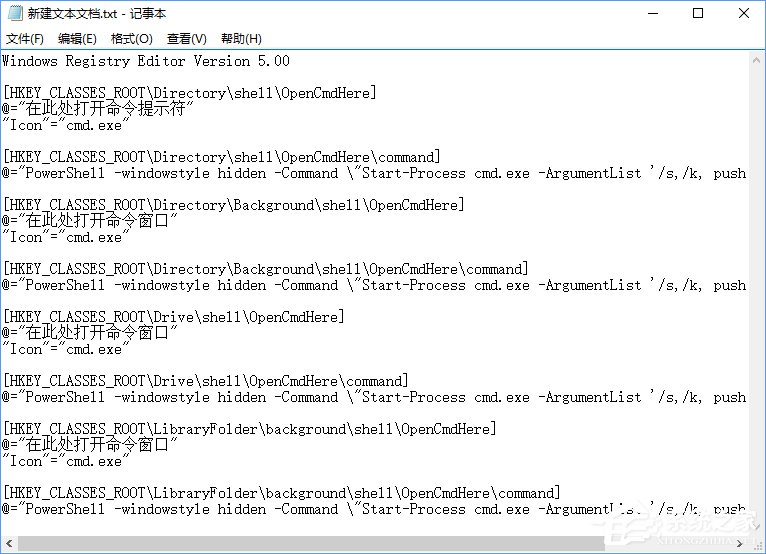 3、点击记事本左上角的“文件”,在下拉菜单中选择“另存为”;
3、点击记事本左上角的“文件”,在下拉菜单中选择“另存为”; 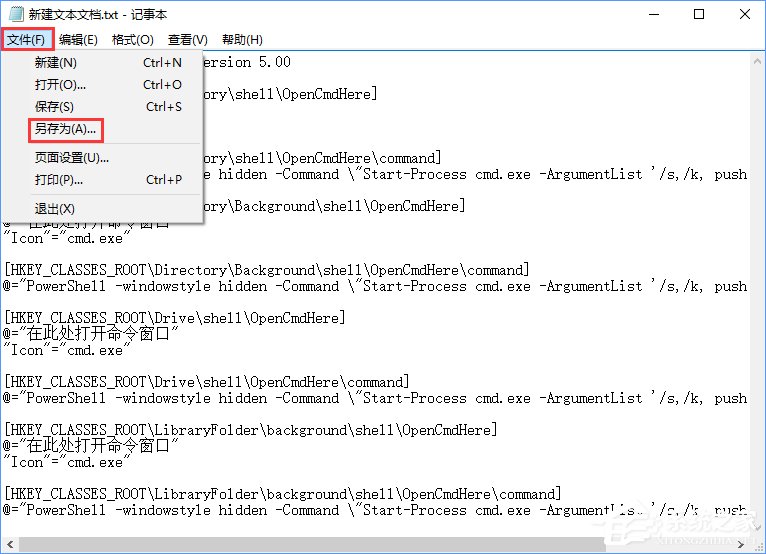 4、在打开的另存为窗口,先点击窗口左侧的“桌面”,然后在在文件名(N)栏中输入“OpenCmdHere.reg”,再点击“保存”;
4、在打开的另存为窗口,先点击窗口左侧的“桌面”,然后在在文件名(N)栏中输入“OpenCmdHere.reg”,再点击“保存”; 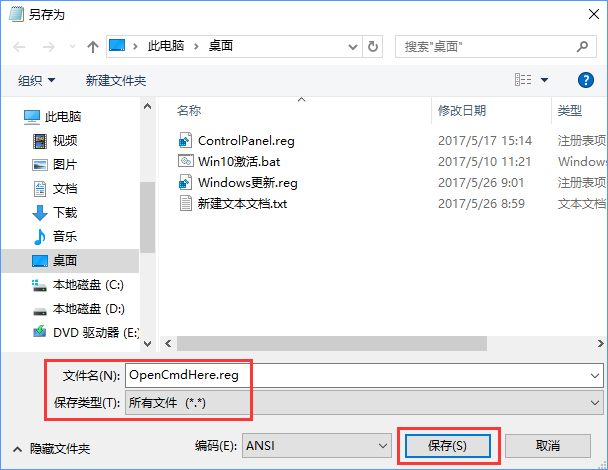 5、回到系统桌面,左键双击“OpenCmdHere.reg”注册表文件图标,这时会弹出一个编辑器对话框,点击“是”;
5、回到系统桌面,左键双击“OpenCmdHere.reg”注册表文件图标,这时会弹出一个编辑器对话框,点击“是”; 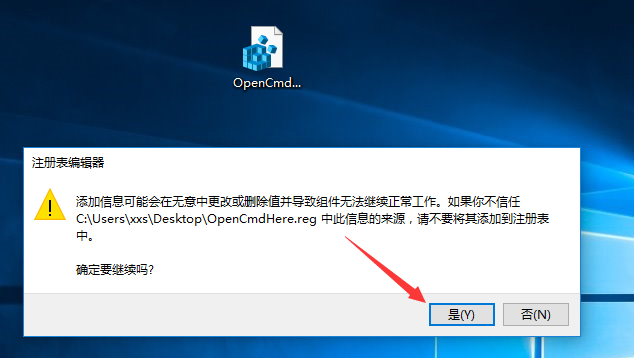 6、点击“是”以后,紧接着又会弹出一个注册表编辑器对话框,点击“确定”;
6、点击“是”以后,紧接着又会弹出一个注册表编辑器对话框,点击“确定”; 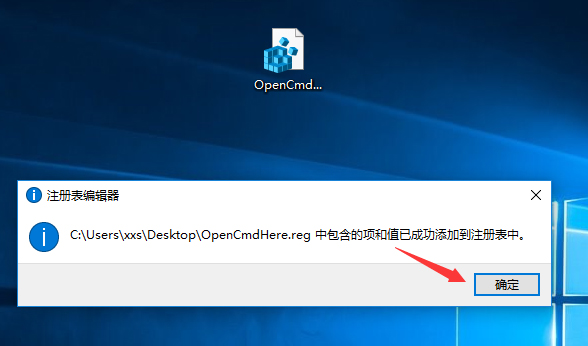 7、这样操作之后,桌面右键菜单就成功添加“在此处打开命令窗口”选项了,如下图所示。
7、这样操作之后,桌面右键菜单就成功添加“在此处打开命令窗口”选项了,如下图所示。 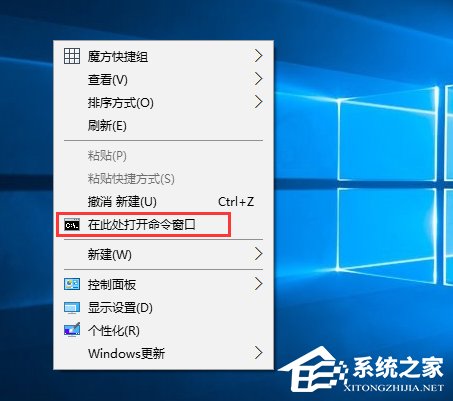 关于Win10右键菜单添加“在此处打开命令窗口”设置项的操作方法就给大家讲解到这里了,习惯于使用命令提示符的伙伴,可以按照小编的操作步骤设置下。另外,想在桌面右键添加“Windows更新”设置项的伙伴,可以参看如下方法操作:《Win10桌面右键添加Windows更新选项的方法》
关于Win10右键菜单添加“在此处打开命令窗口”设置项的操作方法就给大家讲解到这里了,习惯于使用命令提示符的伙伴,可以按照小编的操作步骤设置下。另外,想在桌面右键添加“Windows更新”设置项的伙伴,可以参看如下方法操作:《Win10桌面右键添加Windows更新选项的方法》