 联想ThinkPad X270笔记本如何使用硬盘安装Win10系统? 1、首先需要从官网下载并安装Win10系统,下载地址为:http://www.xitongzhijia.net/win10/ 2、右击之前下载好的Win10系统镜像系统文件,打开方式为“WinRAR”,将它成功解压出来。
联想ThinkPad X270笔记本如何使用硬盘安装Win10系统? 1、首先需要从官网下载并安装Win10系统,下载地址为:http://www.xitongzhijia.net/win10/ 2、右击之前下载好的Win10系统镜像系统文件,打开方式为“WinRAR”,将它成功解压出来。 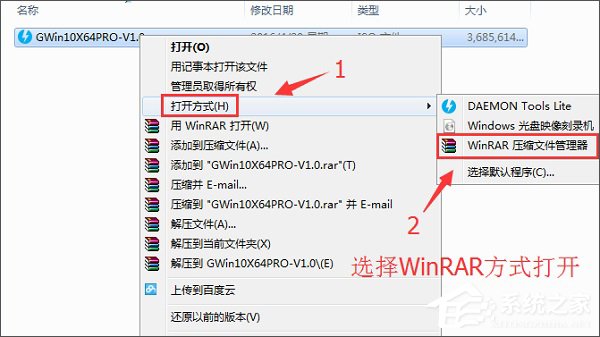 3、在解压工作完成之后,打开“AUTORUN”的文件夹。
3、在解压工作完成之后,打开“AUTORUN”的文件夹。 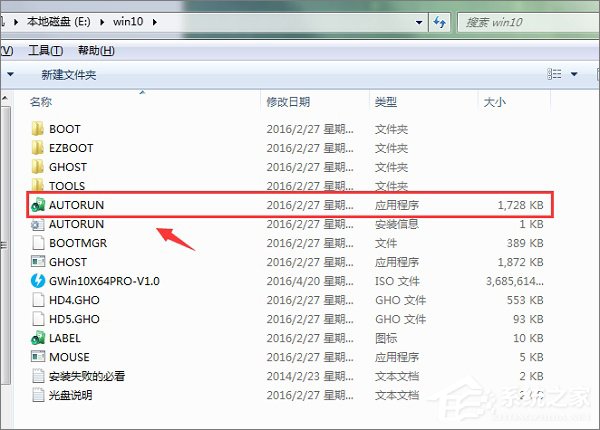 4、然后打开“Ghost 安装器-2”选项,点击“还原分区”,并选择镜像文件,最后点击“执行”。
4、然后打开“Ghost 安装器-2”选项,点击“还原分区”,并选择镜像文件,最后点击“执行”。 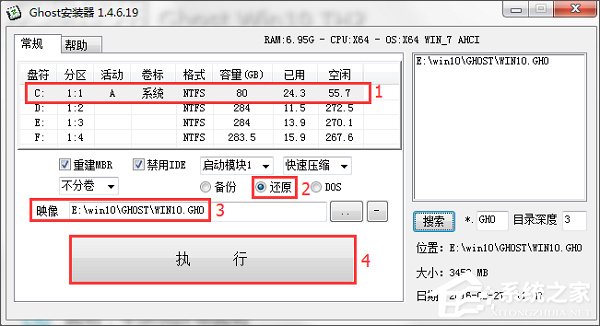 5、然后可以在“还原分区”页面中,勾选关机重启都可,并直接点击确定。
5、然后可以在“还原分区”页面中,勾选关机重启都可,并直接点击确定。 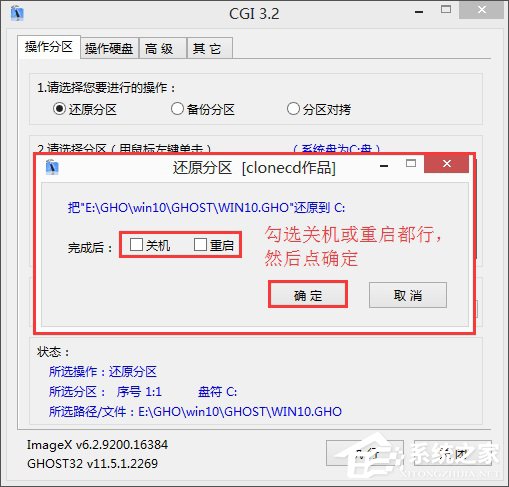 6、完成上述步骤后,系统便会开启还原Win10系统,只需要耐心等待即可。最后重启电脑后,就会自动安装系统,就可以看到更新的Win10桌面了。
6、完成上述步骤后,系统便会开启还原Win10系统,只需要耐心等待即可。最后重启电脑后,就会自动安装系统,就可以看到更新的Win10桌面了。  上述便是联想ThinkPad X270笔记本使用硬盘安装Win10系统的详细操作方法,不懂安装的伙伴可以按照小编的步骤进行操作哦!另外,想用U盘为联想ThinkPad X270笔记本安装Win10系统的伙伴,可以参看如下方法操作:《联想ThinkPad X270笔记本如何用U盘安装Win10系统?》
上述便是联想ThinkPad X270笔记本使用硬盘安装Win10系统的详细操作方法,不懂安装的伙伴可以按照小编的步骤进行操作哦!另外,想用U盘为联想ThinkPad X270笔记本安装Win10系统的伙伴,可以参看如下方法操作:《联想ThinkPad X270笔记本如何用U盘安装Win10系统?》 转载说明:欢迎转载本站所有文章,如需转载请注明来源于《绝客部落》。
本文链接:https://juehackr.net/jishu/xitong/jiaocheng/5192.html