 Win10如何低级格式化U盘? 1、按下【Win+x】组合键打开超级菜单,嗲你家【命令提示符(管理员)】;
Win10如何低级格式化U盘? 1、按下【Win+x】组合键打开超级菜单,嗲你家【命令提示符(管理员)】; 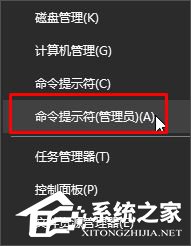 2、format g:(其中g为当前插在电脑上的U盘盘符),按回车键执行,此时提示准备操作完成后按回车键继续操作提示,继续按回车即可;
2、format g:(其中g为当前插在电脑上的U盘盘符),按回车键执行,此时提示准备操作完成后按回车键继续操作提示,继续按回车即可;  3、耐心等待完成进度百分比到100% ;
3、耐心等待完成进度百分比到100% ;  4、U盘低格命令操作完成后,会询问U盘卷标字符是否<11,如果没有,按回车键继续
4、U盘低格命令操作完成后,会询问U盘卷标字符是否<11,如果没有,按回车键继续  5、等待弹出“格式化已完成”的提示,我们就可以正常打开U盘了,完美解决无法格式化的问题!
5、等待弹出“格式化已完成”的提示,我们就可以正常打开U盘了,完美解决无法格式化的问题! 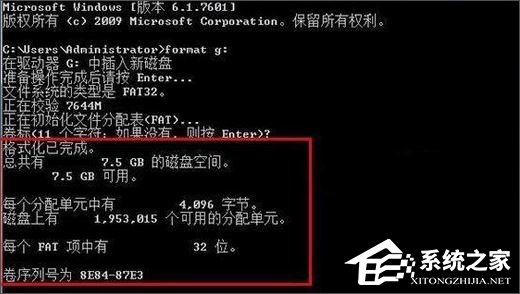 上述便是Win10低级格式化U盘的操作方法,使用format命令即可轻松实现,一项很实用的小技巧,大家一定要掌握了哦。
上述便是Win10低级格式化U盘的操作方法,使用format命令即可轻松实现,一项很实用的小技巧,大家一定要掌握了哦。 转载说明:欢迎转载本站所有文章,如需转载请注明来源于《绝客部落》。
本文链接:https://juehackr.net/jishu/xitong/jiaocheng/5195.html