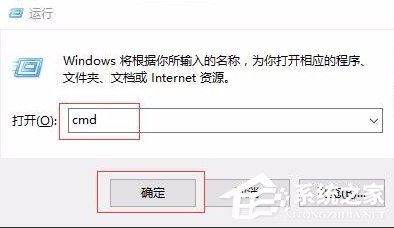 2、输入where powershell回车就会看到一个powershell所在的目录,然后根据目录打开所在的文件夹。
2、输入where powershell回车就会看到一个powershell所在的目录,然后根据目录打开所在的文件夹。 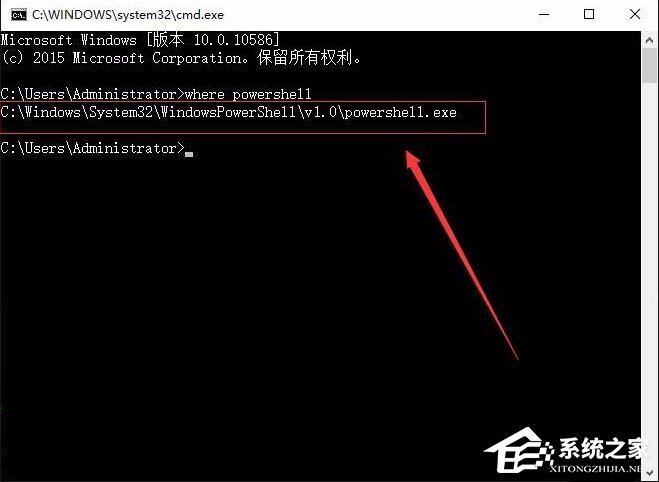 3、右键powershell以管理员身份运行会打开一个和cmd命令窗口差不多的软件。
3、右键powershell以管理员身份运行会打开一个和cmd命令窗口差不多的软件。 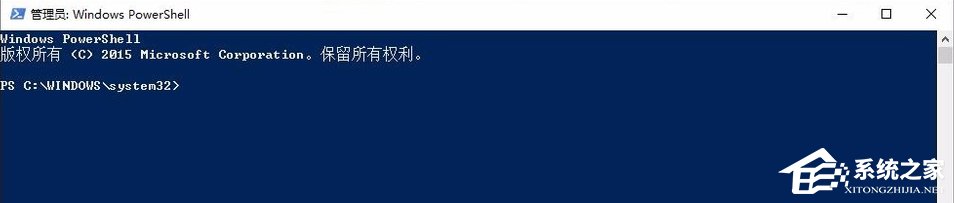 4、输入以下代码,有些字符可能输入的时候全角或者半角不对,可以直接复制以下代码,如果多出其他文字字符可以按Backspace键删除也是就是退格键,输入完后回车。
4、输入以下代码,有些字符可能输入的时候全角或者半角不对,可以直接复制以下代码,如果多出其他文字字符可以按Backspace键删除也是就是退格键,输入完后回车。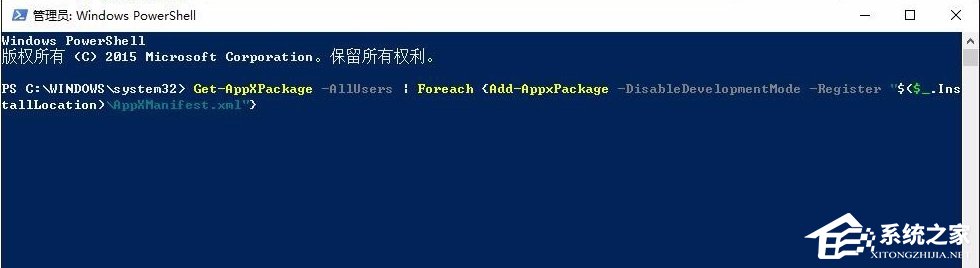 5、在执行回车后,会有一些命令自动在屏幕上运行,稍等一会儿Package的更新就完成了。 最后在资源管理器中找到目录 C:UsersNameAppDataLocalTileDataLayer 删除里面的Database文件夹。(注意在删除的时候会出现有些文件在使用中,无法删除,跳过这些文件就好)PS:如果你一定想删除这些文件,可以选择关掉Service.msc中的TileDataLayer服务,在删除即可。(这个方法会导致开始菜单中的磁铁全部消失,请只在上述步骤操作后依然不管用的时候使用)到这里就大功告成,再试一下你的开始菜单,应该就可以打开了。 看到下面很多人的开始菜单中的磁贴全部消失之后不知道如何操作的情况,补充一下增加磁贴的方法:磁贴本质上就是放在开始菜单中的快捷方式,因此你可以在按下Win键之后,输入你经常使用的程序名称,在搜索到的图标上,鼠标右键单击,然后选中固“定到开始菜单”(Pin to Start)就可以新增磁贴了。 方法二: 1、右键点击‘此电脑’。
5、在执行回车后,会有一些命令自动在屏幕上运行,稍等一会儿Package的更新就完成了。 最后在资源管理器中找到目录 C:UsersNameAppDataLocalTileDataLayer 删除里面的Database文件夹。(注意在删除的时候会出现有些文件在使用中,无法删除,跳过这些文件就好)PS:如果你一定想删除这些文件,可以选择关掉Service.msc中的TileDataLayer服务,在删除即可。(这个方法会导致开始菜单中的磁铁全部消失,请只在上述步骤操作后依然不管用的时候使用)到这里就大功告成,再试一下你的开始菜单,应该就可以打开了。 看到下面很多人的开始菜单中的磁贴全部消失之后不知道如何操作的情况,补充一下增加磁贴的方法:磁贴本质上就是放在开始菜单中的快捷方式,因此你可以在按下Win键之后,输入你经常使用的程序名称,在搜索到的图标上,鼠标右键单击,然后选中固“定到开始菜单”(Pin to Start)就可以新增磁贴了。 方法二: 1、右键点击‘此电脑’。 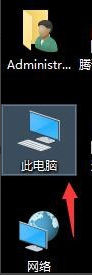 2、右键选择管理--服务和应用程序--服务。 3、找到User Manager确保此服务为启动。
2、右键选择管理--服务和应用程序--服务。 3、找到User Manager确保此服务为启动。 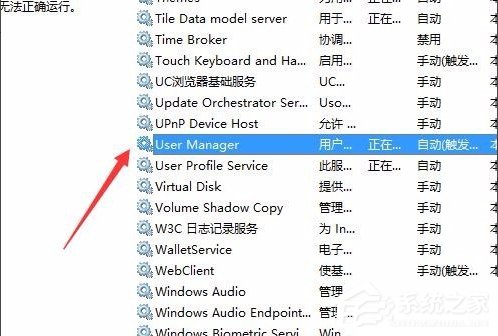
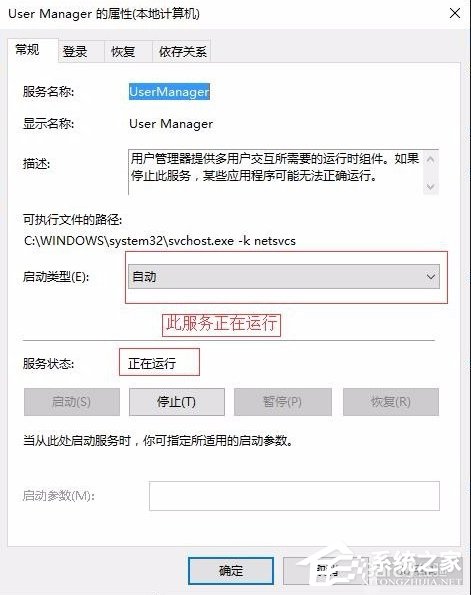 4、勾选User Manager服务‘登陆’标签下的‘允许服务与桌面交互(W)’ 确认,重启电脑即可。
4、勾选User Manager服务‘登陆’标签下的‘允许服务与桌面交互(W)’ 确认,重启电脑即可。 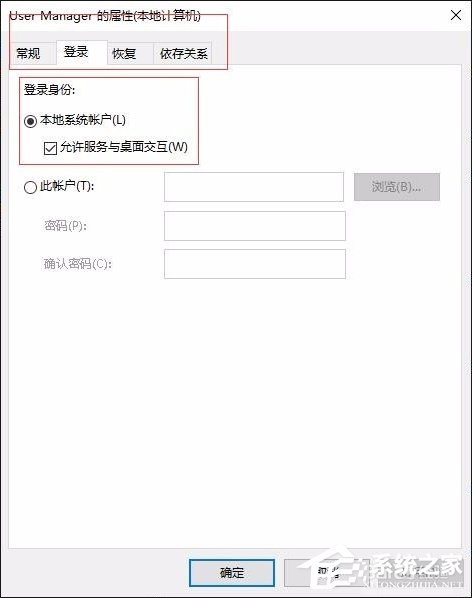 以上就是Win10开始菜单没反应的解决方法了,方法很简单,我们只需要先开启防火墙,之后在确保User Manager服务的开启即可。
以上就是Win10开始菜单没反应的解决方法了,方法很简单,我们只需要先开启防火墙,之后在确保User Manager服务的开启即可。 转载说明:欢迎转载本站所有文章,如需转载请注明来源于《绝客部落》。
本文链接:https://juehackr.net/jishu/xitong/jiaocheng/5245.html