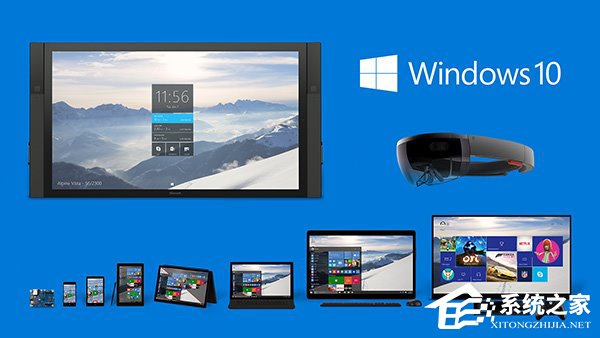 方法需用到的原料: Win10系统下载地址:http://www.xitongzhijia.net/win10/ Win10系统如何安装? 1、先将Win10系统下载好,如下图所示。
方法需用到的原料: Win10系统下载地址:http://www.xitongzhijia.net/win10/ Win10系统如何安装? 1、先将Win10系统下载好,如下图所示。 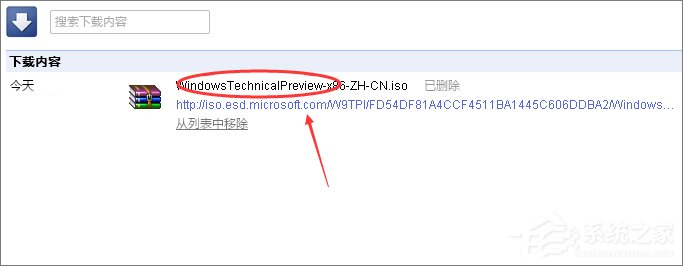 2、将下载好的Win10系统的iso文件拷贝到DVD或USB闪存驱动器或者加载到虚拟机中等安装介质,如下图所示。
2、将下载好的Win10系统的iso文件拷贝到DVD或USB闪存驱动器或者加载到虚拟机中等安装介质,如下图所示。 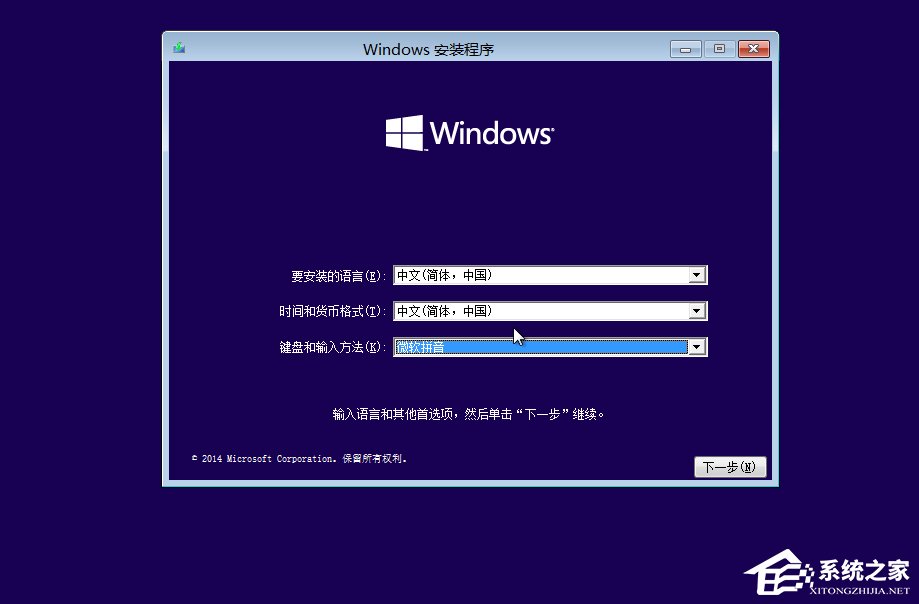 3、然后开始安装介质引导电脑,然后按照步骤执行全新安装,先进入选择语言界面,如下图所示。
3、然后开始安装介质引导电脑,然后按照步骤执行全新安装,先进入选择语言界面,如下图所示。 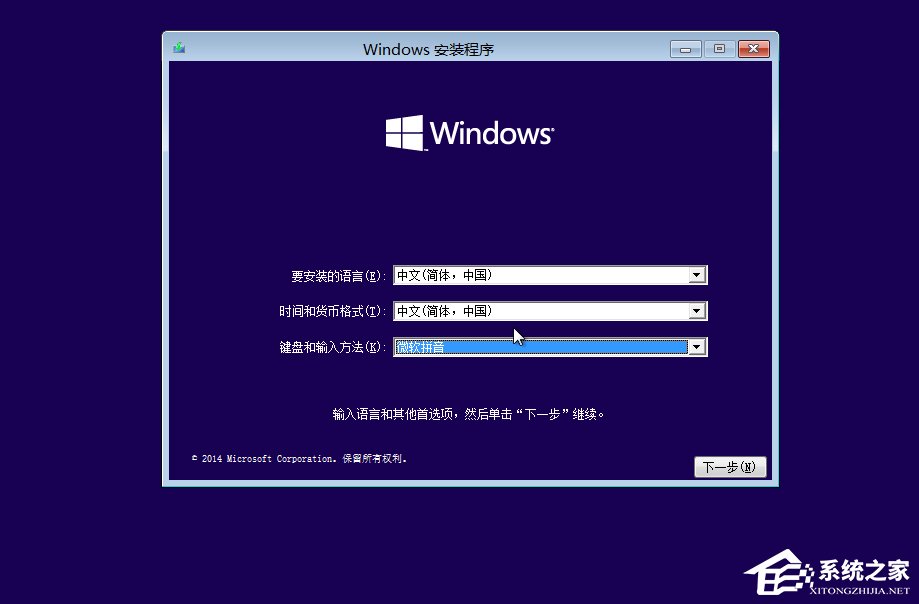 4、点击现在安装,开始安装Win10,如下图所示。
4、点击现在安装,开始安装Win10,如下图所示。 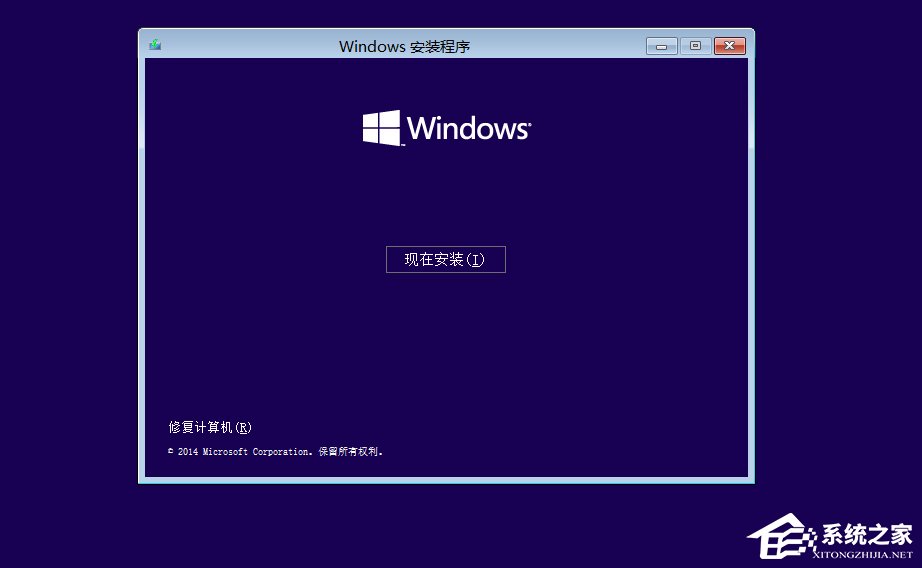 5、点击接受安装Win10协议,如下图所示。
5、点击接受安装Win10协议,如下图所示。 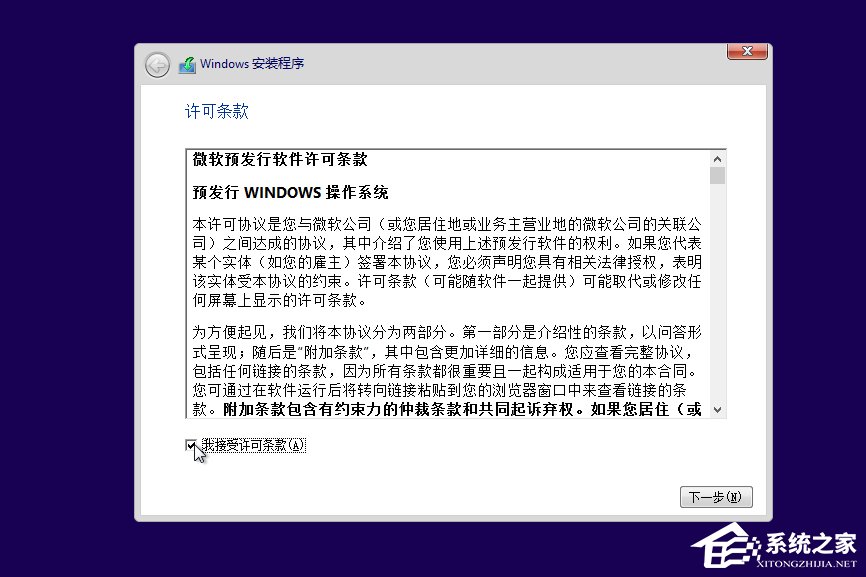 6、点击自定义安装Win10,如下图所示。
6、点击自定义安装Win10,如下图所示。 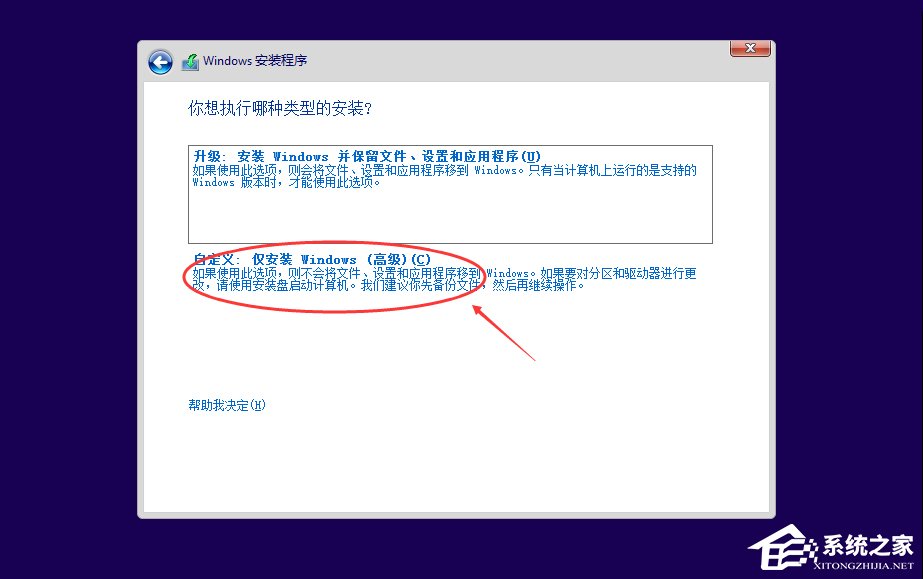 7、点击自定义后,进入Windows安装程序界面,点击新建,新建个安装磁盘,如下图所示。
7、点击自定义后,进入Windows安装程序界面,点击新建,新建个安装磁盘,如下图所示。 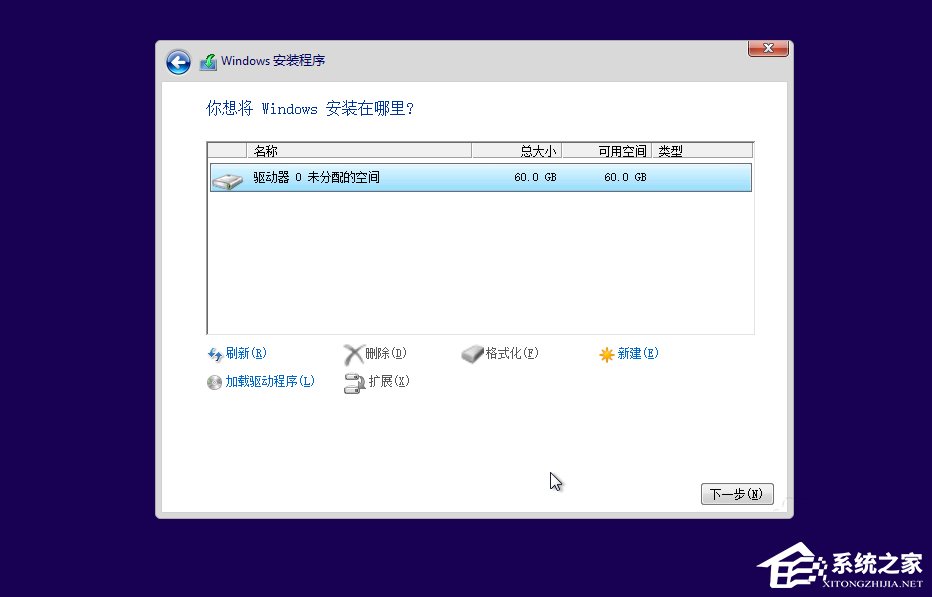 8、选择新建的磁盘,点击格式化按钮,进行格式化。如下图所示。
8、选择新建的磁盘,点击格式化按钮,进行格式化。如下图所示。 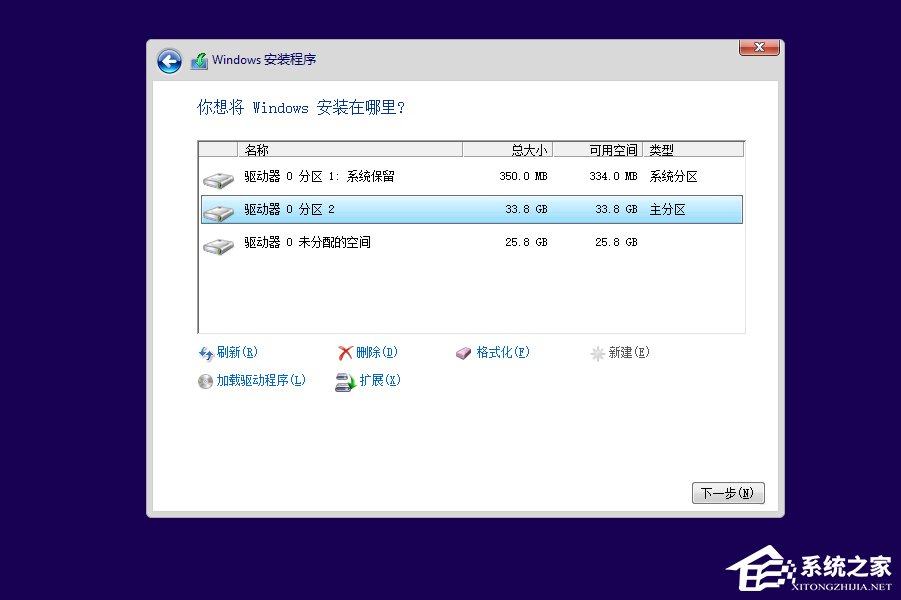 9、点击后,弹出格式化警告对话框,点击确定,如下图所示。
9、点击后,弹出格式化警告对话框,点击确定,如下图所示。 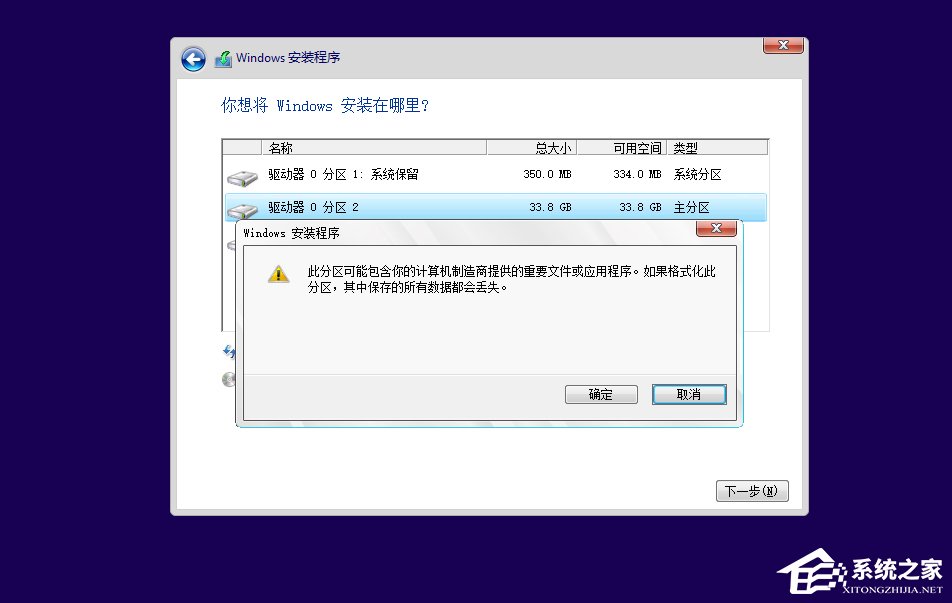 10、格式化后,点击下一步进入正式安装Win10的程序准备阶段,如下图所示。
10、格式化后,点击下一步进入正式安装Win10的程序准备阶段,如下图所示。 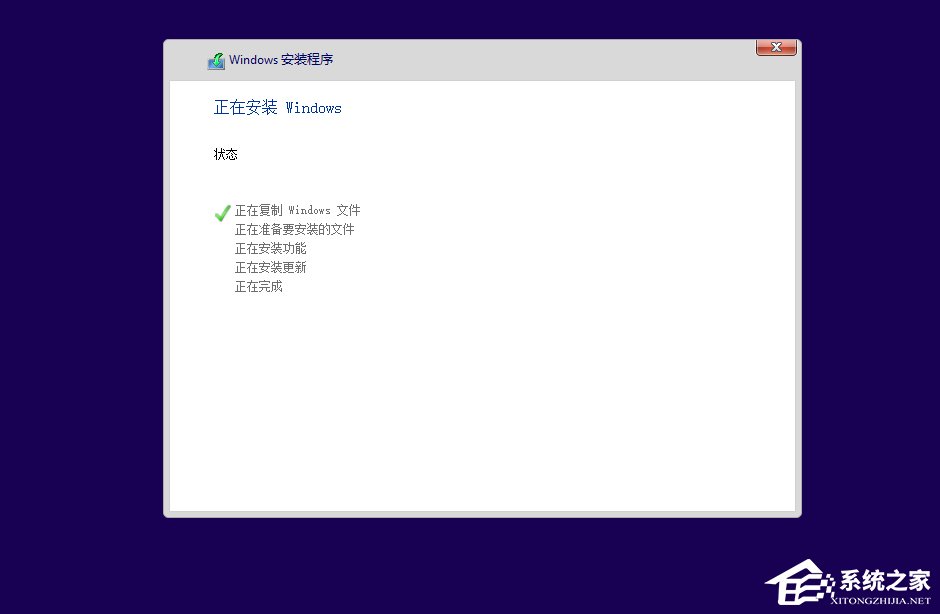 11、大概过了一两分钟,准备完成,进入安装Win10的安装,如下图所示。
11、大概过了一两分钟,准备完成,进入安装Win10的安装,如下图所示。 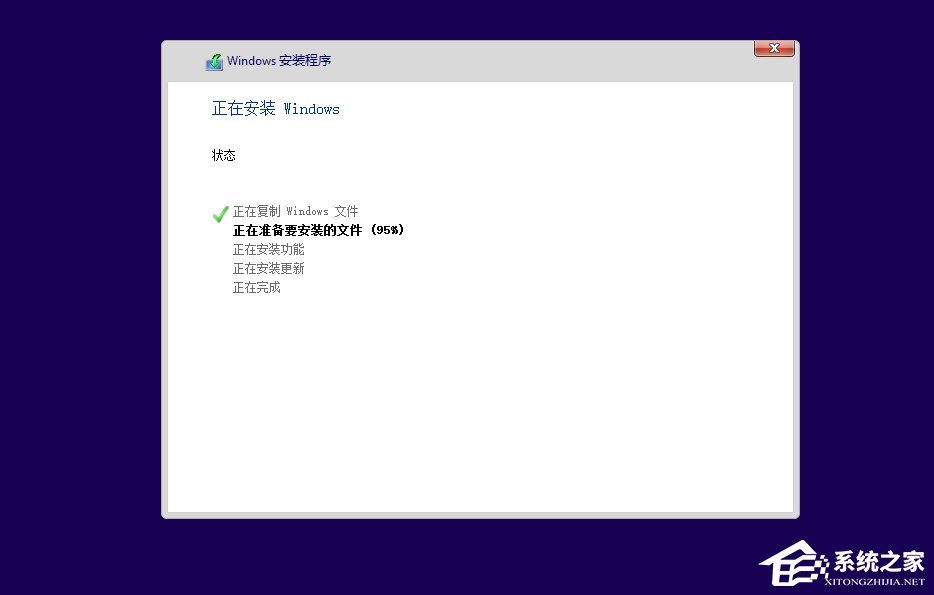 12、安装准备就绪,如下图所示。
12、安装准备就绪,如下图所示。 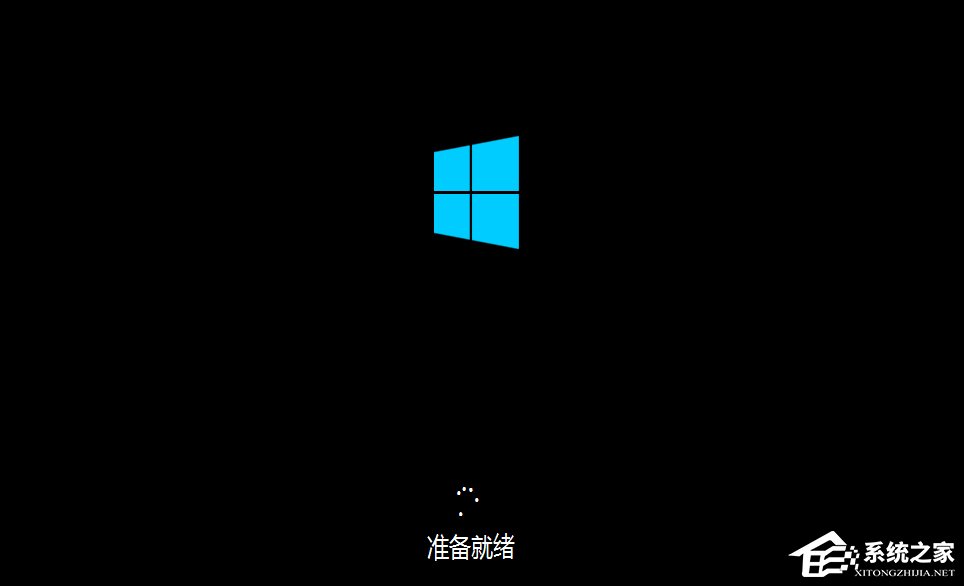 13、准备设备,如下图所示。
13、准备设备,如下图所示。 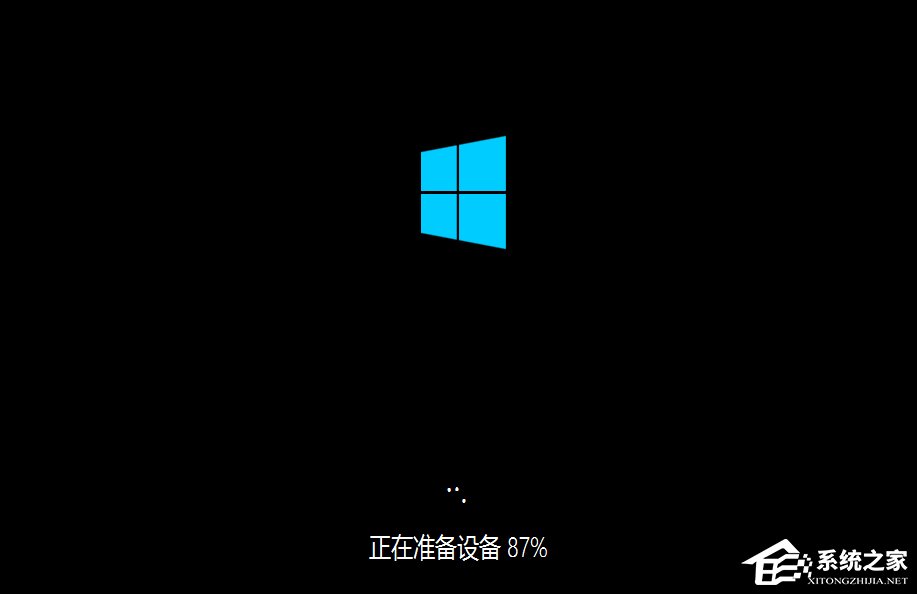 14、安装Win10好后,进入设置界面,如下图所示。
14、安装Win10好后,进入设置界面,如下图所示。 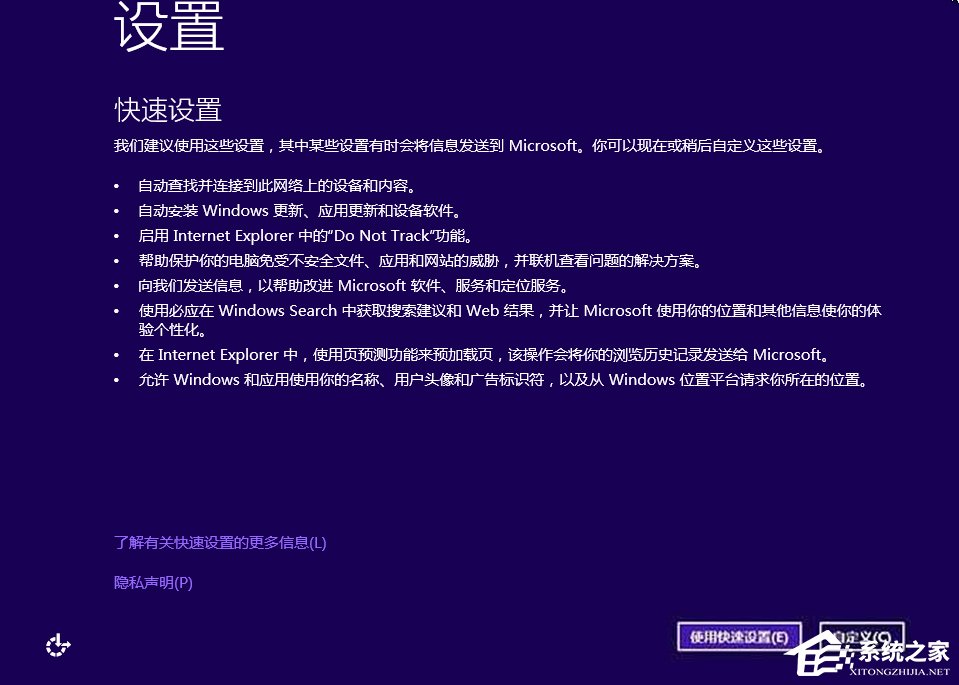 15、系统检查计算机的网络,如下图所示。
15、系统检查计算机的网络,如下图所示。 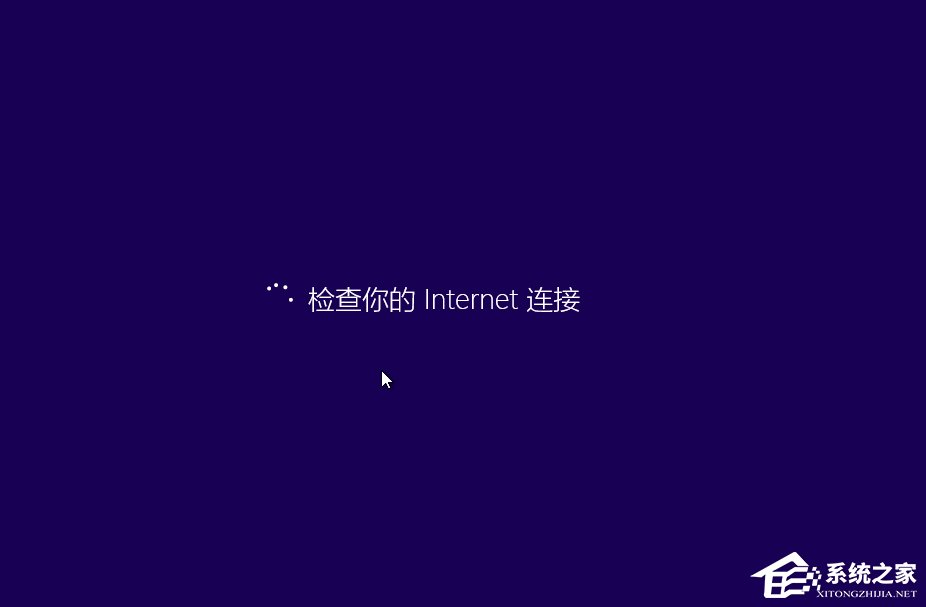 16、网络检查完成后,点击创建本地帐户,如下图所示。
16、网络检查完成后,点击创建本地帐户,如下图所示。 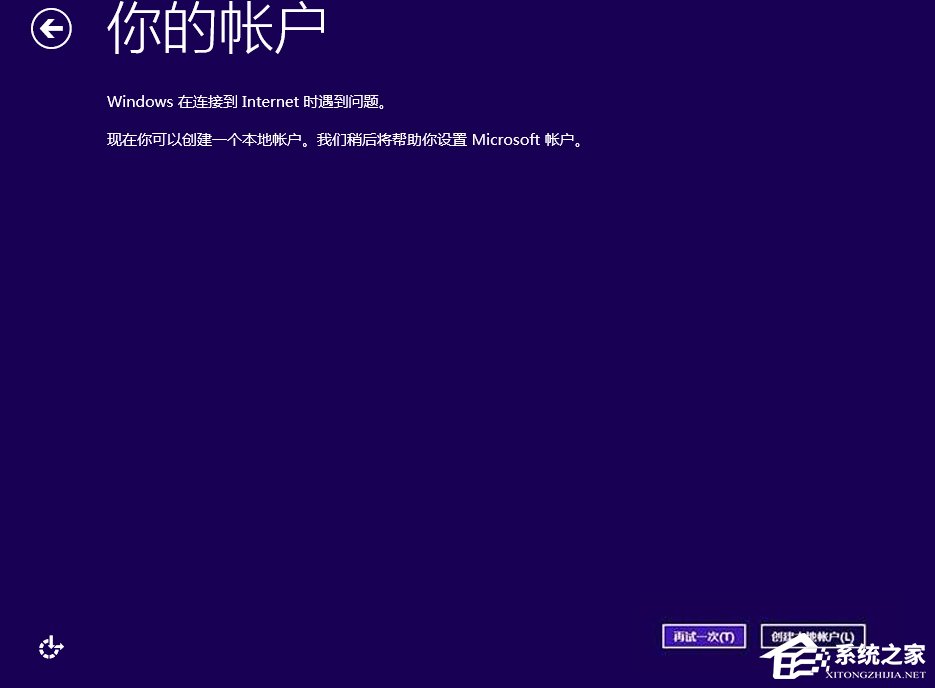 17、进入帐户设置界面,输入用户名和密码,点击完成,系统在完成配置,如下图所示。
17、进入帐户设置界面,输入用户名和密码,点击完成,系统在完成配置,如下图所示。 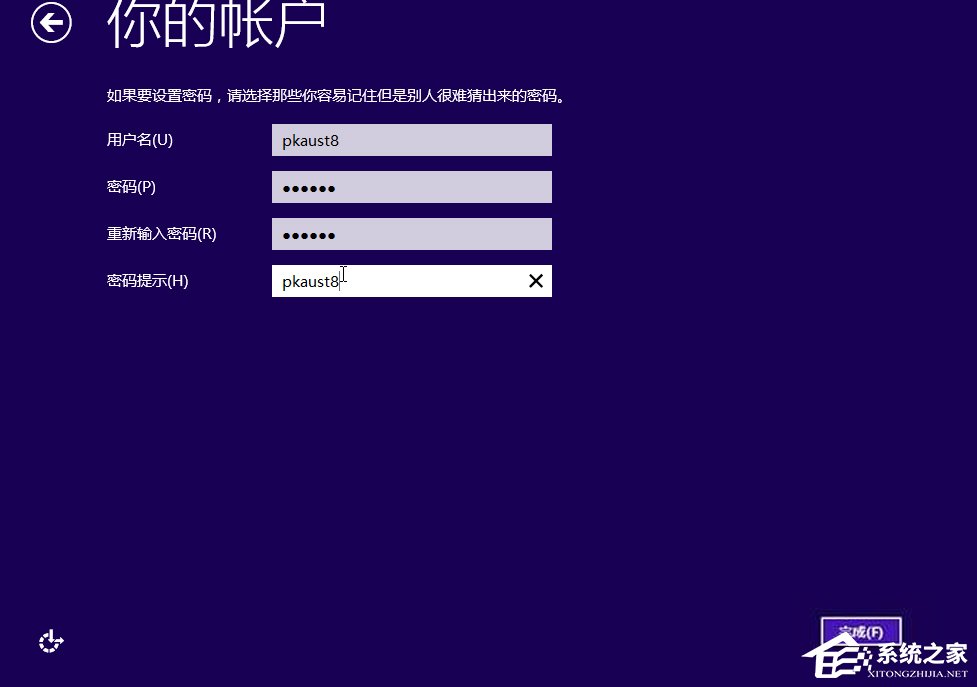
 18、点击后,大概要几分钟处理一些事情,如下图所示。
18、点击后,大概要几分钟处理一些事情,如下图所示。  19、几分钟后,安装成功,如下图所示。
19、几分钟后,安装成功,如下图所示。 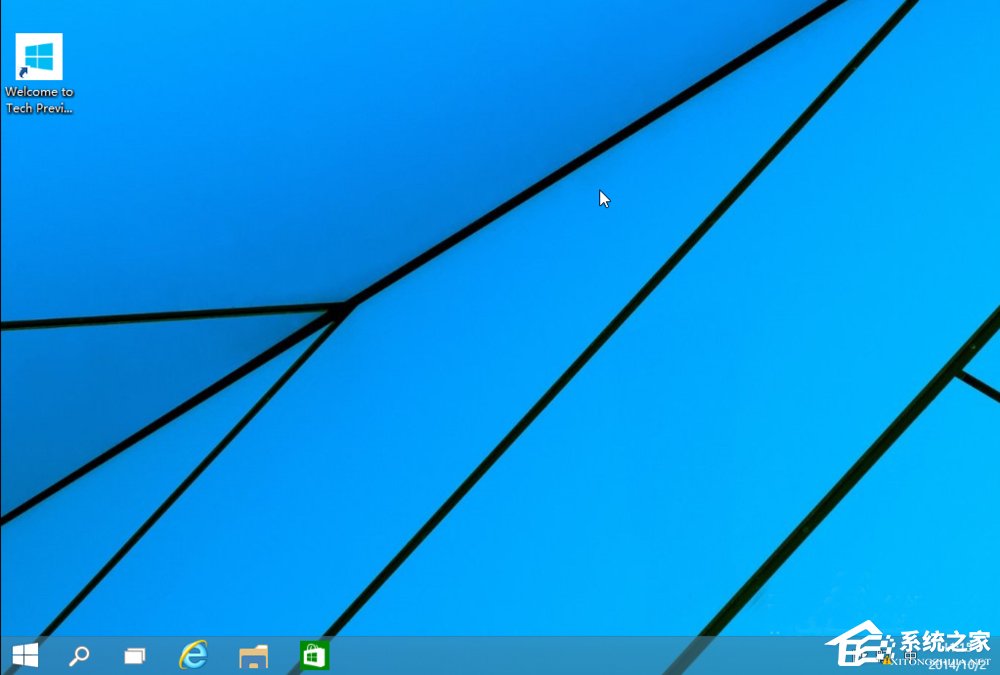 关于Win10系统的安装方法就给大家介绍到这边了,不会安装Win10系统的用户,只要按照方法一步步操作就可以了。另外,想安装Win10 build 15063正式版的用户,可以参看下文操作:《Win10 build 15063正式版系统的详细安装教》
关于Win10系统的安装方法就给大家介绍到这边了,不会安装Win10系统的用户,只要按照方法一步步操作就可以了。另外,想安装Win10 build 15063正式版的用户,可以参看下文操作:《Win10 build 15063正式版系统的详细安装教》 转载说明:欢迎转载本站所有文章,如需转载请注明来源于《绝客部落》。
本文链接:https://juehackr.net/jishu/xitong/jiaocheng/5273.html