
 如何打造酷炫的Win10桌面效果? 1、任意打开Win10电脑的一个盘符(比如E盘),然后右键—》新建一个文件夹(文件夹可自己重命名)。 2、右击Win10桌面底部的任务栏,然后选择—》选择工具栏—》选择新建工具栏,如图。
如何打造酷炫的Win10桌面效果? 1、任意打开Win10电脑的一个盘符(比如E盘),然后右键—》新建一个文件夹(文件夹可自己重命名)。 2、右击Win10桌面底部的任务栏,然后选择—》选择工具栏—》选择新建工具栏,如图。 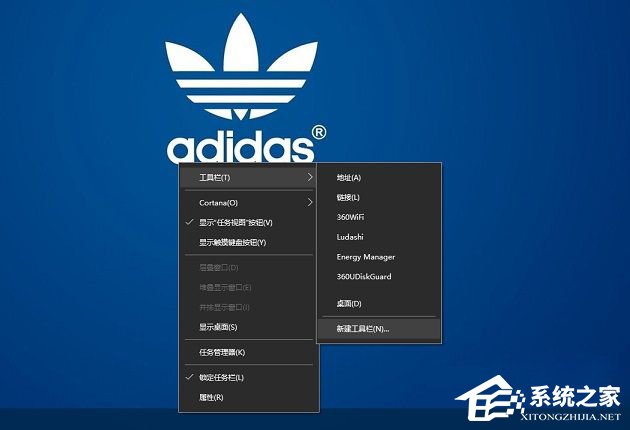 3、选择第一步中自己创建的文件夹,此时的任务栏的右下角如下图。
3、选择第一步中自己创建的文件夹,此时的任务栏的右下角如下图。 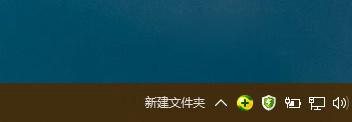 4、之后再右击任务栏,然后把锁定任务栏的勾去掉,如图所示。
4、之后再右击任务栏,然后把锁定任务栏的勾去掉,如图所示。 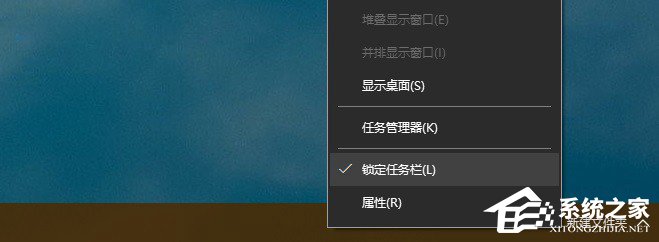 5、此时新建文件夹左边会出现可以拖动的按钮,拖到你想要的位置,如图所示。
5、此时新建文件夹左边会出现可以拖动的按钮,拖到你想要的位置,如图所示。 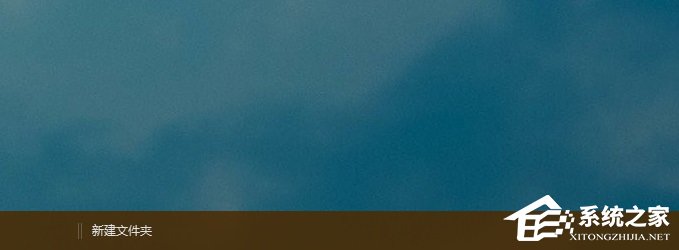 6、继续把桌面上的快捷方式拖动到新建文件夹的右侧,如图所示。
6、继续把桌面上的快捷方式拖动到新建文件夹的右侧,如图所示。 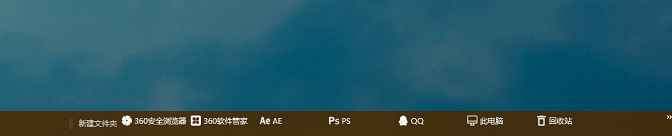 7、右击新建文件夹—》查看中选择大图标,同时将“显示文本”和“显示标题”的勾去掉,图标的位置可以拖动图标左边的“||”左右拉动,调整好后把锁定任务栏的选项勾上,如图所示。
7、右击新建文件夹—》查看中选择大图标,同时将“显示文本”和“显示标题”的勾去掉,图标的位置可以拖动图标左边的“||”左右拉动,调整好后把锁定任务栏的选项勾上,如图所示。 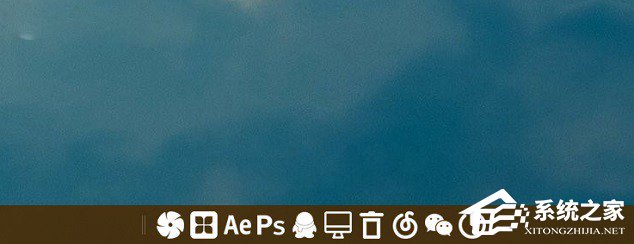 【注】如果想使状态栏透明化,需要一个软件StartIsBack v1.2 Patched,感兴趣的朋友可以在文章头部下载。 8、安装完成之后右击电脑左下方的Windows图标的左下方—》选择属性,如图。
【注】如果想使状态栏透明化,需要一个软件StartIsBack v1.2 Patched,感兴趣的朋友可以在文章头部下载。 8、安装完成之后右击电脑左下方的Windows图标的左下方—》选择属性,如图。 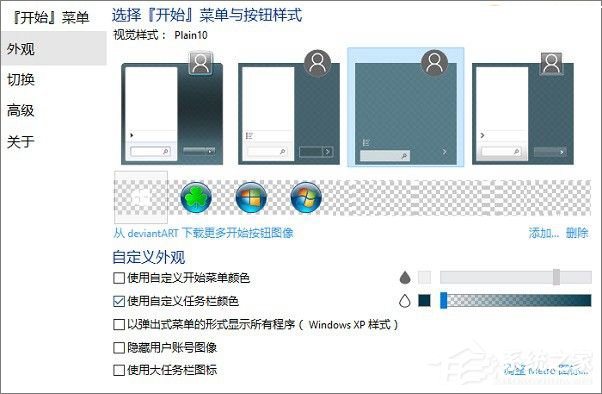 9、设置Win10任务栏透明,选择使用自定义任务栏颜色然后调整成为透明即可。 10、因为小编喜欢Win10的开始菜单,所以这个软件自带的开始菜单可以按照下图的方式选择隐藏。
9、设置Win10任务栏透明,选择使用自定义任务栏颜色然后调整成为透明即可。 10、因为小编喜欢Win10的开始菜单,所以这个软件自带的开始菜单可以按照下图的方式选择隐藏。 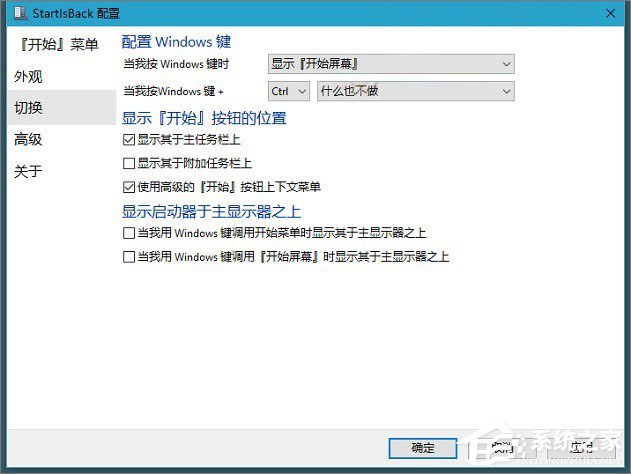 11、完成以上设置后,就大公告成了,下面来看看个性化的Win10桌面效果吧!
11、完成以上设置后,就大公告成了,下面来看看个性化的Win10桌面效果吧!  关于Win10打造酷炫桌面效果的操作方法就给大家讲解到这边了,想要个性化Win10桌面的用户不妨尝试一下。
关于Win10打造酷炫桌面效果的操作方法就给大家讲解到这边了,想要个性化Win10桌面的用户不妨尝试一下。 转载说明:欢迎转载本站所有文章,如需转载请注明来源于《绝客部落》。
本文链接:https://juehackr.net/jishu/xitong/jiaocheng/5278.html