
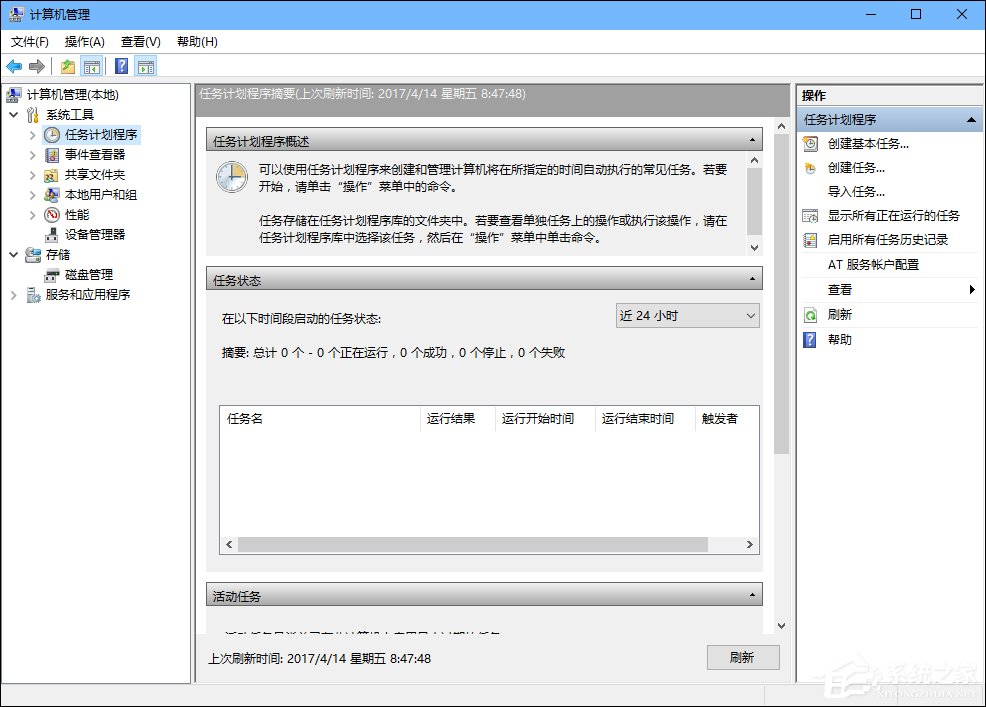 2、在右侧操作栏中,“创建基本任务”;
2、在右侧操作栏中,“创建基本任务”; 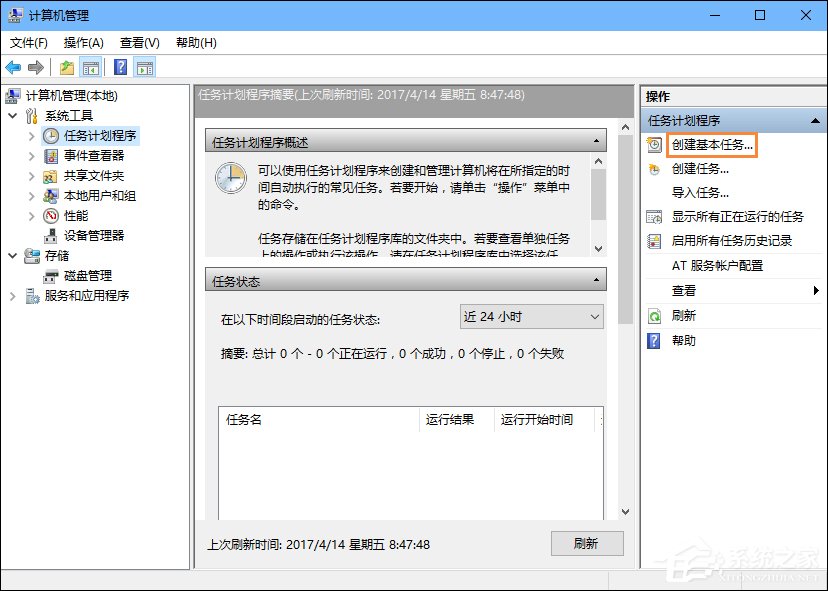 3、在名称栏中输入有意义的便于识记的名字,例如“宽带连接”;
3、在名称栏中输入有意义的便于识记的名字,例如“宽带连接”; 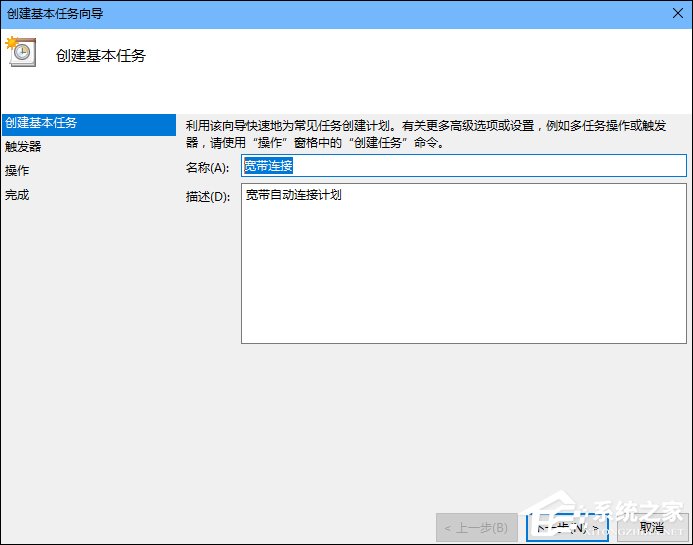 4、在任触发器中,选择“当用户登录时”;
4、在任触发器中,选择“当用户登录时”; 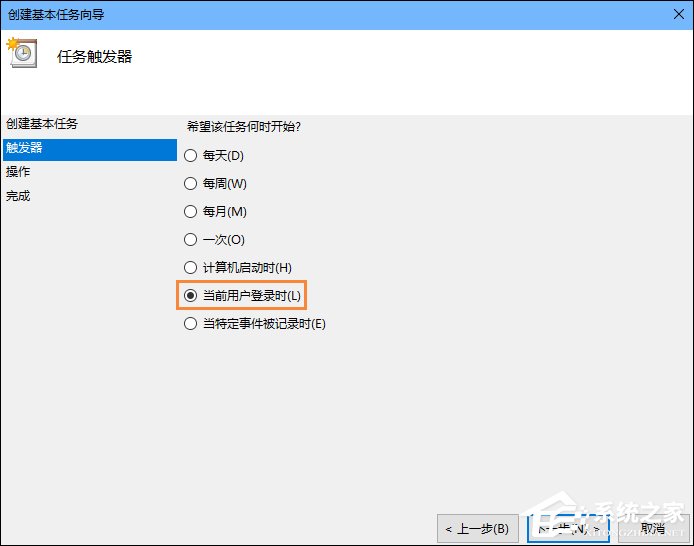 5、选择“启动程序”;
5、选择“启动程序”; 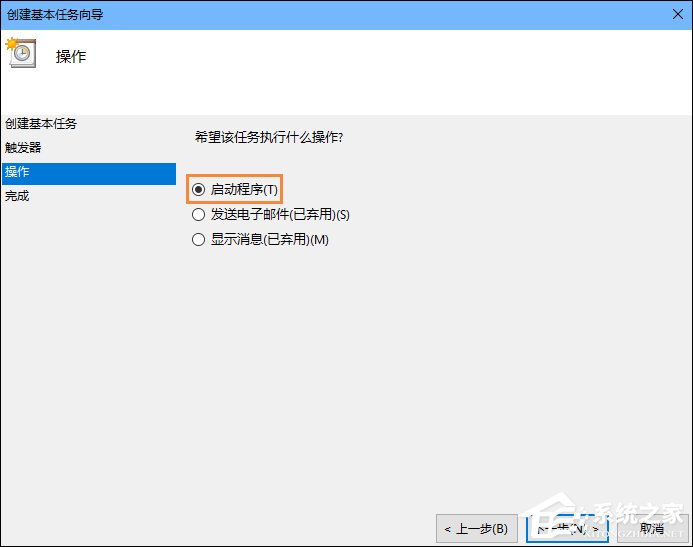 6、在启动程序对话框中的“程序和脚本”栏中输入如下内容,“rasdial 宽带连接 宽带账户名 密码”,中间用一个空格隔开;
6、在启动程序对话框中的“程序和脚本”栏中输入如下内容,“rasdial 宽带连接 宽带账户名 密码”,中间用一个空格隔开; 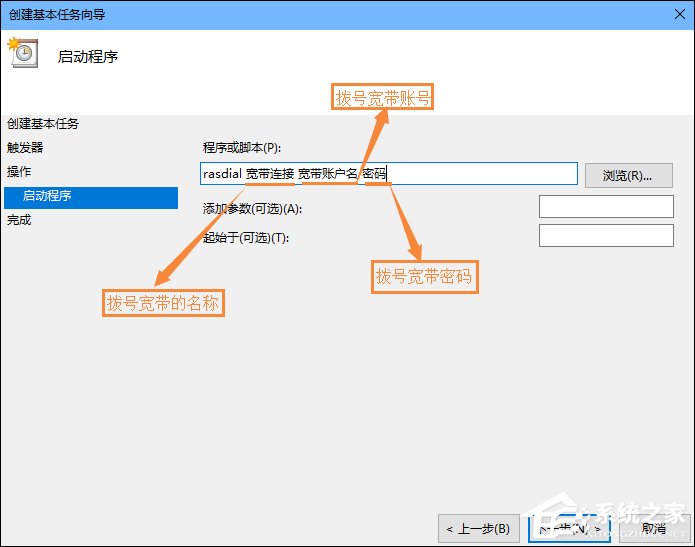 7、再次确认程序或脚本的输入参数,确认无误后点击是,然后再点击完成;
7、再次确认程序或脚本的输入参数,确认无误后点击是,然后再点击完成; 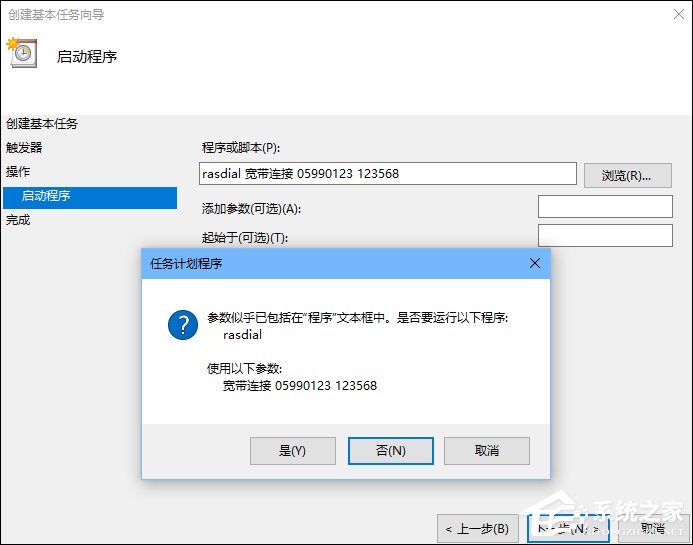
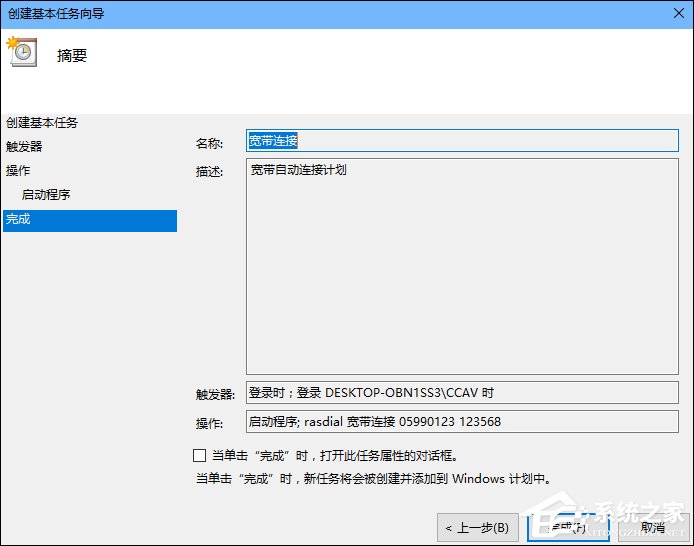 8、创建好的计划任务,当你启动电脑登录你当前账户的时候,宽带连接程序已经启动。
8、创建好的计划任务,当你启动电脑登录你当前账户的时候,宽带连接程序已经启动。  注意事项:任务计划程序托管有系统重要的计划任务程序,请用户在删除一些计划任务的时候看清楚下处理。 以上便是事关Win10如何设置开机自动连接宽带的方法步骤,虽然可以省下用户进行宽带拨号的步骤,却会因为网络连接错误而出现中断,即便这事对于台式机用户并没有多少影响,但对笔记本而言,网络出错的问题却是经常可见的。
注意事项:任务计划程序托管有系统重要的计划任务程序,请用户在删除一些计划任务的时候看清楚下处理。 以上便是事关Win10如何设置开机自动连接宽带的方法步骤,虽然可以省下用户进行宽带拨号的步骤,却会因为网络连接错误而出现中断,即便这事对于台式机用户并没有多少影响,但对笔记本而言,网络出错的问题却是经常可见的。 转载说明:欢迎转载本站所有文章,如需转载请注明来源于《绝客部落》。
本文链接:https://juehackr.net/jishu/xitong/jiaocheng/5280.html