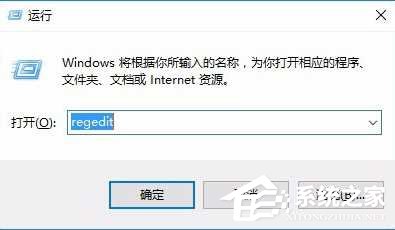 2、注册表编辑器里定位到 HKEY_LOCAL_MACHINESYSTEMControlSet001ControlGraphicsDriversConfiguration
2、注册表编辑器里定位到 HKEY_LOCAL_MACHINESYSTEMControlSet001ControlGraphicsDriversConfiguration 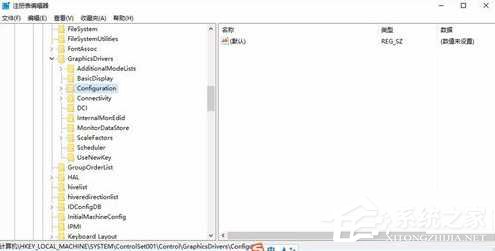 3、然后右键点击Configuration选择Ctrl+F查找,输入Scaling。
3、然后右键点击Configuration选择Ctrl+F查找,输入Scaling。 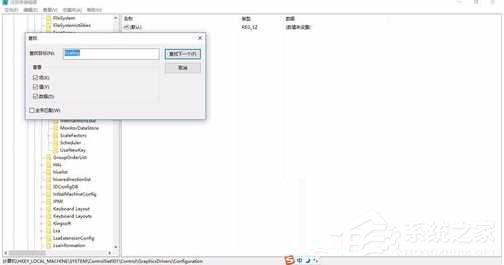 4、找到scaling,双击scaling打开对话框将数值改为3单击确定。
4、找到scaling,双击scaling打开对话框将数值改为3单击确定。 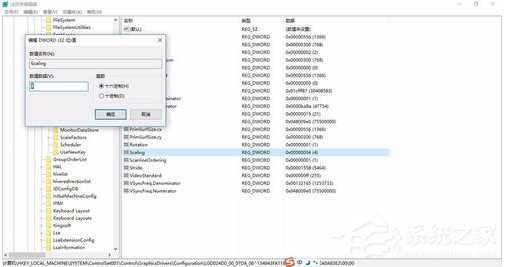 scaling中 4 的时候玩游戏是4:3的画面你的是16:9的笔记本的话 在你笔记本两边会留下黑边 不能 你修改成3。游戏就会全屏。 方法三、安装旧版的组件:DirectPlay 1、点击Win10任务栏上的搜索图标,在搜索框种输入“启用或关闭Windows功能”,然后点击顶部的“启用或关闭Windows功能”进入,如图所示。
scaling中 4 的时候玩游戏是4:3的画面你的是16:9的笔记本的话 在你笔记本两边会留下黑边 不能 你修改成3。游戏就会全屏。 方法三、安装旧版的组件:DirectPlay 1、点击Win10任务栏上的搜索图标,在搜索框种输入“启用或关闭Windows功能”,然后点击顶部的“启用或关闭Windows功能”进入,如图所示。 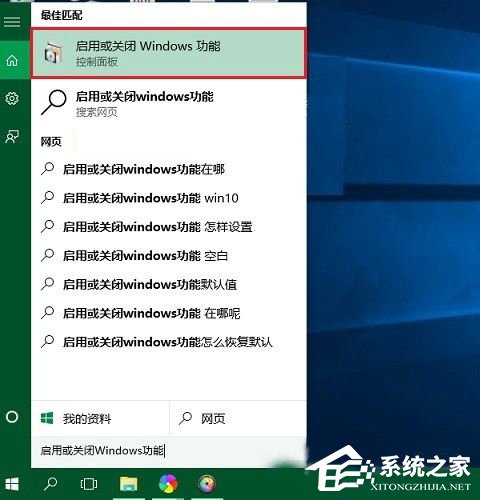 2、然后在打开的Windows功能设置中,找到并展开“旧版组件”,然后勾选“DirectPlay”功能,完成后,点击下方的“确定”,如图。
2、然后在打开的Windows功能设置中,找到并展开“旧版组件”,然后勾选“DirectPlay”功能,完成后,点击下方的“确定”,如图。 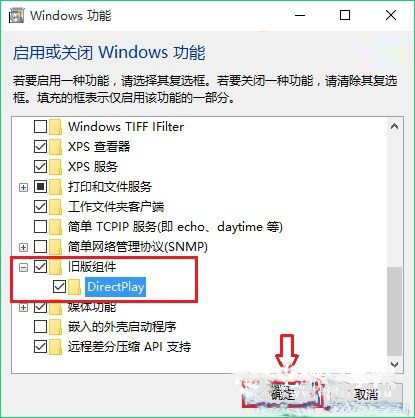 之后,系统会完成相关设置应用,等待完成即可。完成以上设置后,再去看看Win10玩游戏是否还会出现闪屏或者无法全屏的现象。 以上就是小编为大家介绍的Win10笔记本玩游戏不能全屏解决的解决方法。看了上述的内容是不是很简单啊!Win10笔记本玩游戏不能全屏解决的解决方法有很多种,就看你适合选择哪种方法了!不知道如何解决的用户可以看上述的内容去解决!
之后,系统会完成相关设置应用,等待完成即可。完成以上设置后,再去看看Win10玩游戏是否还会出现闪屏或者无法全屏的现象。 以上就是小编为大家介绍的Win10笔记本玩游戏不能全屏解决的解决方法。看了上述的内容是不是很简单啊!Win10笔记本玩游戏不能全屏解决的解决方法有很多种,就看你适合选择哪种方法了!不知道如何解决的用户可以看上述的内容去解决! 转载说明:欢迎转载本站所有文章,如需转载请注明来源于《绝客部落》。
本文链接:https://juehackr.net/jishu/xitong/jiaocheng/5300.html