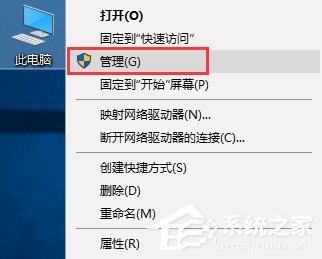 2、进入计算机管理,左侧导航里面依次点击“服务和应用程序”-“服务”,然后右侧找到“secondary logon”服务,并双击该服务。
2、进入计算机管理,左侧导航里面依次点击“服务和应用程序”-“服务”,然后右侧找到“secondary logon”服务,并双击该服务。 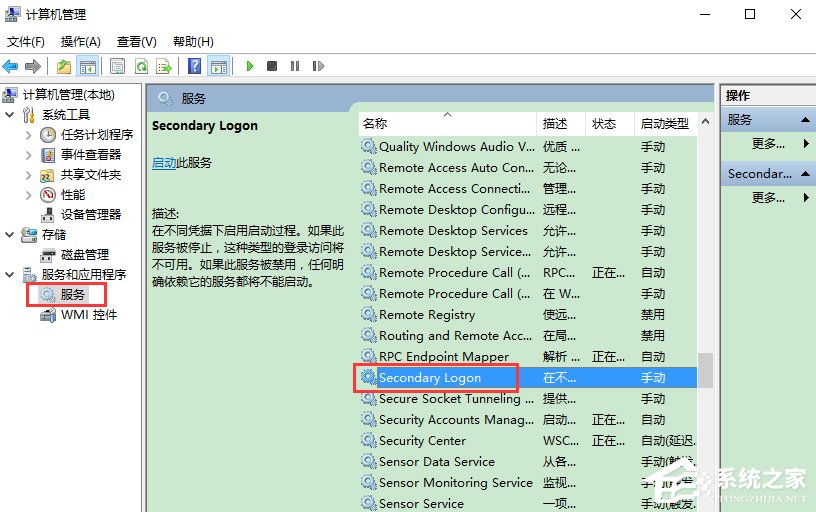 3、更改“启动类型”为自动,然后点击启动按钮,按下确定按钮,重启电脑即可开启secondary logon服务。
3、更改“启动类型”为自动,然后点击启动按钮,按下确定按钮,重启电脑即可开启secondary logon服务。 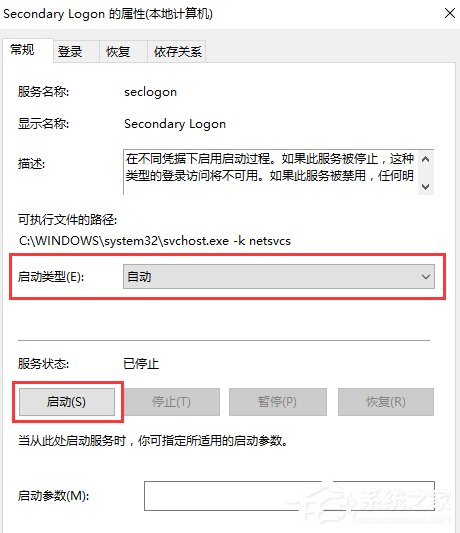 方法二 1、快捷键“win+R”,然后输入命令:msconfig。
方法二 1、快捷键“win+R”,然后输入命令:msconfig。 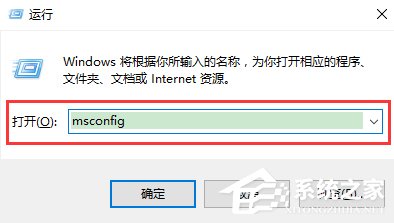 2、进入系统配置页面,选项卡切换到“服务”,然后找到“secondary logon”服务,然后勾选,点击确定按钮。
2、进入系统配置页面,选项卡切换到“服务”,然后找到“secondary logon”服务,然后勾选,点击确定按钮。 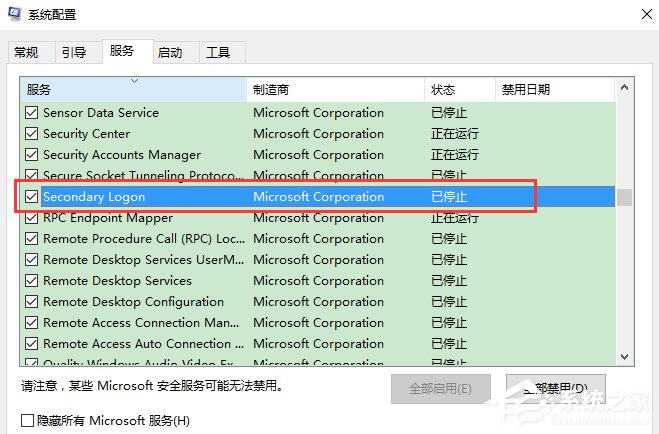 3、最后,系统提示重启,重启电脑即可。
3、最后,系统提示重启,重启电脑即可。 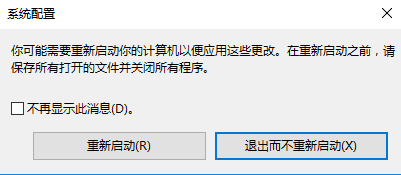 方法三 1、打开“控制面板”,显示方式切换至“小图标”,然后找到“管理工具”点击。
方法三 1、打开“控制面板”,显示方式切换至“小图标”,然后找到“管理工具”点击。 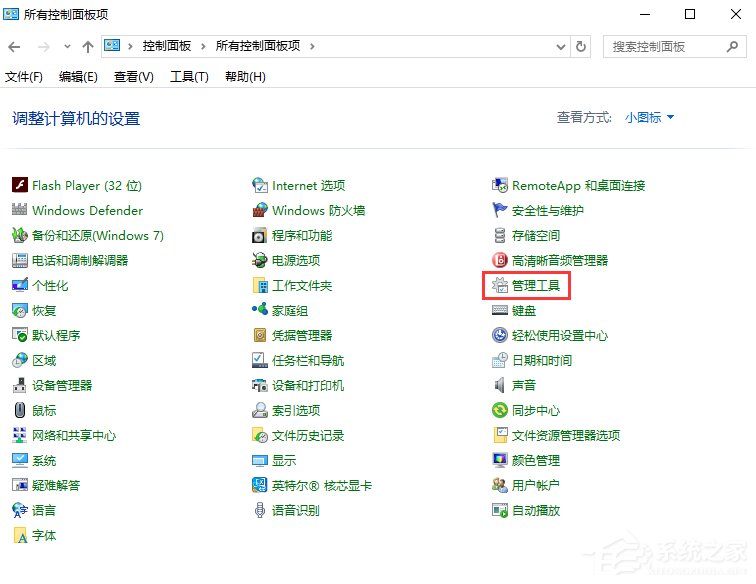 2、然后在找到“服务”,进入服务管理页面,找到“secondary logon”服务,启动服务即可,类似于第一个方法。
2、然后在找到“服务”,进入服务管理页面,找到“secondary logon”服务,启动服务即可,类似于第一个方法。 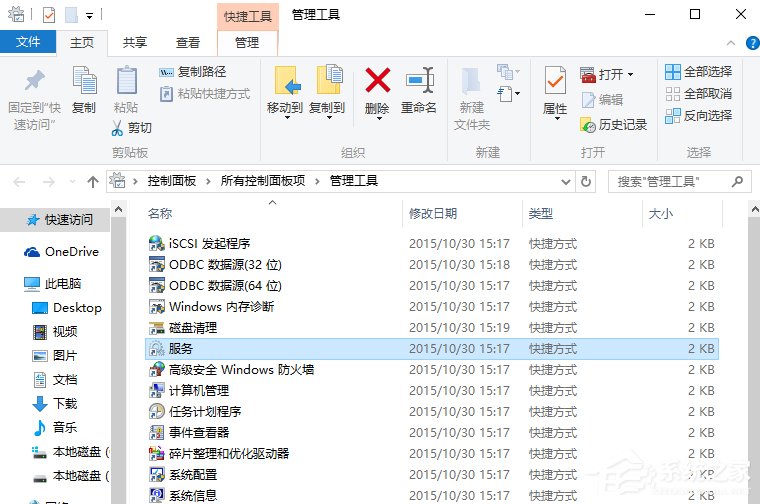 方法四 快捷键“win+R”,然后输入命令:services.msc,进入服务管理页面,找到“secondary logon”服务,启动服务即可。
方法四 快捷键“win+R”,然后输入命令:services.msc,进入服务管理页面,找到“secondary logon”服务,启动服务即可。 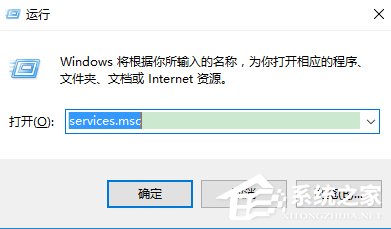 上面介绍的四种方法都可以在Win10系统中找到secondary logon服务,找到该服务后,将其手动设置为启动状态即可。同理,如果需要将其他一些服务设置为启动或者关闭状态,就可以按照上面的方法来操作。
上面介绍的四种方法都可以在Win10系统中找到secondary logon服务,找到该服务后,将其手动设置为启动状态即可。同理,如果需要将其他一些服务设置为启动或者关闭状态,就可以按照上面的方法来操作。 转载说明:欢迎转载本站所有文章,如需转载请注明来源于《绝客部落》。
本文链接:https://juehackr.net/jishu/xitong/jiaocheng/5313.html