 Windows10如何合并磁盘? 1、进入管理器 首先,右击“此电脑”,在弹出来的右键菜单这种选择“管理”。
Windows10如何合并磁盘? 1、进入管理器 首先,右击“此电脑”,在弹出来的右键菜单这种选择“管理”。 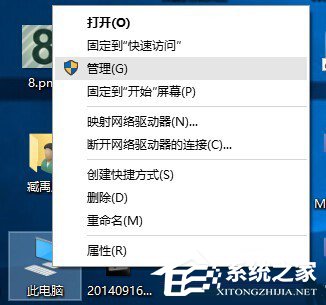 2、进入磁盘管理 在弹出来的窗口中,窗口左侧有一个树形框。点击这一个树形框“储存”分类下的“磁盘管理”。进入磁盘管理界面。
2、进入磁盘管理 在弹出来的窗口中,窗口左侧有一个树形框。点击这一个树形框“储存”分类下的“磁盘管理”。进入磁盘管理界面。 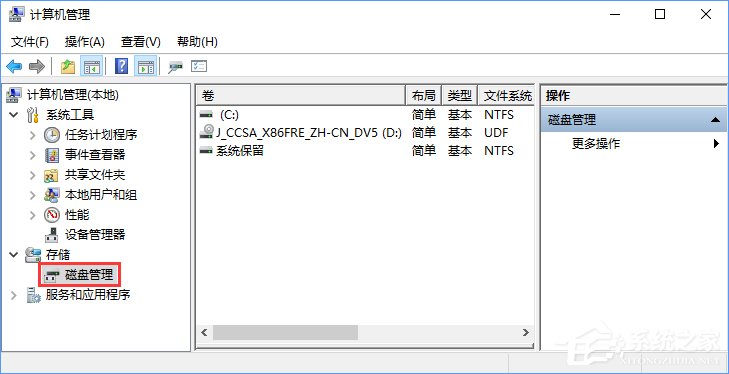 3、删除卷/压缩卷 右键点击一个充裕的磁盘盘符,如果您这个磁盘是没有用的话,建议直接删除卷即可。但是在删除卷之前请检查文件,并且这一关方法成功率比较高。但是如果这一个磁盘是有用的,就需要在弹出来的右键菜单中选择压缩卷。
3、删除卷/压缩卷 右键点击一个充裕的磁盘盘符,如果您这个磁盘是没有用的话,建议直接删除卷即可。但是在删除卷之前请检查文件,并且这一关方法成功率比较高。但是如果这一个磁盘是有用的,就需要在弹出来的右键菜单中选择压缩卷。 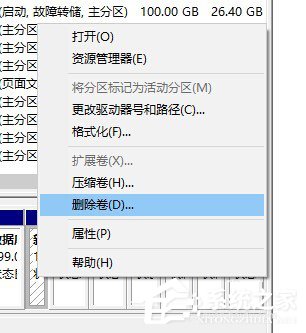
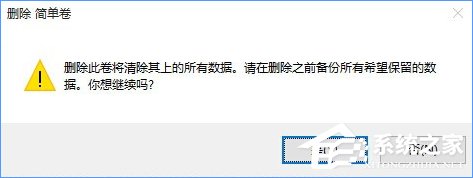 4、扩展卷 当Windows系统已经把您刚才选择的卷删除完毕后,会在“磁盘”表中出现一个朱红色的标识。这个标识就代表刚才删除了并且未分配的盘。右键点击你想扩展的硬盘盘符,在右键菜单中选择“扩展卷”。
4、扩展卷 当Windows系统已经把您刚才选择的卷删除完毕后,会在“磁盘”表中出现一个朱红色的标识。这个标识就代表刚才删除了并且未分配的盘。右键点击你想扩展的硬盘盘符,在右键菜单中选择“扩展卷”。 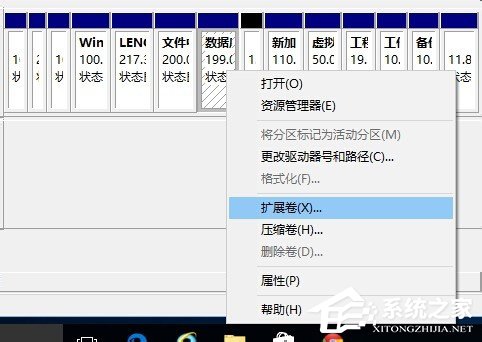 5、进入向导 当一切就绪后,会进入一个名为“扩展卷”的向导。这时硬盘灯会狂闪,但是这属于正常情况,无需害怕。点击向导的下一步,进入下一页。
5、进入向导 当一切就绪后,会进入一个名为“扩展卷”的向导。这时硬盘灯会狂闪,但是这属于正常情况,无需害怕。点击向导的下一步,进入下一页。 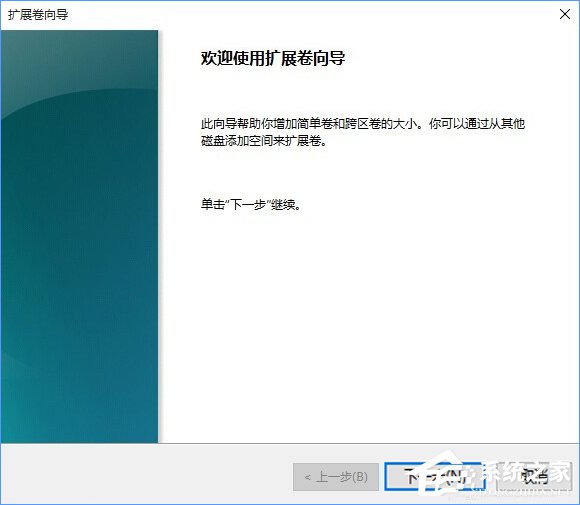 6、添加磁盘 在这一页中,左边选择框代表可以添加进来的空间,而右侧的选择框代表已经添加进来的空间。选择左侧的空间,然后点击“添加”按键。
6、添加磁盘 在这一页中,左边选择框代表可以添加进来的空间,而右侧的选择框代表已经添加进来的空间。选择左侧的空间,然后点击“添加”按键。 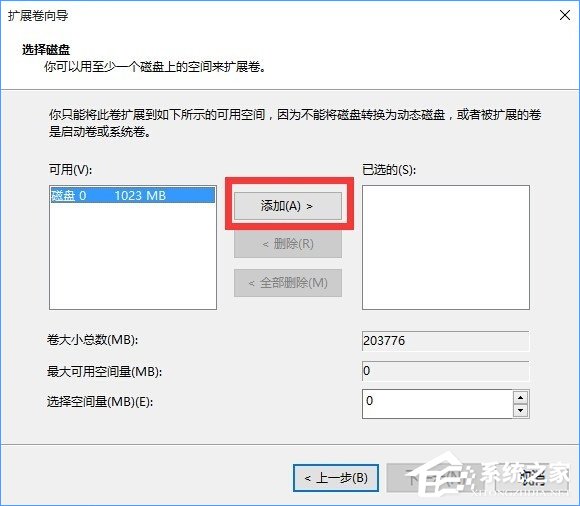 7、输入空间 添加完毕后,在如图所示的编辑框中输入要分配的空间,一切就绪后,点击下一步按钮。
7、输入空间 添加完毕后,在如图所示的编辑框中输入要分配的空间,一切就绪后,点击下一步按钮。 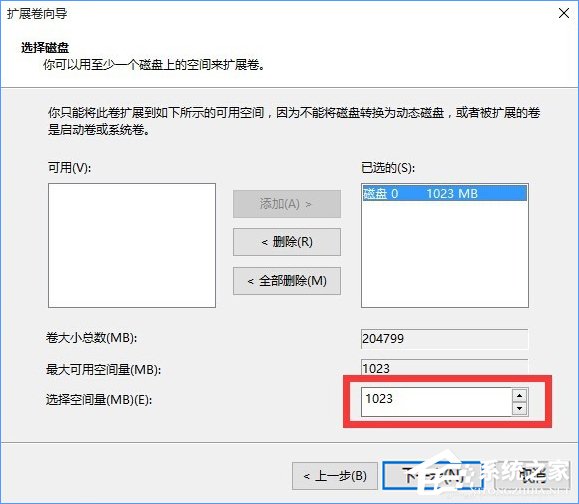 8、大功告成 点击“完成”按钮。赶快看一下,是不是硬盘的空间增加了!
8、大功告成 点击“完成”按钮。赶快看一下,是不是硬盘的空间增加了! 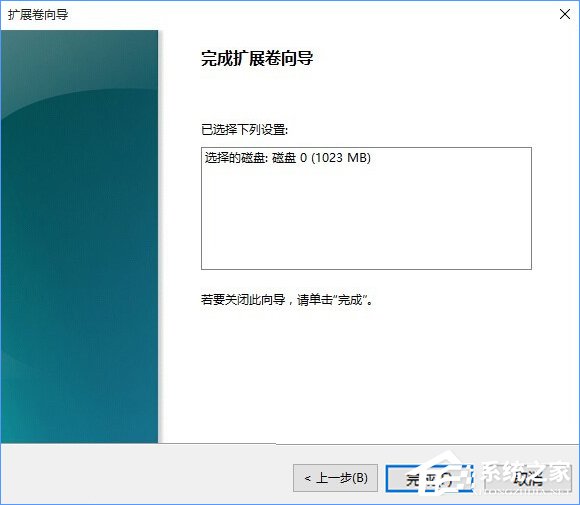 关于Windows10合并磁盘的操作方法就给大家分享到这里了,合并磁盘是增加磁盘空间的好方法,大家不妨尝试一下哦。另外使用Windows7系统的用户,可以按如下方法来合并磁盘:《Win7如何合并磁盘?合并磁盘的方法》
关于Windows10合并磁盘的操作方法就给大家分享到这里了,合并磁盘是增加磁盘空间的好方法,大家不妨尝试一下哦。另外使用Windows7系统的用户,可以按如下方法来合并磁盘:《Win7如何合并磁盘?合并磁盘的方法》 转载说明:欢迎转载本站所有文章,如需转载请注明来源于《绝客部落》。
本文链接:https://juehackr.net/jishu/xitong/jiaocheng/5318.html