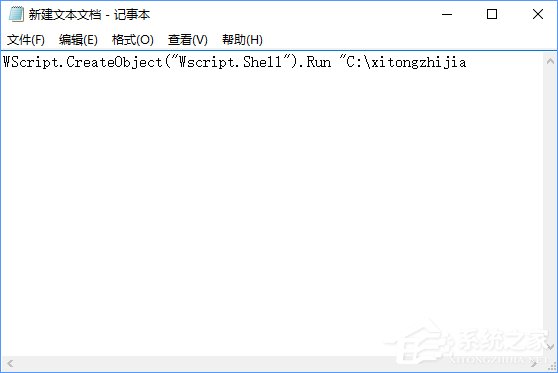 2、将该文件保存在较为保险的位置,如用户文档,毕竟这要作为类似于系统文件的存在,可以按照如下名称将其保存(带英文双引号,如下图): “%userprofile%launch.vbs”
2、将该文件保存在较为保险的位置,如用户文档,毕竟这要作为类似于系统文件的存在,可以按照如下名称将其保存(带英文双引号,如下图): “%userprofile%launch.vbs” 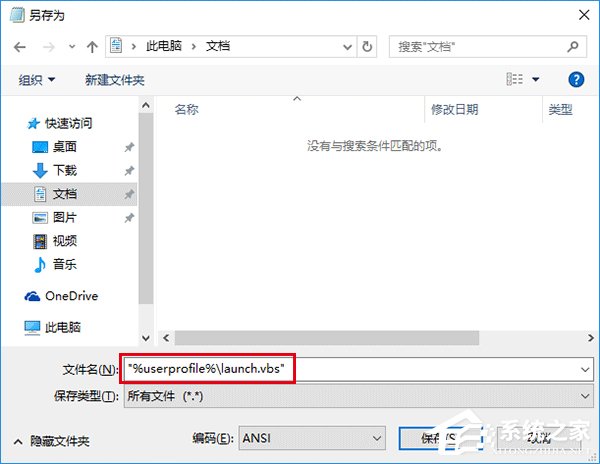 3、在Cortana搜索栏输入regedit后按回车键打开注册表编辑器,定位到: HKEY_CURRENT_USERSOFTWAREClassesCLSID{52205fd8-5dfb-447d-801a-d0b52f2e83e1}shellopennewwindowcommand 注意:如果在opennewwindow下没有command项,则需要新建一个。 4、设置command默认值,双击右边的“(默认)”,填写如下内容: wscript.exe c:Users你的用户名launch.vbs 比如:wscript.exe c:Usersxitongzhijialaunch.vbs
3、在Cortana搜索栏输入regedit后按回车键打开注册表编辑器,定位到: HKEY_CURRENT_USERSOFTWAREClassesCLSID{52205fd8-5dfb-447d-801a-d0b52f2e83e1}shellopennewwindowcommand 注意:如果在opennewwindow下没有command项,则需要新建一个。 4、设置command默认值,双击右边的“(默认)”,填写如下内容: wscript.exe c:Users你的用户名launch.vbs 比如:wscript.exe c:Usersxitongzhijialaunch.vbs 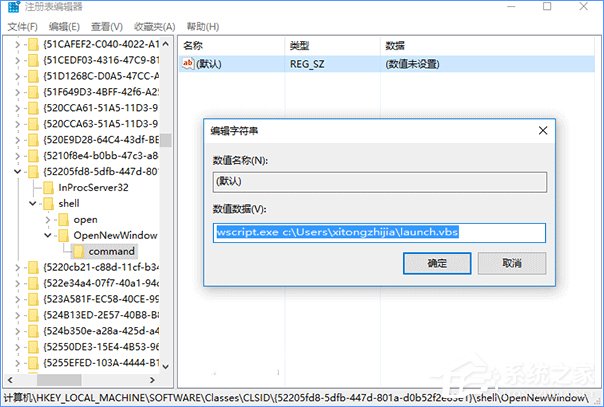 5、新建字符串值,命名为DelegateExecute,数值数据留空不必填写;
5、新建字符串值,命名为DelegateExecute,数值数据留空不必填写; 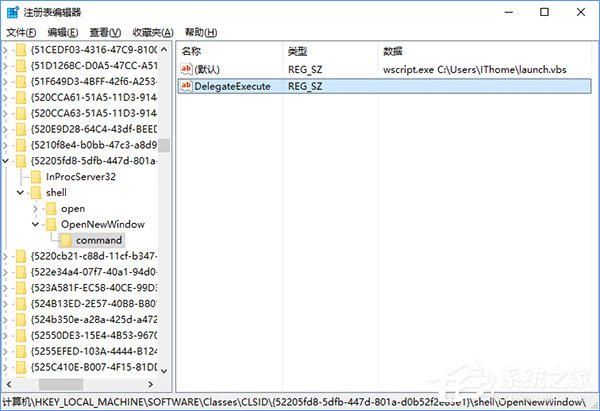 6、现在设置完毕,可尝试点击任务栏文件资源管理器图标打开新设定的位置。 需要注意的是,某些用户可能已经有第三步command文件夹以及第五步的DelegateExecute,并且有数值。在试图修改时会遭遇系统阻拦,原因是权限不够。要想获取权限,可在command上点右键,选择“权限”,然后点击高级→更改→填写你当前用户名→检查名称→确定→双击其他需要给权限的账户→勾选“完全控制”→一路“确定”即可完成权限赋予(如下图)。
6、现在设置完毕,可尝试点击任务栏文件资源管理器图标打开新设定的位置。 需要注意的是,某些用户可能已经有第三步command文件夹以及第五步的DelegateExecute,并且有数值。在试图修改时会遭遇系统阻拦,原因是权限不够。要想获取权限,可在command上点右键,选择“权限”,然后点击高级→更改→填写你当前用户名→检查名称→确定→双击其他需要给权限的账户→勾选“完全控制”→一路“确定”即可完成权限赋予(如下图)。 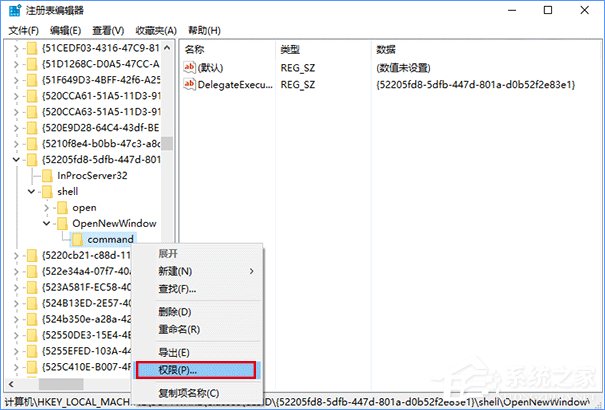
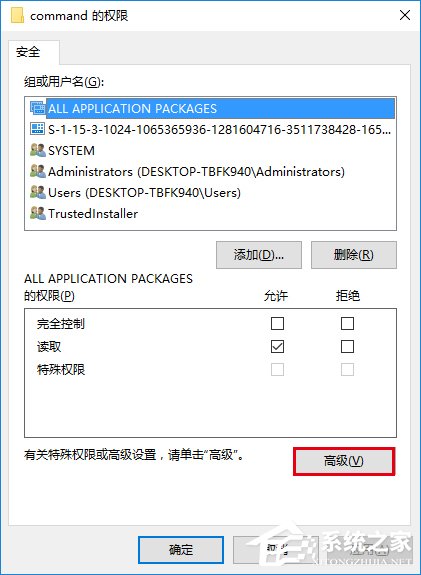
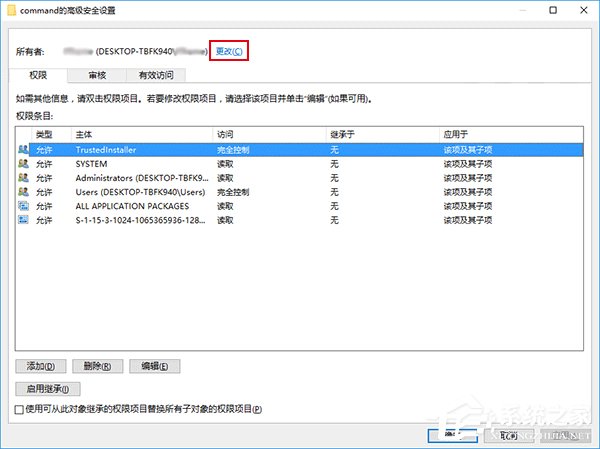
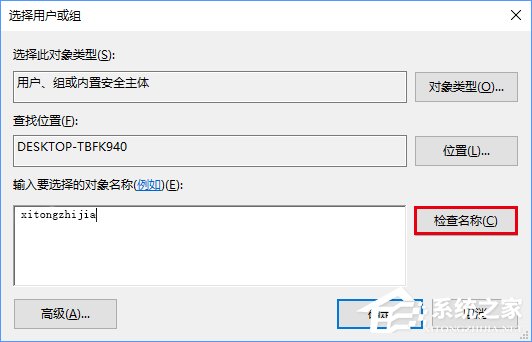 用户名写当前的,上图只是举例。
用户名写当前的,上图只是举例。 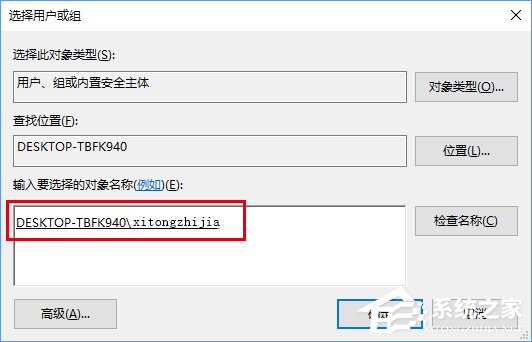
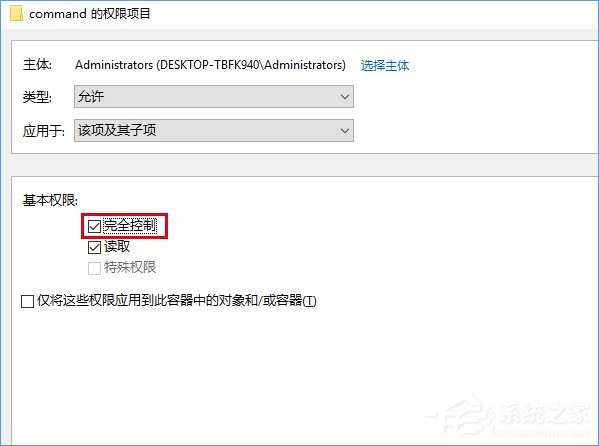 7、对于已经存在DelegateExecute值的用户来说,想要恢复默认设置,只需要重新把该值填写数值数据{52205fd8-5dfb-447d-801a-d0b52f2e83e1},然后删除“(默认)”数值数据即可。没有上述值的用户想要恢复默认,只需要清空“(默认)”数值数据即可。 以上就是Win10修改文件资源管理器打开位置的操作方法,如果你想打开某个特定的文件夹,那么你就可以通过修改文件资源管理器的打开位置来实现。
7、对于已经存在DelegateExecute值的用户来说,想要恢复默认设置,只需要重新把该值填写数值数据{52205fd8-5dfb-447d-801a-d0b52f2e83e1},然后删除“(默认)”数值数据即可。没有上述值的用户想要恢复默认,只需要清空“(默认)”数值数据即可。 以上就是Win10修改文件资源管理器打开位置的操作方法,如果你想打开某个特定的文件夹,那么你就可以通过修改文件资源管理器的打开位置来实现。 转载说明:欢迎转载本站所有文章,如需转载请注明来源于《绝客部落》。
本文链接:https://juehackr.net/jishu/xitong/jiaocheng/5367.html