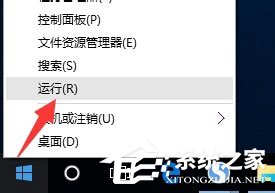 2、从打开的“运行”对话框中,输入“gpedit.msc”并点击“确定”打开“组策略”编辑界面;
2、从打开的“运行”对话框中,输入“gpedit.msc”并点击“确定”打开“组策略”编辑界面; 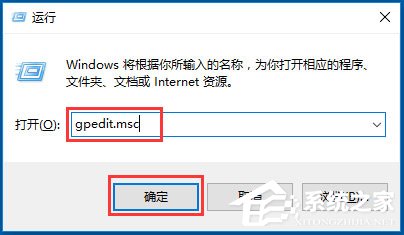 3、依次展开“计算机配置”-“Windows设置”-“安全设置”-“本地策略”-“安全选项”项,在右侧找到“账户:来宾账户状态”项并右击,从其右键菜单中选择“属性”项;
3、依次展开“计算机配置”-“Windows设置”-“安全设置”-“本地策略”-“安全选项”项,在右侧找到“账户:来宾账户状态”项并右击,从其右键菜单中选择“属性”项; 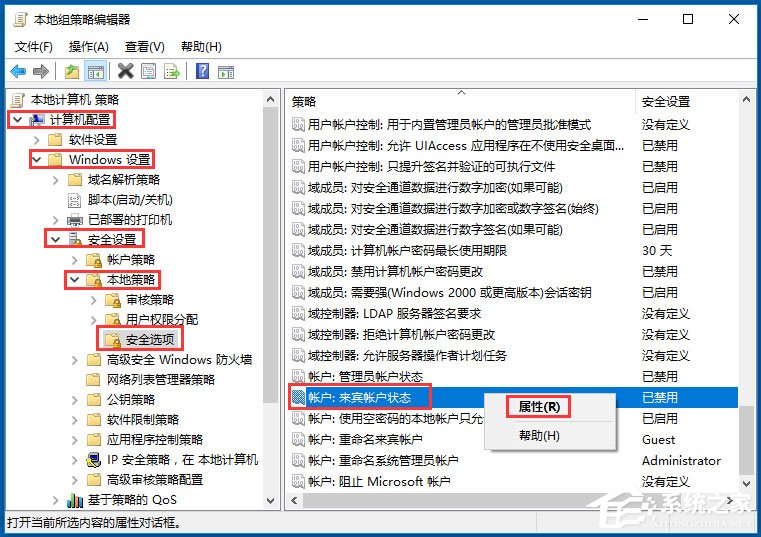 4、从打开的“账户:来宾账户状态属性”窗口中,勾选“已启用”项,点击“确定”按钮即可开启Guest来宾账户。
4、从打开的“账户:来宾账户状态属性”窗口中,勾选“已启用”项,点击“确定”按钮即可开启Guest来宾账户。 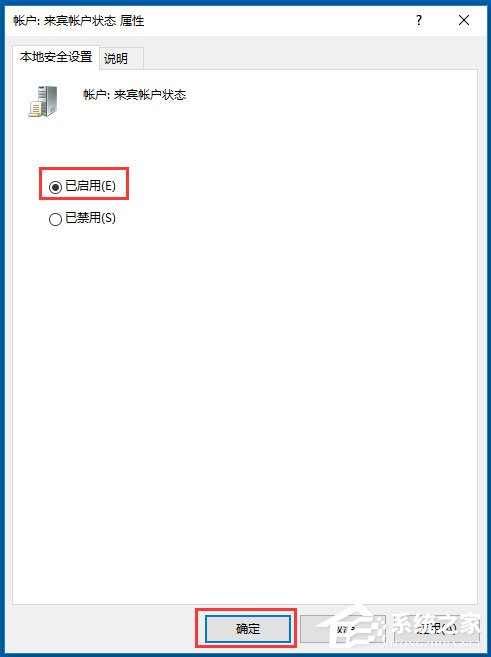 方法二、修改“用户”属性来开启Guest账户 1、右击桌面“开始”按钮,从其右键菜单中选择“计算机管理”项进入;
方法二、修改“用户”属性来开启Guest账户 1、右击桌面“开始”按钮,从其右键菜单中选择“计算机管理”项进入; 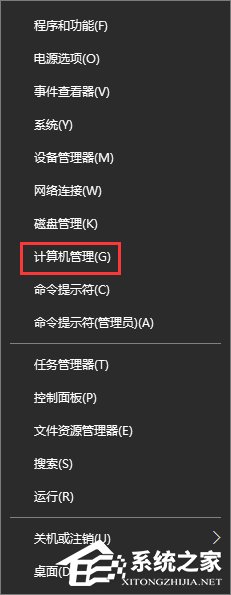 2、打开的“计算机管理”界面中,依次展开“计算机管理”-“本地用户和组”-“用户”项,此时就可以在右侧找到“Guest”账户,右击“Guest”账户选择“属性”项;
2、打开的“计算机管理”界面中,依次展开“计算机管理”-“本地用户和组”-“用户”项,此时就可以在右侧找到“Guest”账户,右击“Guest”账户选择“属性”项; 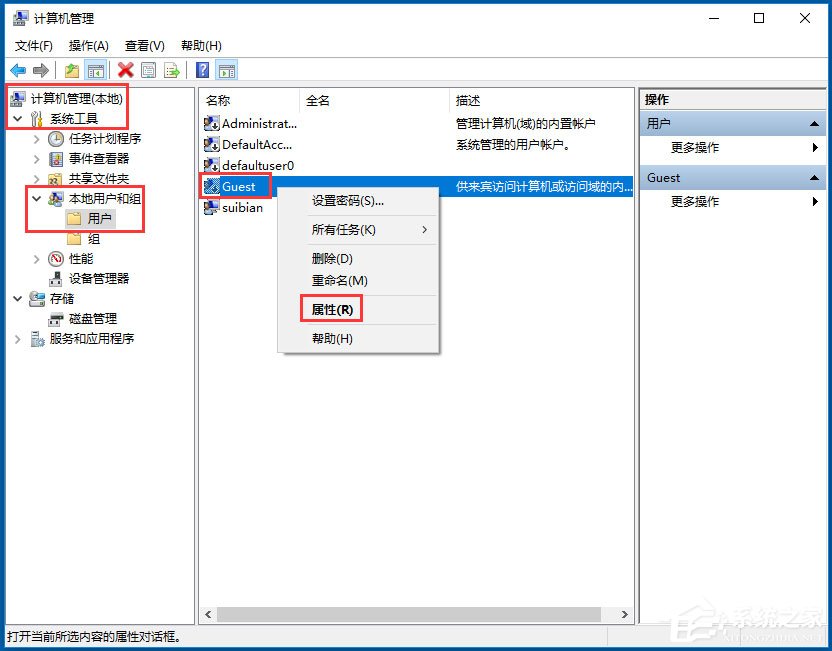 3、打开的“Guest 属性”窗口中,取消勾选“账户已禁用”项,点击“确定”按钮即可开启Guest账户。
3、打开的“Guest 属性”窗口中,取消勾选“账户已禁用”项,点击“确定”按钮即可开启Guest账户。 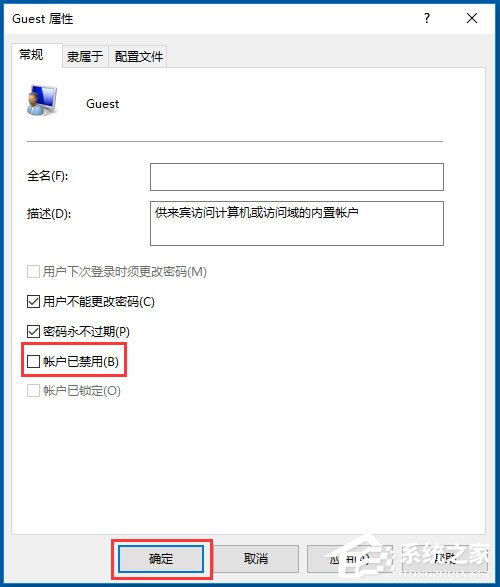 如何利用Guest账户登陆系统呢?由于Win10系统默认情况下禁止使用Guest账户登陆本地计算机,因此我们需要取消此项限制。 1、“组策略”编辑界面中,依次展开“计算机配置”-“Windows设置”-“安全设置”-“本地策略”-“用户权限分配”项,在界面右侧找到“拒绝本地登陆”项并右击选择“属性”项;
如何利用Guest账户登陆系统呢?由于Win10系统默认情况下禁止使用Guest账户登陆本地计算机,因此我们需要取消此项限制。 1、“组策略”编辑界面中,依次展开“计算机配置”-“Windows设置”-“安全设置”-“本地策略”-“用户权限分配”项,在界面右侧找到“拒绝本地登陆”项并右击选择“属性”项; 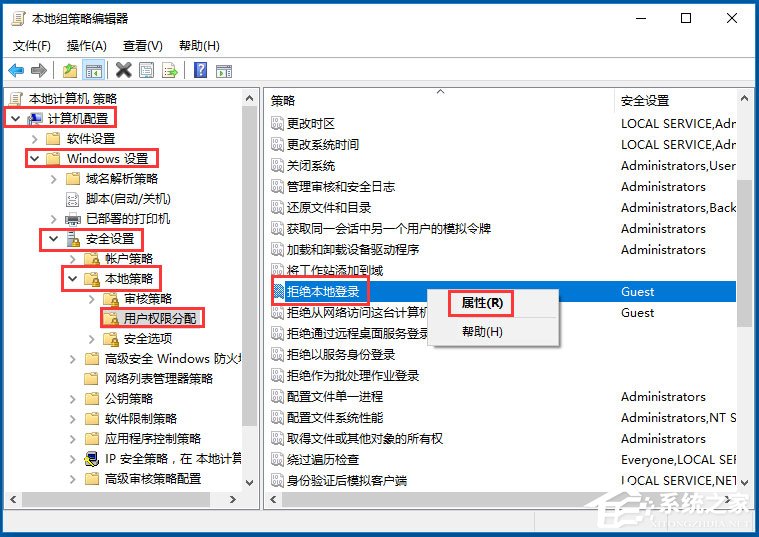 2、打开的“拒绝本地登陆属性”窗口后,在“拒绝本地登陆”列表中选中“Guest”账户,点击“删除”按钮,最后点击“确定”按钮完成设置;
2、打开的“拒绝本地登陆属性”窗口后,在“拒绝本地登陆”列表中选中“Guest”账户,点击“删除”按钮,最后点击“确定”按钮完成设置; 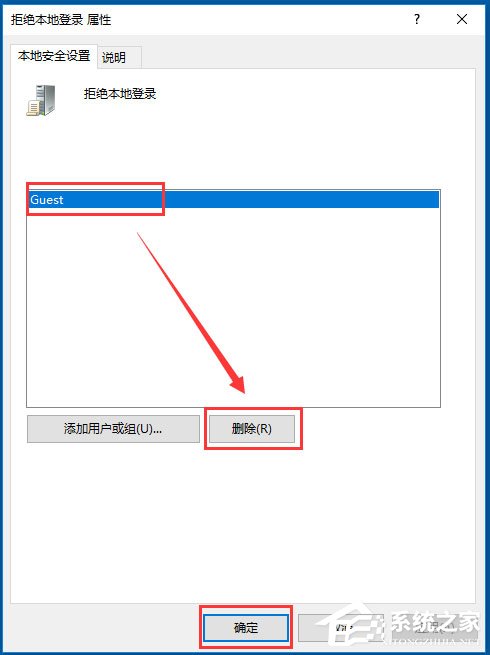 3、后通过“注销”或“重启计算机”进入“Windows登陆界面”,在界面左下角就可以找到“Guest”账户啦,点击即可使用Guest账户进行登陆操作。
3、后通过“注销”或“重启计算机”进入“Windows登陆界面”,在界面左下角就可以找到“Guest”账户啦,点击即可使用Guest账户进行登陆操作。 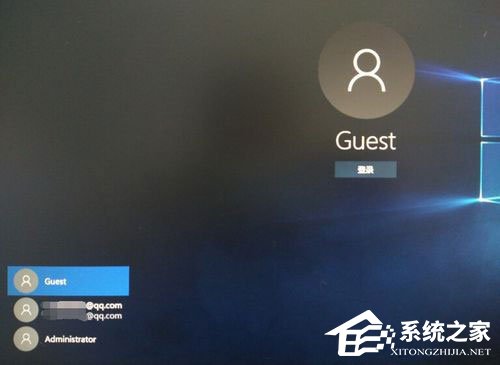 以上就是小编教给大家的Win10系统下Guest账户开启的以及使用Guest账户登陆系统的具体方法,按照以上步骤操作后,就能轻松使用Guest账户登陆Win10系统了。
以上就是小编教给大家的Win10系统下Guest账户开启的以及使用Guest账户登陆系统的具体方法,按照以上步骤操作后,就能轻松使用Guest账户登陆Win10系统了。 转载说明:欢迎转载本站所有文章,如需转载请注明来源于《绝客部落》。
本文链接:https://juehackr.net/jishu/xitong/jiaocheng/5634.html