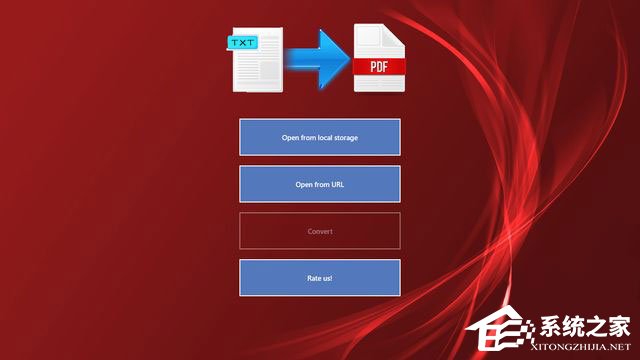 方法如下: 1、首先用记事本打开要创建的PDF文件,在文本文档点击上面菜单中点击【文件】,在下拉菜单中点击【打印】选项,如图:
方法如下: 1、首先用记事本打开要创建的PDF文件,在文本文档点击上面菜单中点击【文件】,在下拉菜单中点击【打印】选项,如图: 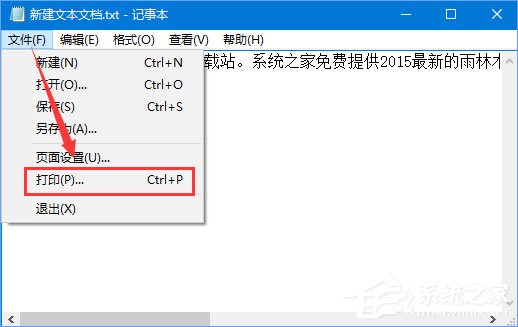 2、在弹出的打印窗口中,选择【Microsoft Print to PDF】虚拟打印机,然后点击下面的【打印】按钮,如图:
2、在弹出的打印窗口中,选择【Microsoft Print to PDF】虚拟打印机,然后点击下面的【打印】按钮,如图: 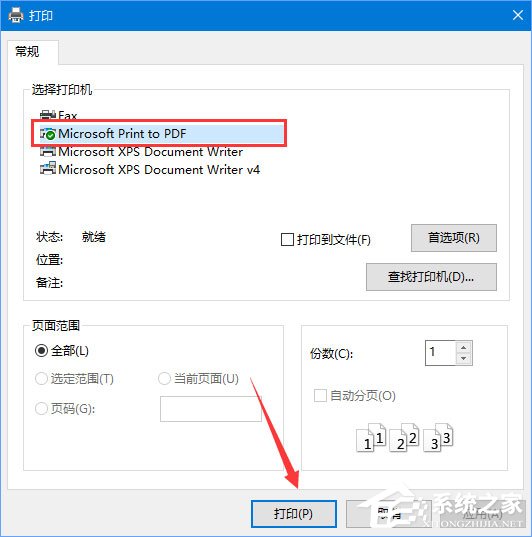 3、此时会弹出一个【打印输出另存为】的界面,选择一个本地硬盘保存文件的位置,输入生成PDF文档的文件名,点击【保存】按钮;
3、此时会弹出一个【打印输出另存为】的界面,选择一个本地硬盘保存文件的位置,输入生成PDF文档的文件名,点击【保存】按钮; 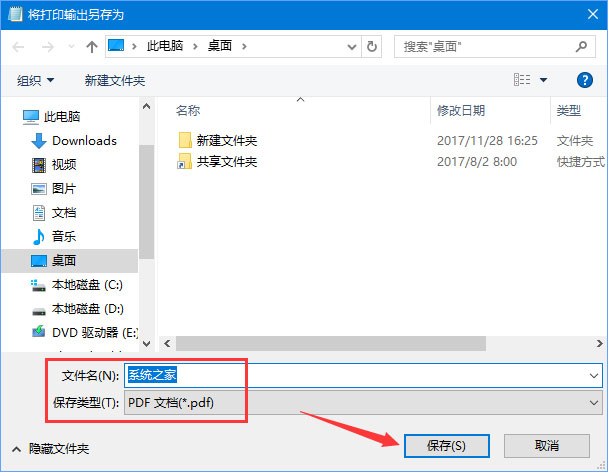 4、点击打印后这时会弹出一个正在打印txt文档的窗口,如图:
4、点击打印后这时会弹出一个正在打印txt文档的窗口,如图: 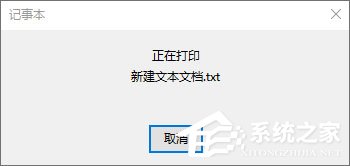 5、待打印完成后,打开上面设置的文档位置,就可以看到刚刚生成的pdf文档了。
5、待打印完成后,打开上面设置的文档位置,就可以看到刚刚生成的pdf文档了。  以上便是Win10系统下将txt文本文档转换成pdf格式的方法步骤,很简单吧,有此类需求的用户不妨试试!
以上便是Win10系统下将txt文本文档转换成pdf格式的方法步骤,很简单吧,有此类需求的用户不妨试试! 转载说明:欢迎转载本站所有文章,如需转载请注明来源于《绝客部落》。
本文链接:https://juehackr.net/jishu/xitong/jiaocheng/5653.html