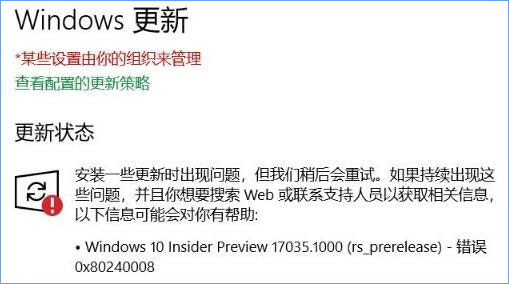 Win10安装更新失败报错“0x80240008”的解决办法: 步骤一:还原环境变量 1、在此电脑上单击右键,选择【属性】按钮;
Win10安装更新失败报错“0x80240008”的解决办法: 步骤一:还原环境变量 1、在此电脑上单击右键,选择【属性】按钮; 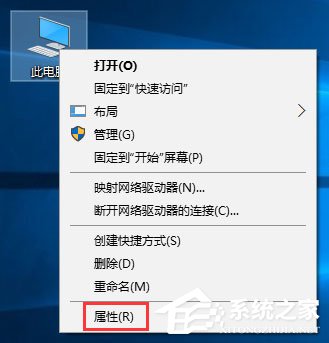 2、打开系统界面,点击【高级系统设置】;
2、打开系统界面,点击【高级系统设置】; 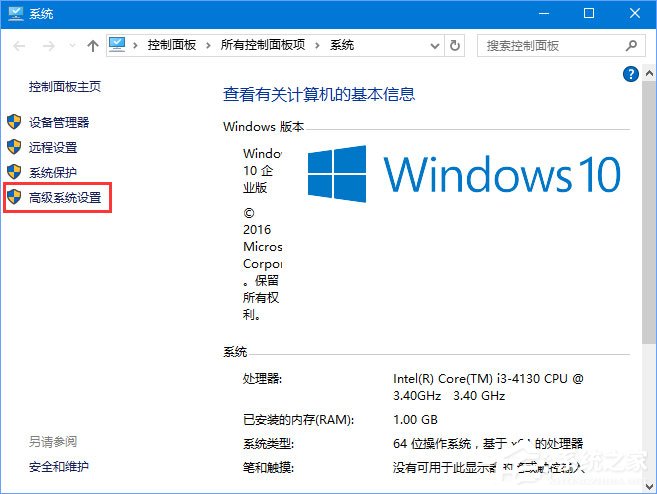 3、在高级界面下的【启动和故障恢复】下方,点击【环境变量】按钮,如图:
3、在高级界面下的【启动和故障恢复】下方,点击【环境变量】按钮,如图: 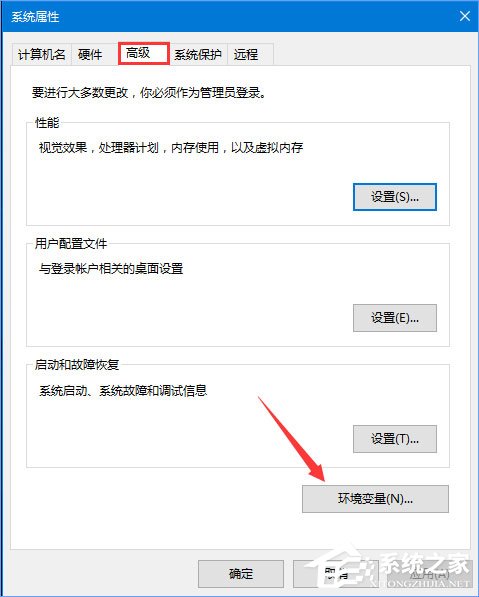 4、在上面的用户的变量框中双击打开 TEMP,将其变量值修改为:%USERPROFILE%AppDataLocalTemp ,修改后点击确定保存。
4、在上面的用户的变量框中双击打开 TEMP,将其变量值修改为:%USERPROFILE%AppDataLocalTemp ,修改后点击确定保存。 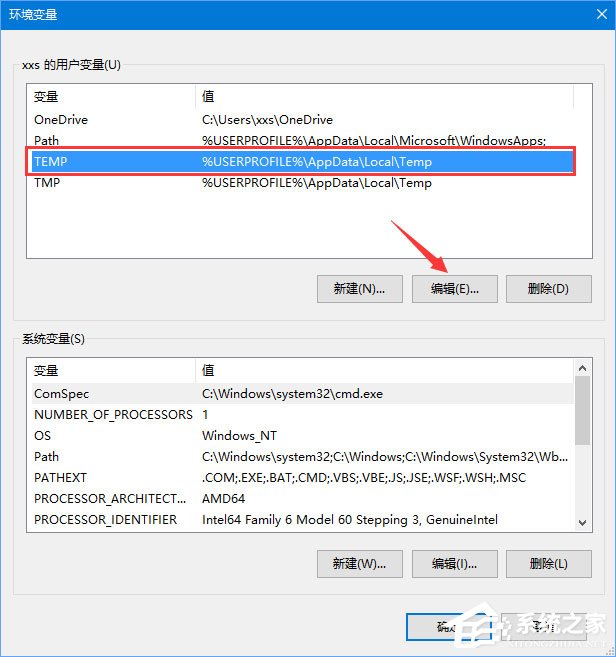
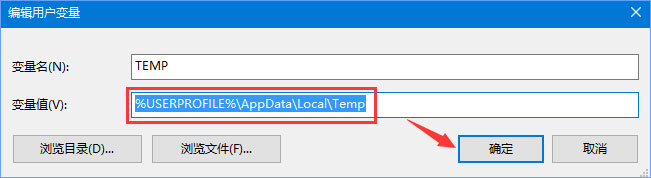 5、同样双击打开TMP,将其变量值修改为:%USERPROFILE%AppDataLocalTemp ,点击确定保存,在环境变量框中点击确定保存。
5、同样双击打开TMP,将其变量值修改为:%USERPROFILE%AppDataLocalTemp ,点击确定保存,在环境变量框中点击确定保存。 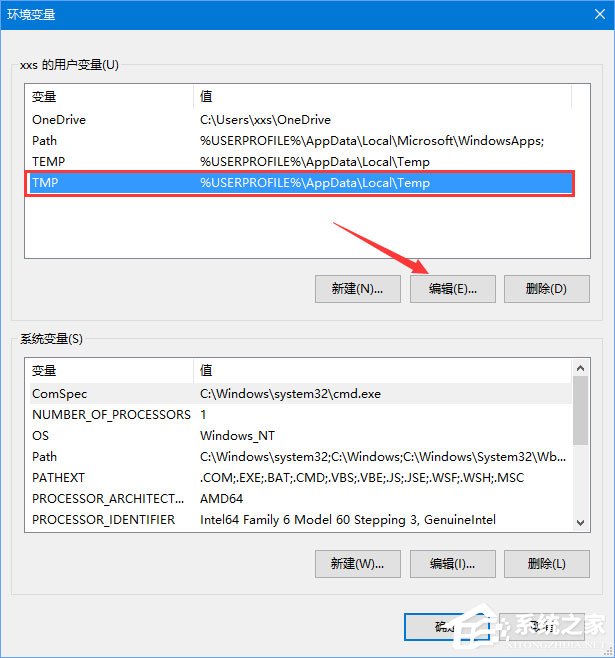
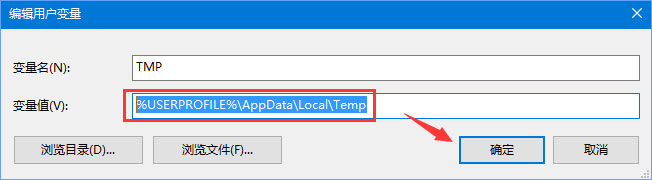 步骤二:清理更新缓存 1、按下Win+R 组合键打开运行,输入:services.msc 点确定打开服务;
步骤二:清理更新缓存 1、按下Win+R 组合键打开运行,输入:services.msc 点确定打开服务; 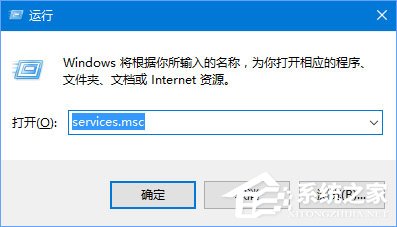 2、在服务界面双击打开 Windows update服务,点击【停止】-- 【确定】;
2、在服务界面双击打开 Windows update服务,点击【停止】-- 【确定】; 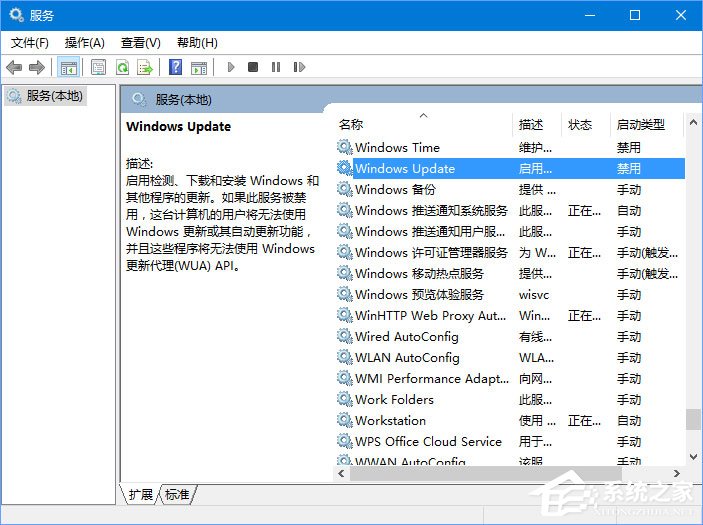
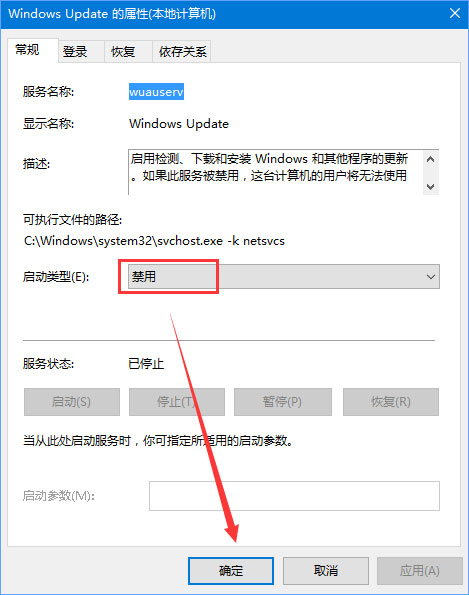 3、打开此电脑,打开C盘Windows目录下SoftwareDistribution文件夹,将里面所有的文件删除;
3、打开此电脑,打开C盘Windows目录下SoftwareDistribution文件夹,将里面所有的文件删除; 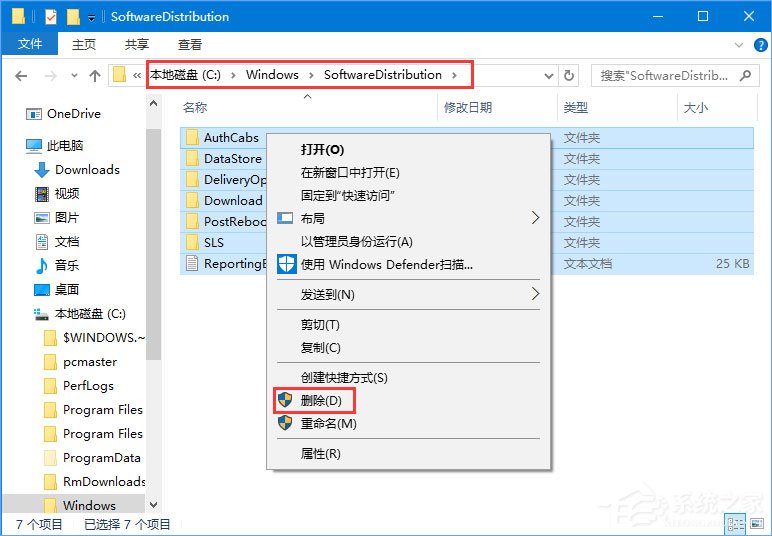 4、删除后重启系统,然后再打开服务,将里面的Windows Update服务重启。 5、重启Wn10电脑,让以上设置生效即可正常更新。 以上便是Win10安装更新失败报错“0x80240008”的解决办法,如果你在更新时也遇到此错误代码,那么可以采用小编介绍的方法来解决。
4、删除后重启系统,然后再打开服务,将里面的Windows Update服务重启。 5、重启Wn10电脑,让以上设置生效即可正常更新。 以上便是Win10安装更新失败报错“0x80240008”的解决办法,如果你在更新时也遇到此错误代码,那么可以采用小编介绍的方法来解决。 转载说明:欢迎转载本站所有文章,如需转载请注明来源于《绝客部落》。
本文链接:https://juehackr.net/jishu/xitong/jiaocheng/5674.html