 Windows10系统删除Windows old文件的三种方法: 方法一:在资源管理器中清理磁盘。 1、进入资源管理器,右键点击系统盘(C:),在右键菜单中点击【属性】;
Windows10系统删除Windows old文件的三种方法: 方法一:在资源管理器中清理磁盘。 1、进入资源管理器,右键点击系统盘(C:),在右键菜单中点击【属性】; 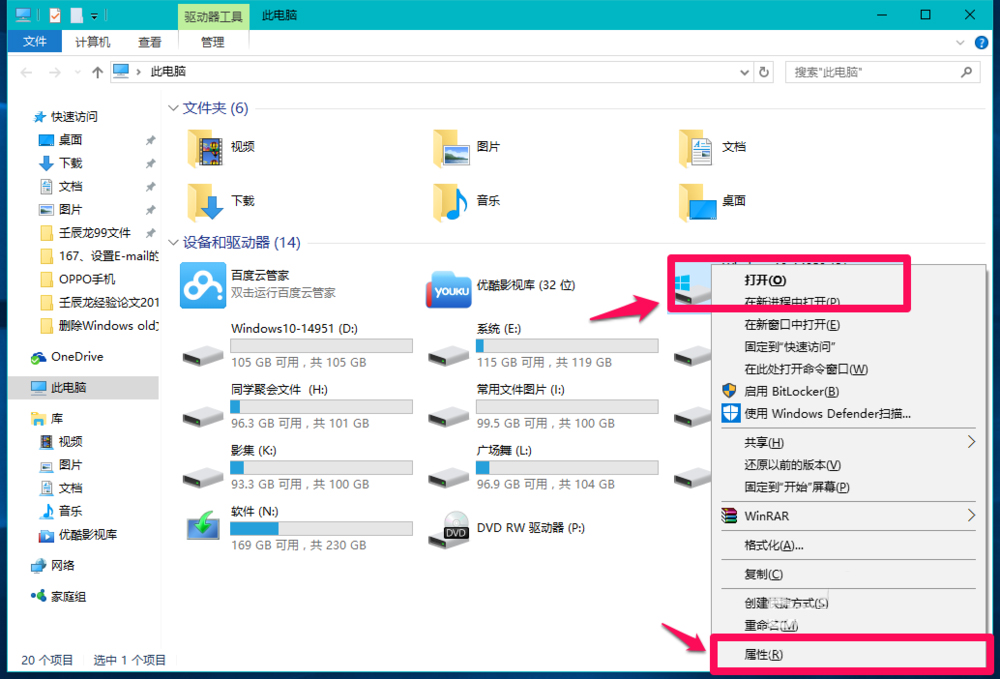 2、在Windows10-14959(C:)属性窗口,我们点击【磁盘清理】,弹出正在扫描对话框;
2、在Windows10-14959(C:)属性窗口,我们点击【磁盘清理】,弹出正在扫描对话框; 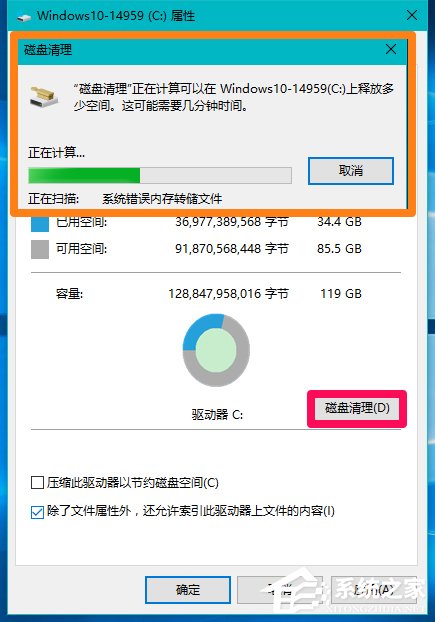 3、扫描完成后,打开Windows10-14959(C:)属性磁盘清理窗口,点击【清理系统文件】,又弹出一个正在扫描Windows更新清理对话框;
3、扫描完成后,打开Windows10-14959(C:)属性磁盘清理窗口,点击【清理系统文件】,又弹出一个正在扫描Windows更新清理对话框; 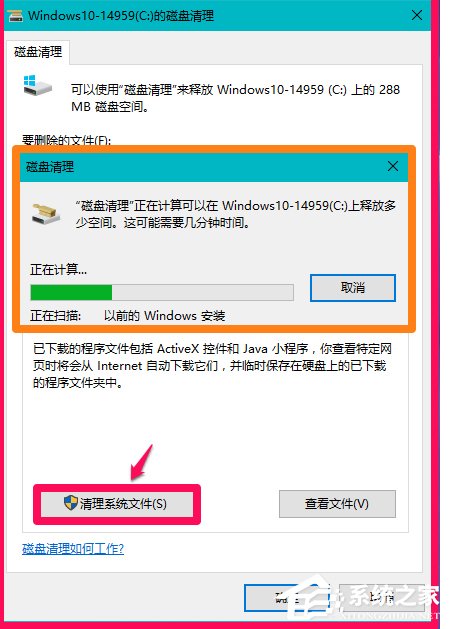 4、扫描完成以后,我们可以看到Windows old文件为12.6GB,点击【确定】;
4、扫描完成以后,我们可以看到Windows old文件为12.6GB,点击【确定】; 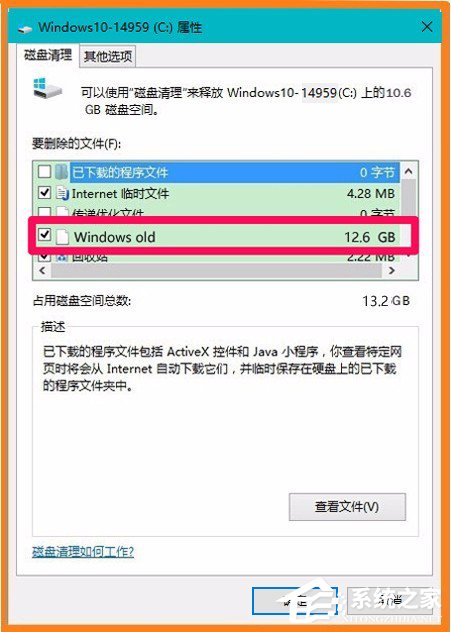 5、我们点击确定以后,弹出一个询问对话框:确实要永久删除这些文件吗?点击【删除文件】,操作继续进行,直至删除完全。
5、我们点击确定以后,弹出一个询问对话框:确实要永久删除这些文件吗?点击【删除文件】,操作继续进行,直至删除完全。 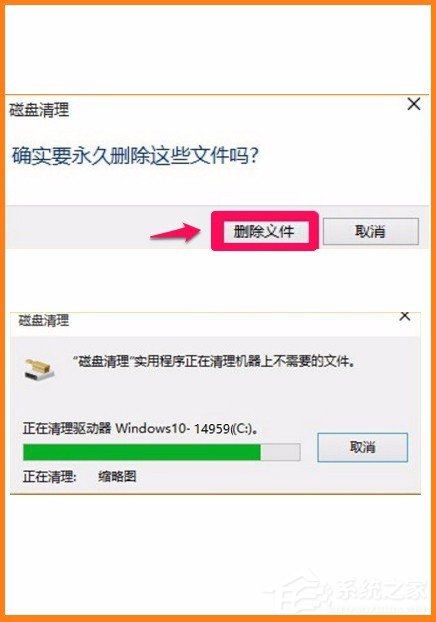 6、打开系统(C:)盘,可以看到 Windows old文件已经删除。
6、打开系统(C:)盘,可以看到 Windows old文件已经删除。 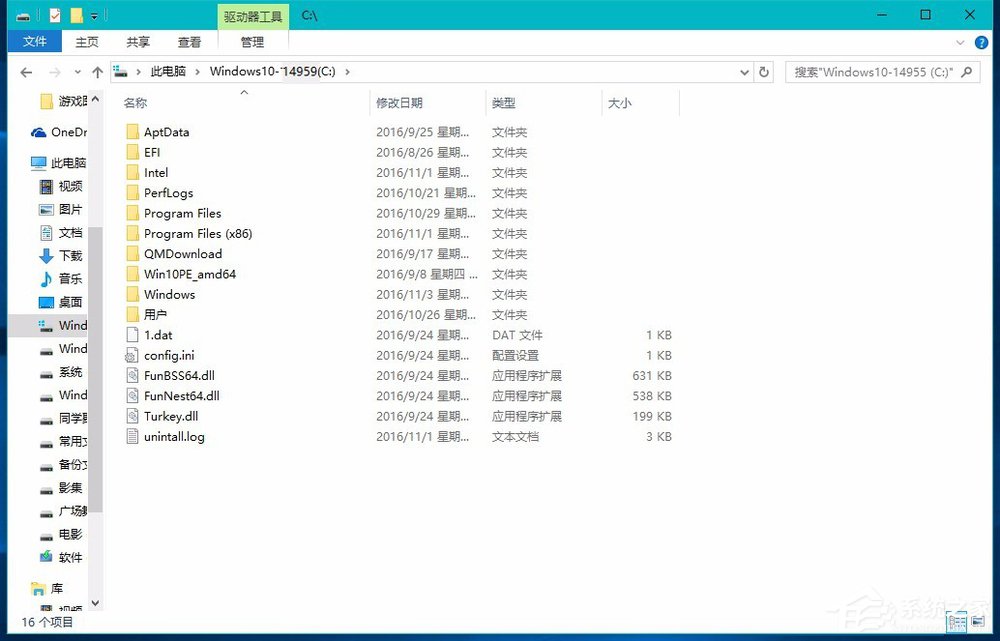 方法二:在系统设置里删除Windows old文件。 1、点击系统桌面右下角的【通知】图标,在打开的通知侧边栏中点击【所有设置】,在Windows设置窗口,点击【系统】;
方法二:在系统设置里删除Windows old文件。 1、点击系统桌面右下角的【通知】图标,在打开的通知侧边栏中点击【所有设置】,在Windows设置窗口,点击【系统】; 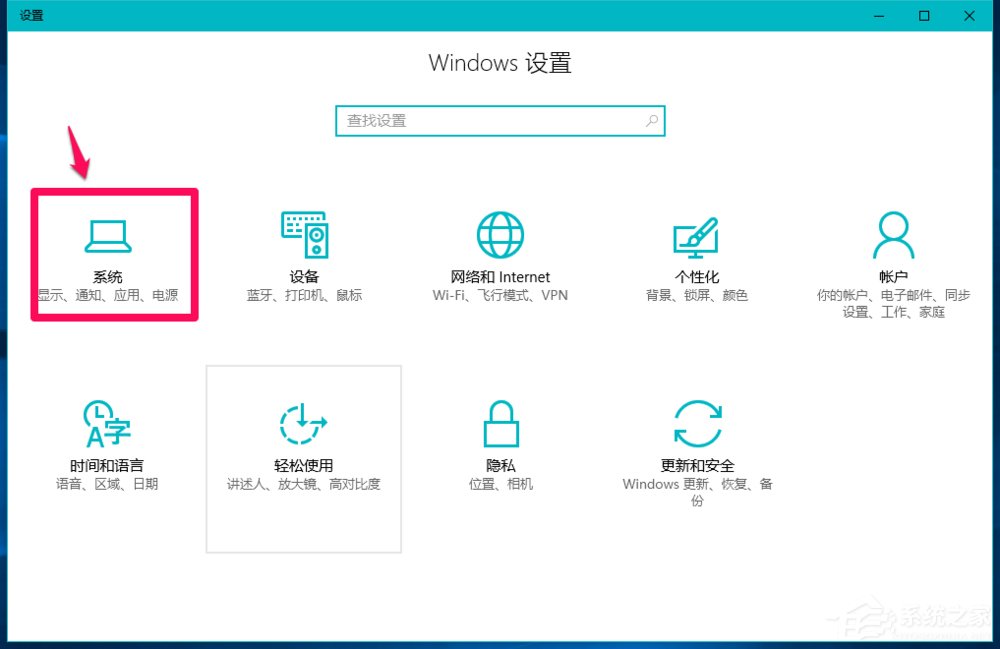 2、在设置窗口,我们点击窗口左侧的【存储】;
2、在设置窗口,我们点击窗口左侧的【存储】; 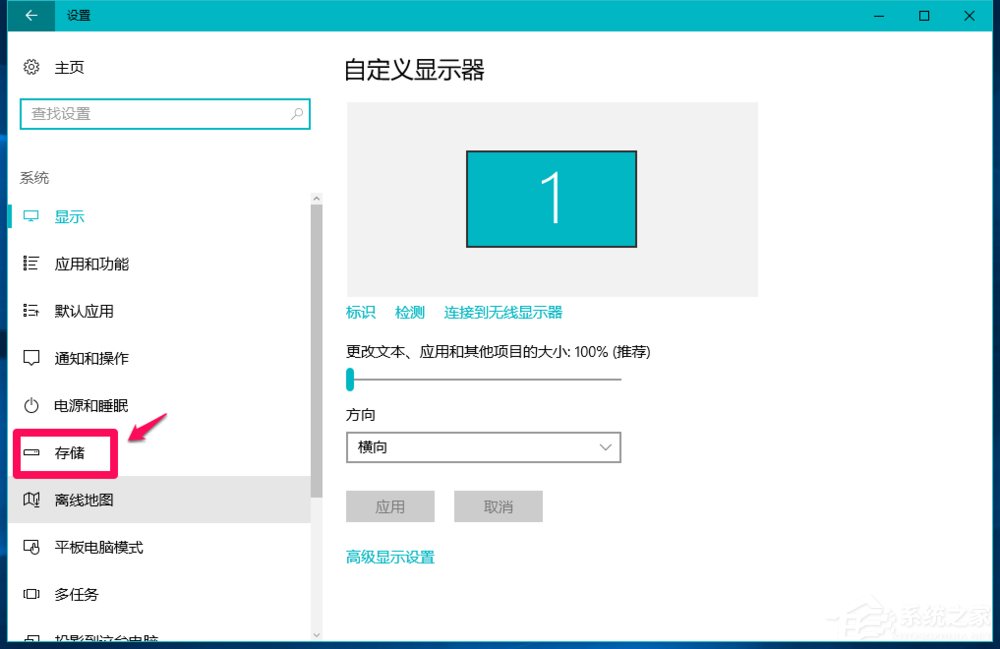 3、在存储对应的右侧窗口,点击【此电脑(C:)】;
3、在存储对应的右侧窗口,点击【此电脑(C:)】; 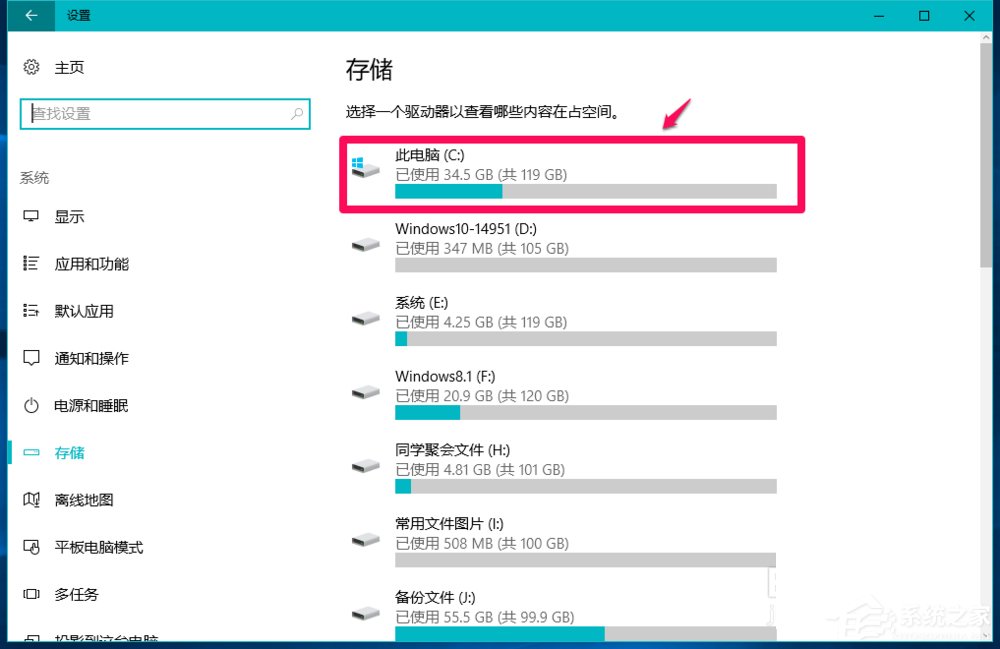 4、在此电脑窗口,向下拉动,找到【临时文件】,并点击【临时文件】;
4、在此电脑窗口,向下拉动,找到【临时文件】,并点击【临时文件】; 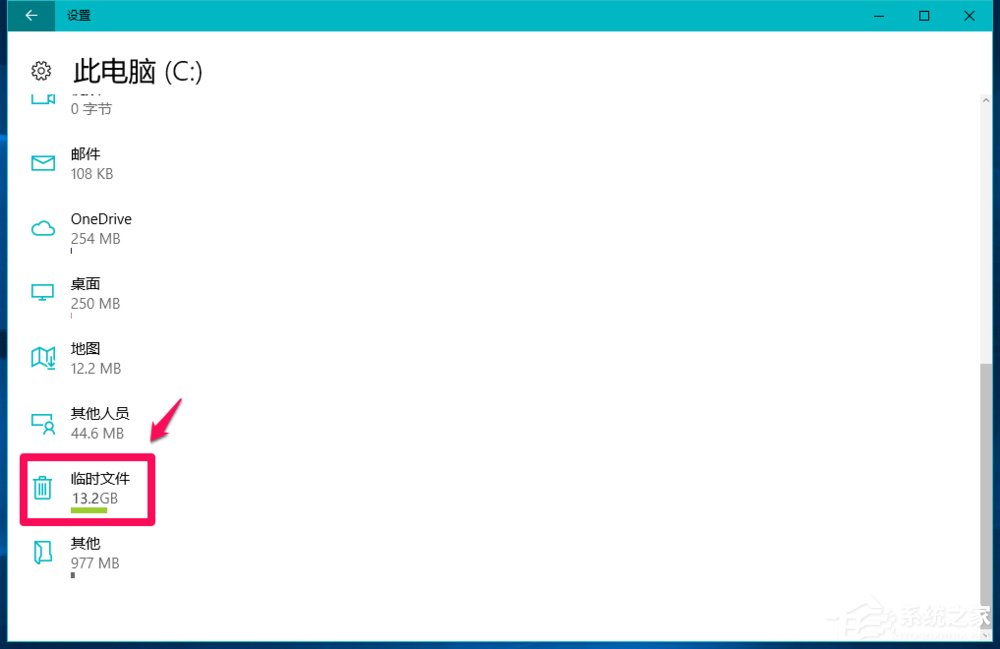 5、在临时文件窗口,我们可以看到【以前版本的Windows】有12.6GB,即系统升级保留的Windows old文件,点击【删除文件】;
5、在临时文件窗口,我们可以看到【以前版本的Windows】有12.6GB,即系统升级保留的Windows old文件,点击【删除文件】; 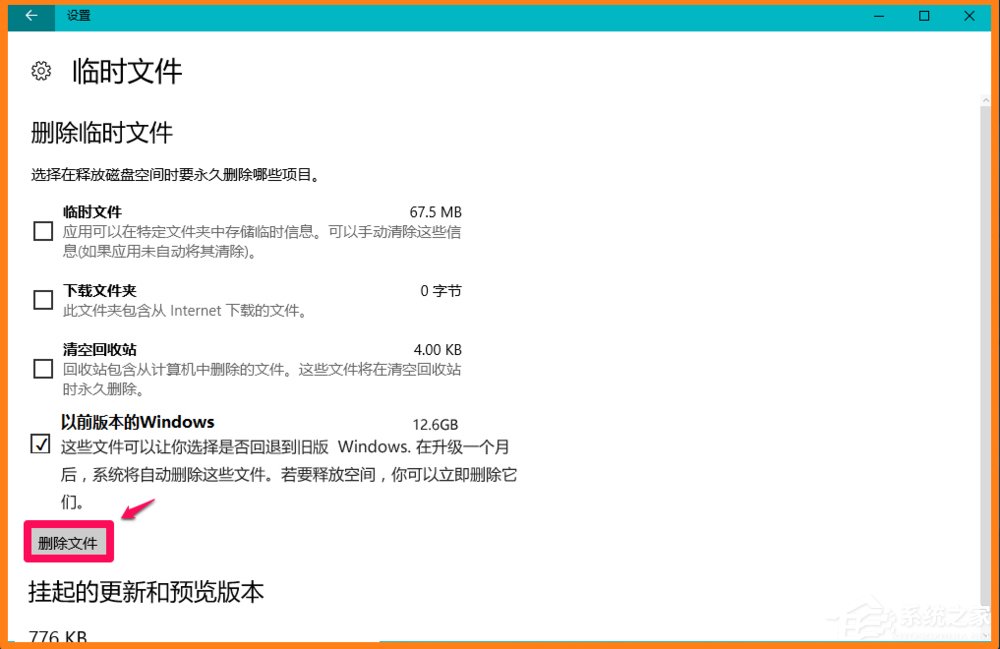 6、文件删除以后,临时文件中的【以前版本的Windows】项消失,进入系统磁盘可以看到 旧版Windows old为:0字节,说明以前版本的Windows文件已经删除。
6、文件删除以后,临时文件中的【以前版本的Windows】项消失,进入系统磁盘可以看到 旧版Windows old为:0字节,说明以前版本的Windows文件已经删除。 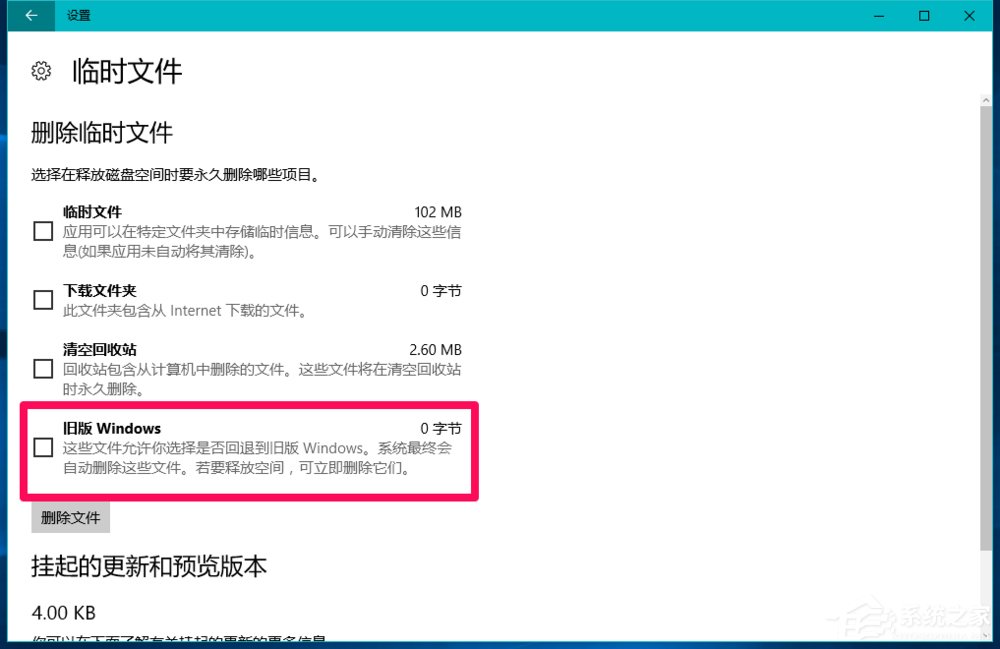 方法三:使用第三方软件删除Windows old文件。 1、启动软媒魔方软件,点击【清理大师】;
方法三:使用第三方软件删除Windows old文件。 1、启动软媒魔方软件,点击【清理大师】; 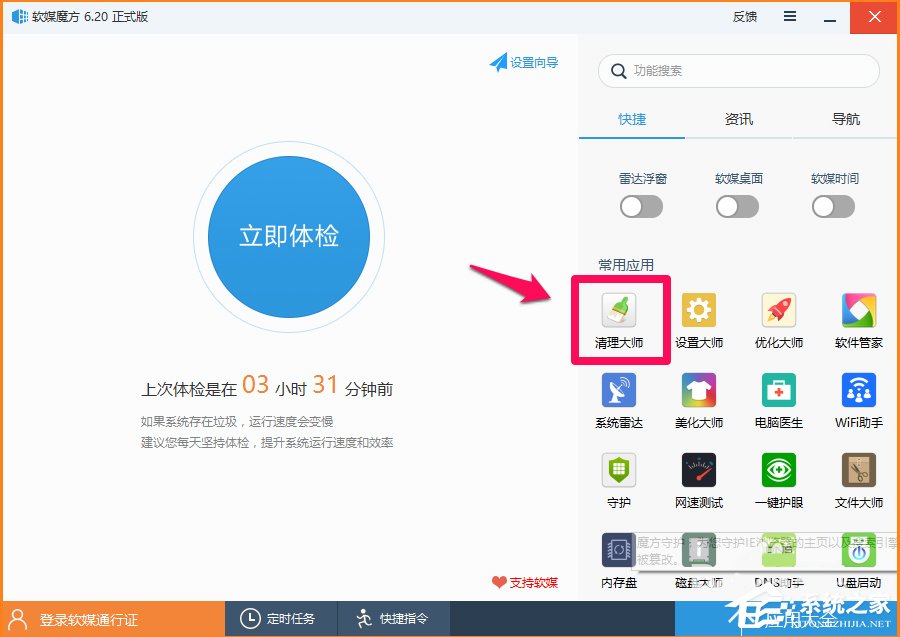 2、在软媒清理大师窗口,我们点击【系统瘦身】;
2、在软媒清理大师窗口,我们点击【系统瘦身】; 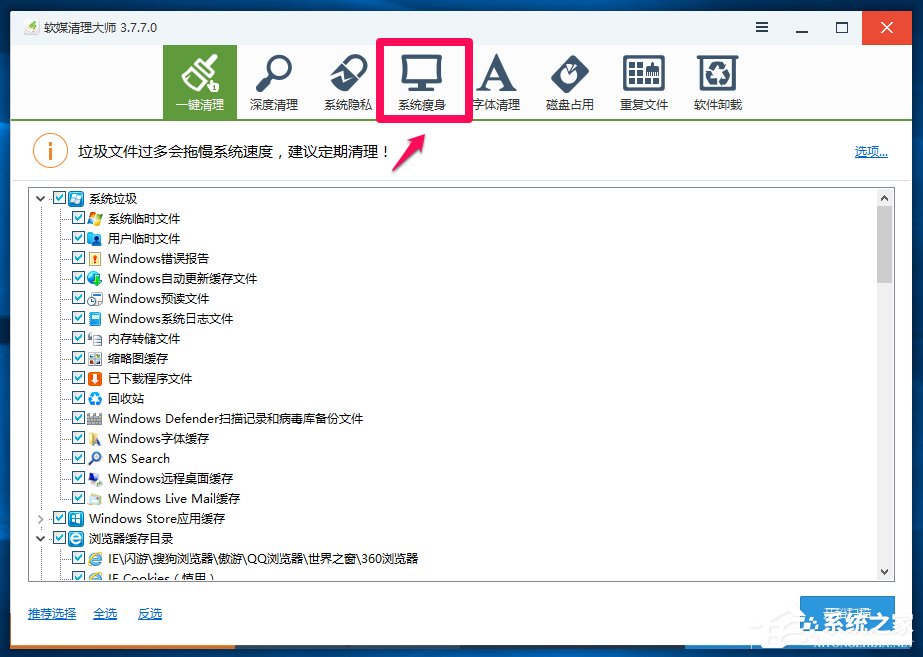 3、我们点击瘦身以后,再点击右下角的【开始分析】;
3、我们点击瘦身以后,再点击右下角的【开始分析】; 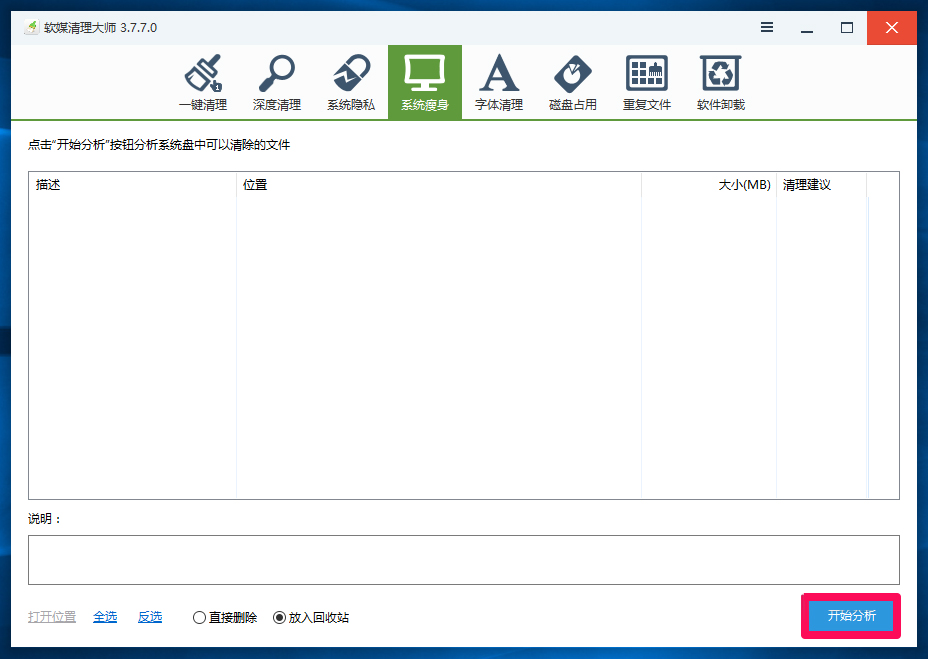 4、在瘦身窗口显示了Windows.old备份文件,位置:C:Windows.old,我们点击【开始瘦身】;
4、在瘦身窗口显示了Windows.old备份文件,位置:C:Windows.old,我们点击【开始瘦身】; 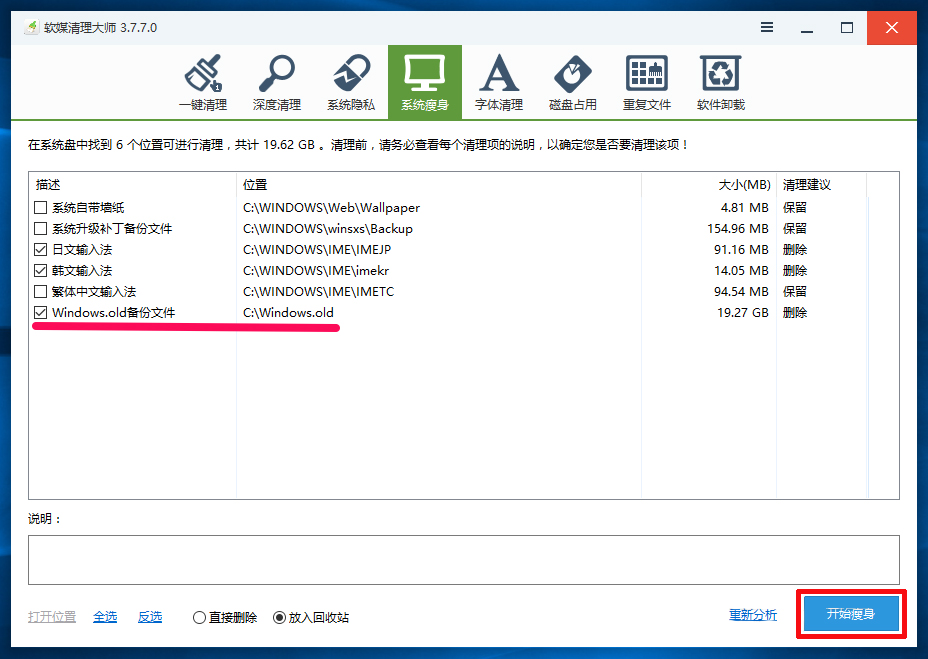 5、弹出一个提示对话框: 您确认要直接删除所选定的项目到回收站吗? 点击:是(Y); 又弹出一个询问对话框: 由于Windows.old文件夹过大,无法放入回收站,是否直接删除该文件夹? 点击:是(Y)
5、弹出一个提示对话框: 您确认要直接删除所选定的项目到回收站吗? 点击:是(Y); 又弹出一个询问对话框: 由于Windows.old文件夹过大,无法放入回收站,是否直接删除该文件夹? 点击:是(Y) 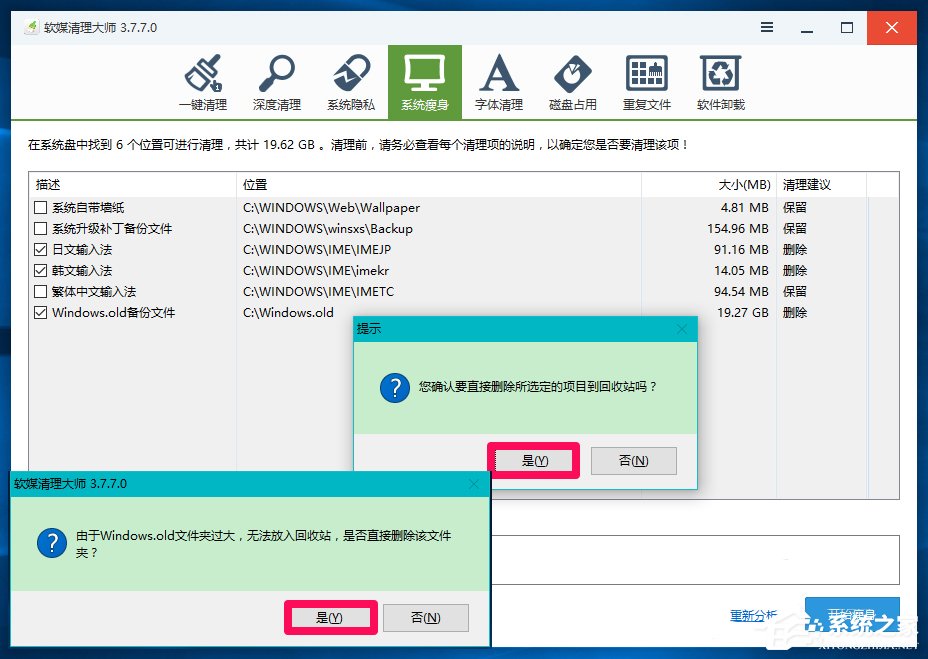 6、经过约4分钟的时间,Windows.old备份文件已经删除。 (但此方法删除Windows.old备份文件不够彻底,还残留有部份Windows.old文件。)
6、经过约4分钟的时间,Windows.old备份文件已经删除。 (但此方法删除Windows.old备份文件不够彻底,还残留有部份Windows.old文件。) 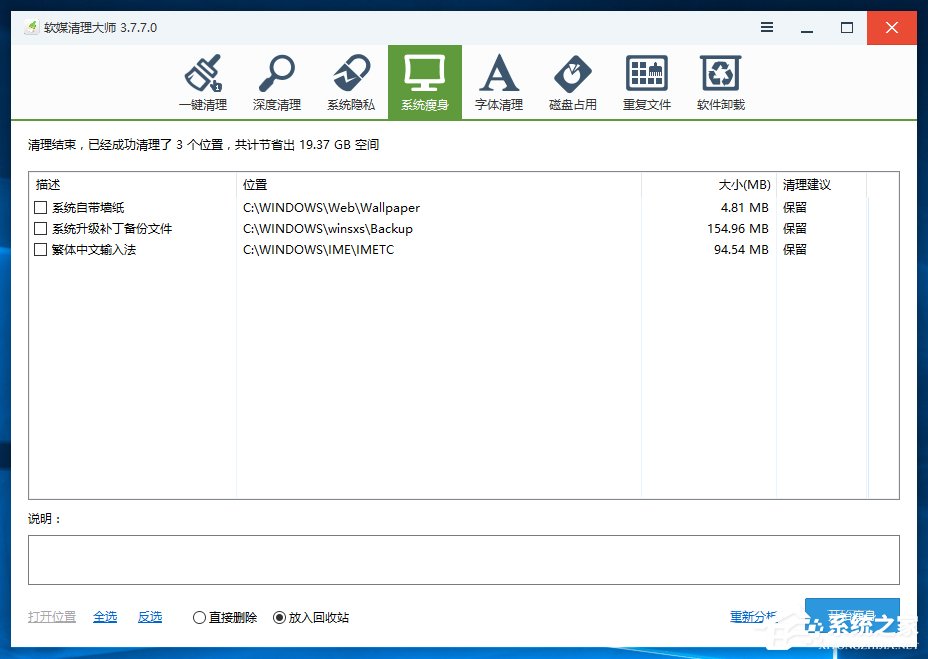 7、进入资源管理器,我们看到Windows.old已经删除。
7、进入资源管理器,我们看到Windows.old已经删除。 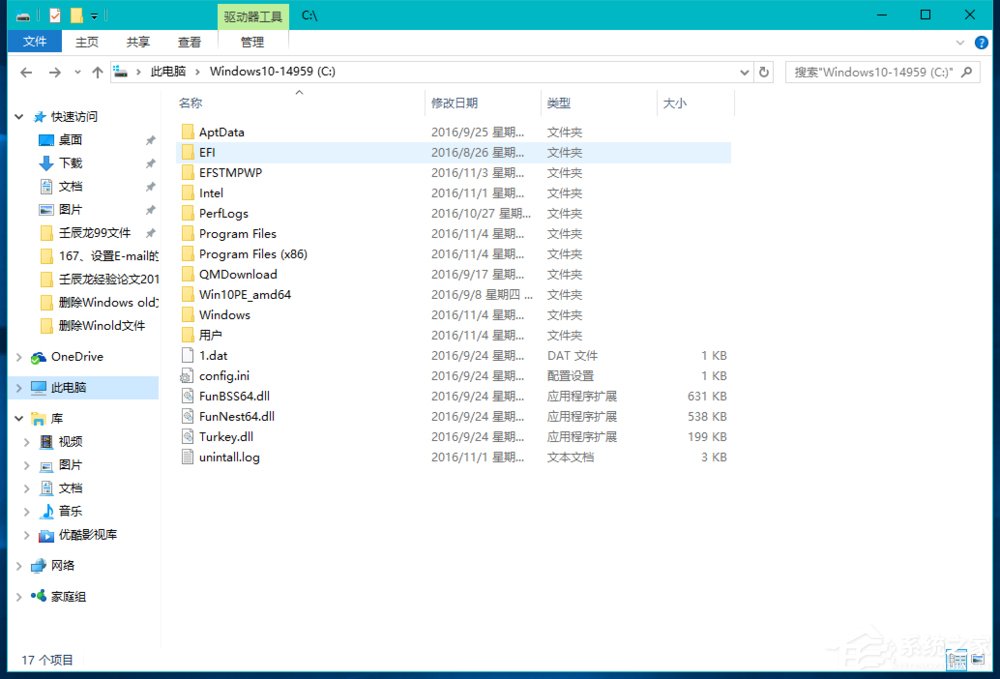 以上就是Win10系统删除windows.old的方法,第二种方法能够快速并彻底的删除windows.old。
以上就是Win10系统删除windows.old的方法,第二种方法能够快速并彻底的删除windows.old。 转载说明:欢迎转载本站所有文章,如需转载请注明来源于《绝客部落》。
本文链接:https://juehackr.net/jishu/xitong/jiaocheng/5733.html