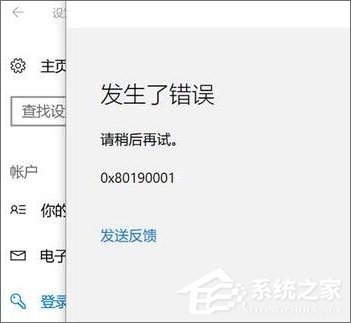 方法如下: 1、在开始菜单上单击右键,选择【命令提示符(管理员)】,如果开始菜单右键没有该选项,则在小娜搜索框中输入“cmd”,在出现的“命令行提示符”,右击“以管理员身份运行”;
方法如下: 1、在开始菜单上单击右键,选择【命令提示符(管理员)】,如果开始菜单右键没有该选项,则在小娜搜索框中输入“cmd”,在出现的“命令行提示符”,右击“以管理员身份运行”; 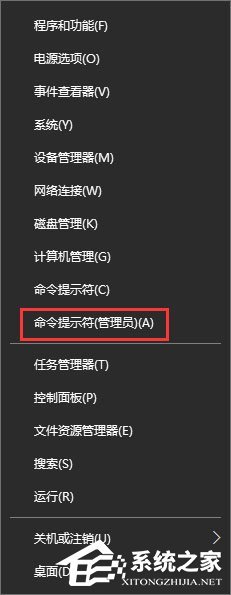 2、在命令提示符框中输入:netsh int ip reset 按下回车键;
2、在命令提示符框中输入:netsh int ip reset 按下回车键; 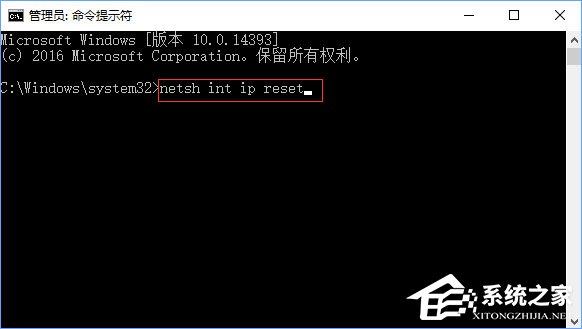 3、接着输入:netsh winsock reset 命令按下回车键尝试重置网络,重置完成后记得重启计算机,重启后查看是否可以正常设置,若问题依旧继续往下看;
3、接着输入:netsh winsock reset 命令按下回车键尝试重置网络,重置完成后记得重启计算机,重启后查看是否可以正常设置,若问题依旧继续往下看; 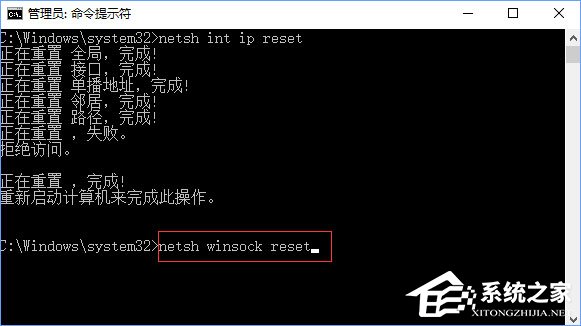 4、在任务栏网络图标上单击右键,选择【打开网络和共享中心】;
4、在任务栏网络图标上单击右键,选择【打开网络和共享中心】;  5、在打开的网络共享中心点击 当前使用连接的网络,无线的话选择wlan当前连接的wifi名,有线的选择以太网,在弹出的状态界面点击 属性;
5、在打开的网络共享中心点击 当前使用连接的网络,无线的话选择wlan当前连接的wifi名,有线的选择以太网,在弹出的状态界面点击 属性; 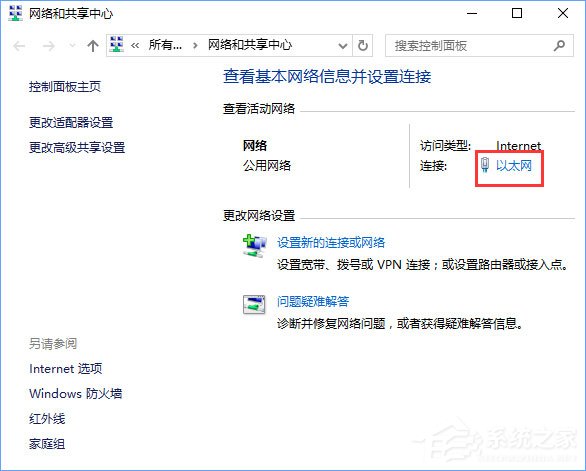
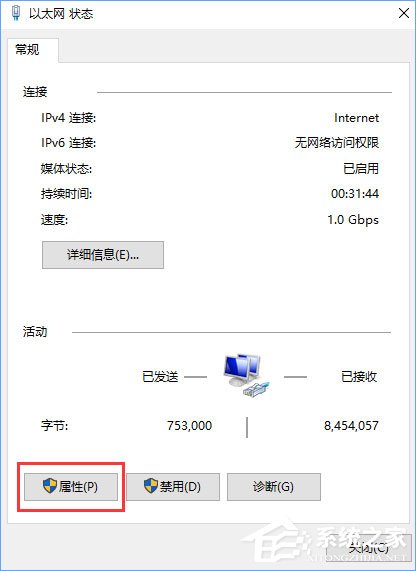 6、选中 internet 协议版本4(TCP/IPv4),点击【属性】;
6、选中 internet 协议版本4(TCP/IPv4),点击【属性】; 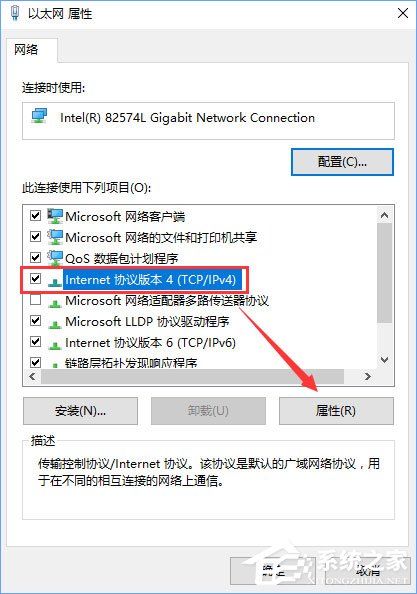 7、点击 使用下面的 DNS 服务器地址,将DNS服务器手动设置为”4 2 2 2“和”4 2 2 1“,单击确定 -- 确定。
7、点击 使用下面的 DNS 服务器地址,将DNS服务器手动设置为”4 2 2 2“和”4 2 2 1“,单击确定 -- 确定。 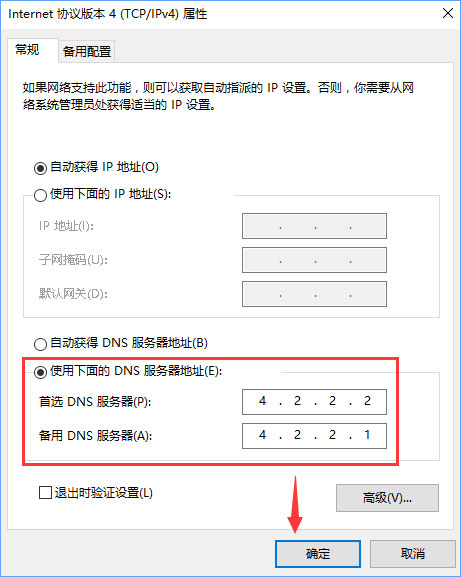 上述便是Win10添加pin码报错“0x80190001”的解决办法,添加pin码会出现此报错的伙伴,可以按照小编的操作步骤进行修复。
上述便是Win10添加pin码报错“0x80190001”的解决办法,添加pin码会出现此报错的伙伴,可以按照小编的操作步骤进行修复。 转载说明:欢迎转载本站所有文章,如需转载请注明来源于《绝客部落》。
本文链接:https://juehackr.net/jishu/xitong/jiaocheng/5827.html