 步骤如下: 1、右键点击开始菜单,点击打开控制面板 ;
步骤如下: 1、右键点击开始菜单,点击打开控制面板 ; 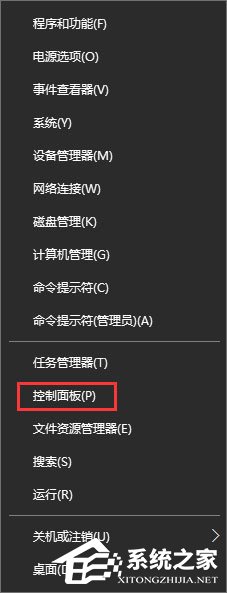 2、将控制面板右上角的查看方式修改为【大图标】,在下面点击【设备和打印机】;
2、将控制面板右上角的查看方式修改为【大图标】,在下面点击【设备和打印机】; 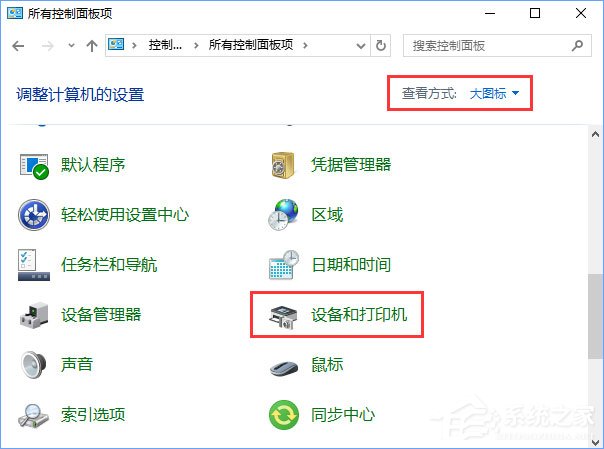 3、在设备和打印机界面点击【添加打印机】;
3、在设备和打印机界面点击【添加打印机】; 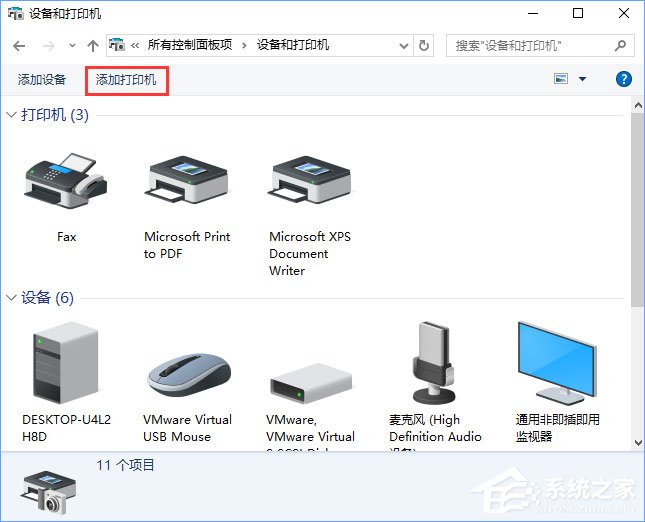 4、在选择要添加到这台电脑的设备或打印机,点击下面的【我所需的打印机未列出】按钮;
4、在选择要添加到这台电脑的设备或打印机,点击下面的【我所需的打印机未列出】按钮;  5、在添加打印机界面点选【通过手动设置添加本地打印机或网络打印机】然后点击【下一步】按钮;
5、在添加打印机界面点选【通过手动设置添加本地打印机或网络打印机】然后点击【下一步】按钮; 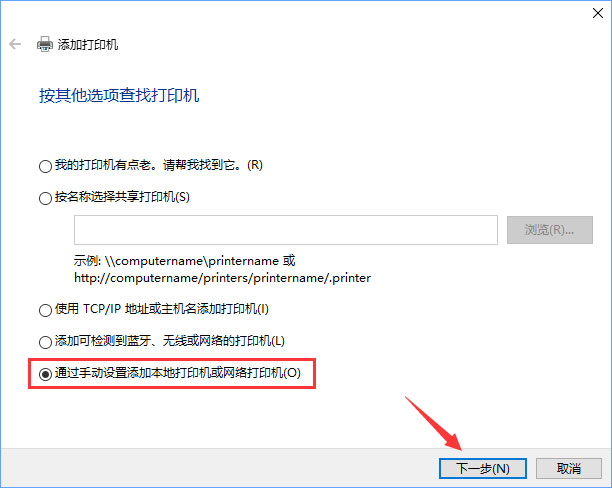 6、在选择打印机端口,“使用现有的端口”下拉菜单选择【FILE:(打印到文件)】,然后点击【下一步】;
6、在选择打印机端口,“使用现有的端口”下拉菜单选择【FILE:(打印到文件)】,然后点击【下一步】; 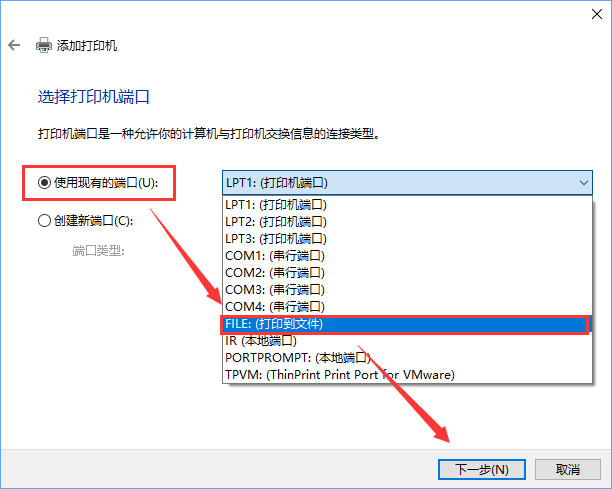 7、选择左侧的Generic,然后在右侧选择Generic/Text Only,点击下一步--- 下一步 --- 完成,如图:
7、选择左侧的Generic,然后在右侧选择Generic/Text Only,点击下一步--- 下一步 --- 完成,如图: 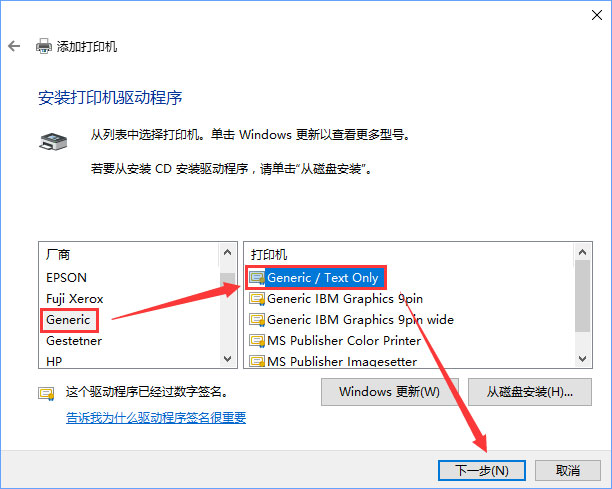
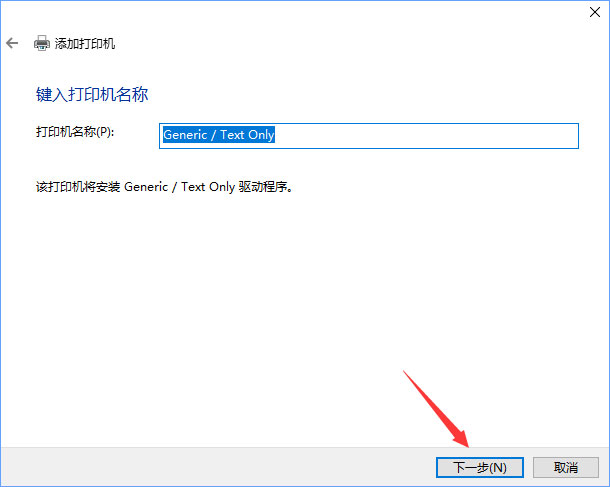
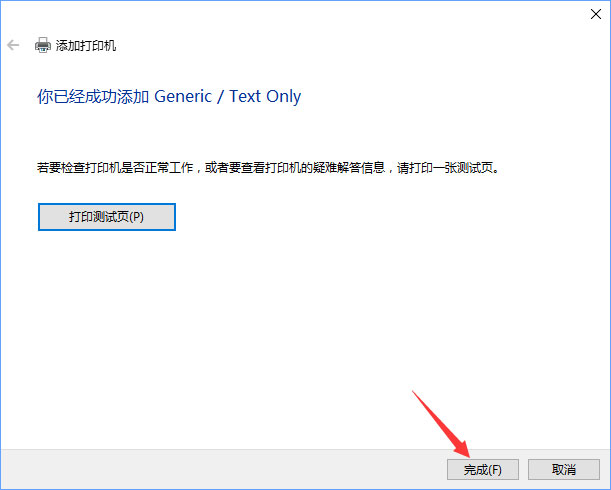 8、返回到 设备和打印机界面,找到刚添加的打印机,在该打印机上单击右键,选择【打印技属性】;
8、返回到 设备和打印机界面,找到刚添加的打印机,在该打印机上单击右键,选择【打印技属性】; 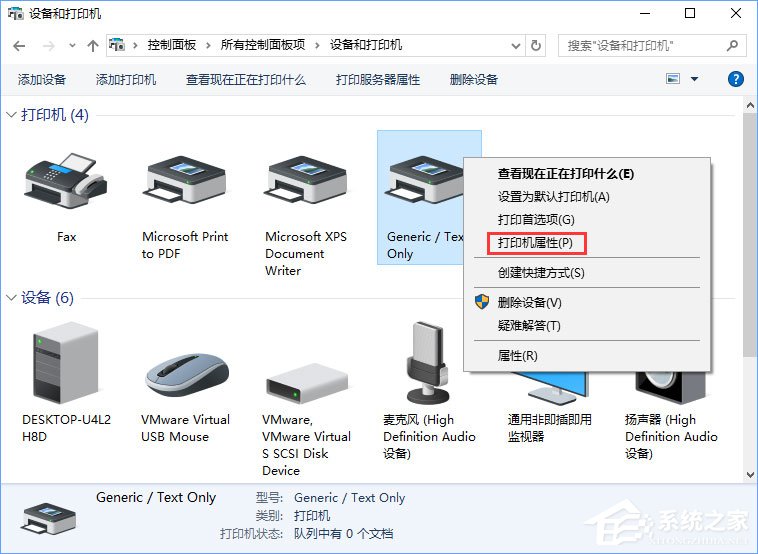 9、在打印机属性界面点击【高级】按钮,将驱动程序下拉菜单选择【Microsoft Office Document Writer】点击应用 -- 确定即可!
9、在打印机属性界面点击【高级】按钮,将驱动程序下拉菜单选择【Microsoft Office Document Writer】点击应用 -- 确定即可! 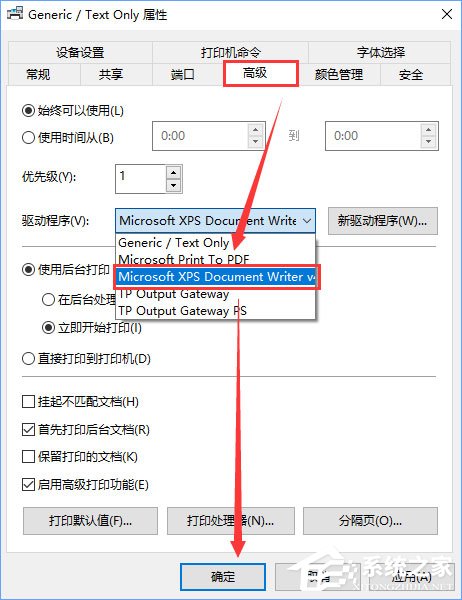 10、至此,Microsoft Office Document Image Writer打印机添加完成!
10、至此,Microsoft Office Document Image Writer打印机添加完成! 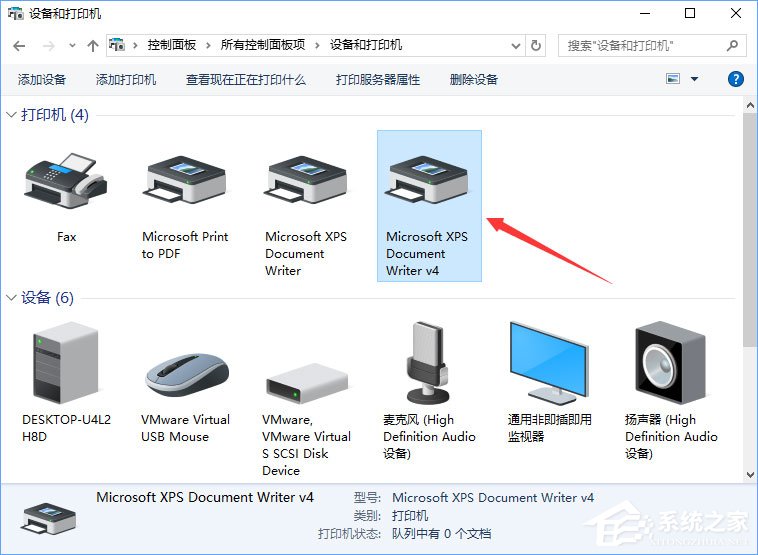 以上便是Win10如何添加Microsoft Office Document Image Writer虚拟打印机的具体操作步骤,有需要的伙伴,可以按照小编的步骤,一步步操作即可成功添加。
以上便是Win10如何添加Microsoft Office Document Image Writer虚拟打印机的具体操作步骤,有需要的伙伴,可以按照小编的步骤,一步步操作即可成功添加。 转载说明:欢迎转载本站所有文章,如需转载请注明来源于《绝客部落》。
本文链接:https://juehackr.net/jishu/xitong/jiaocheng/5854.html