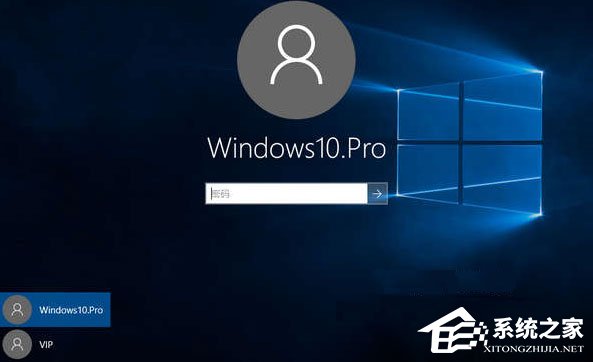 方法如下: 1、打开“开始”菜单,找到里面的“设置”;
方法如下: 1、打开“开始”菜单,找到里面的“设置”; 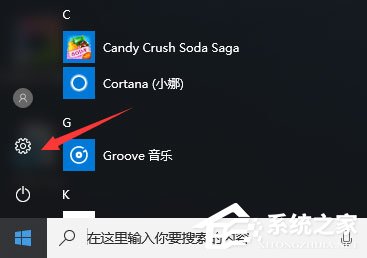 2、打开进入设置界面,找到里面的“更新和安全”;
2、打开进入设置界面,找到里面的“更新和安全”; 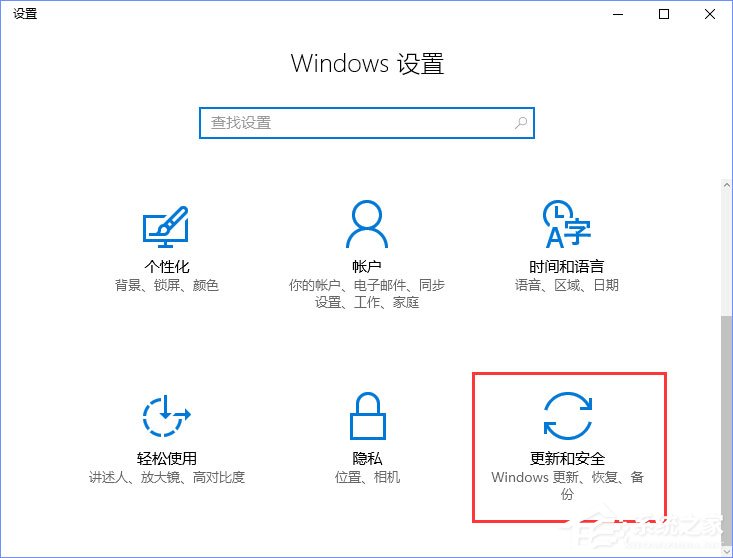 3、打开更新和安全,左侧的“修复”,点击高级启动中的“立即重启”按钮;
3、打开更新和安全,左侧的“修复”,点击高级启动中的“立即重启”按钮; 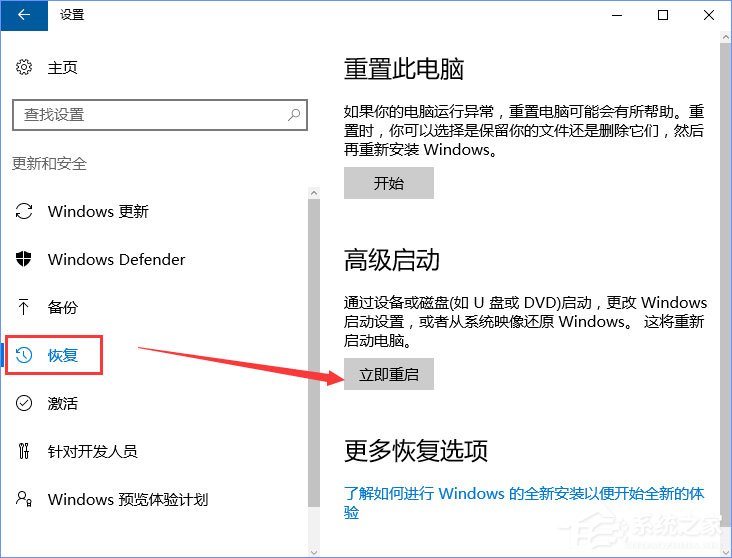 4、系统自动进入安全操作界面,选择“疑难解答”;
4、系统自动进入安全操作界面,选择“疑难解答”; 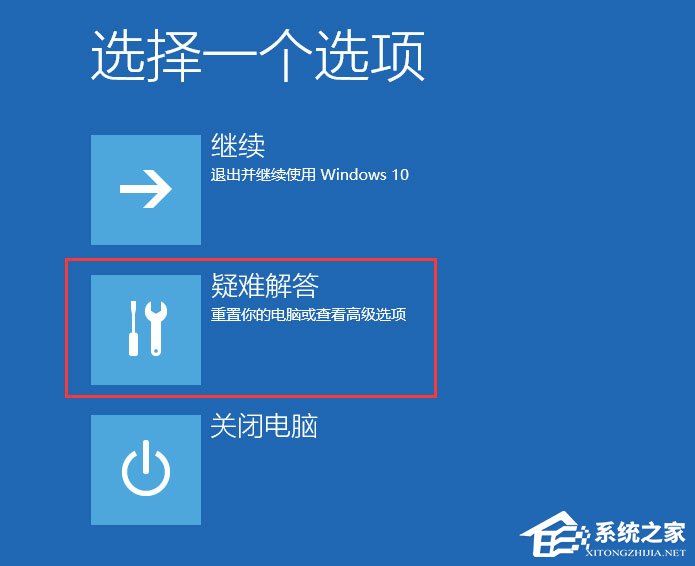 5、点击“高级选项”;
5、点击“高级选项”; 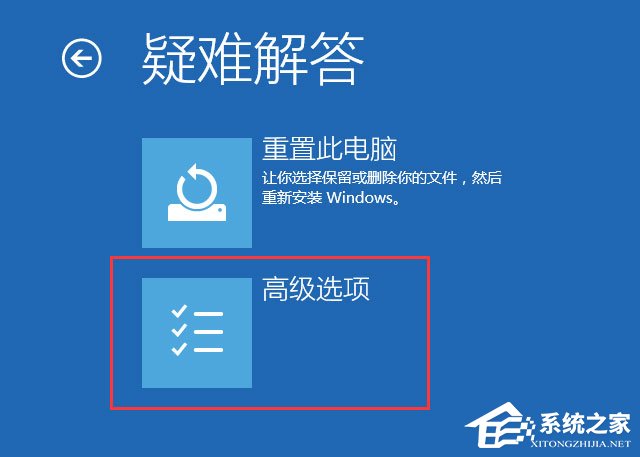 6、点击“启动设置”;
6、点击“启动设置”; 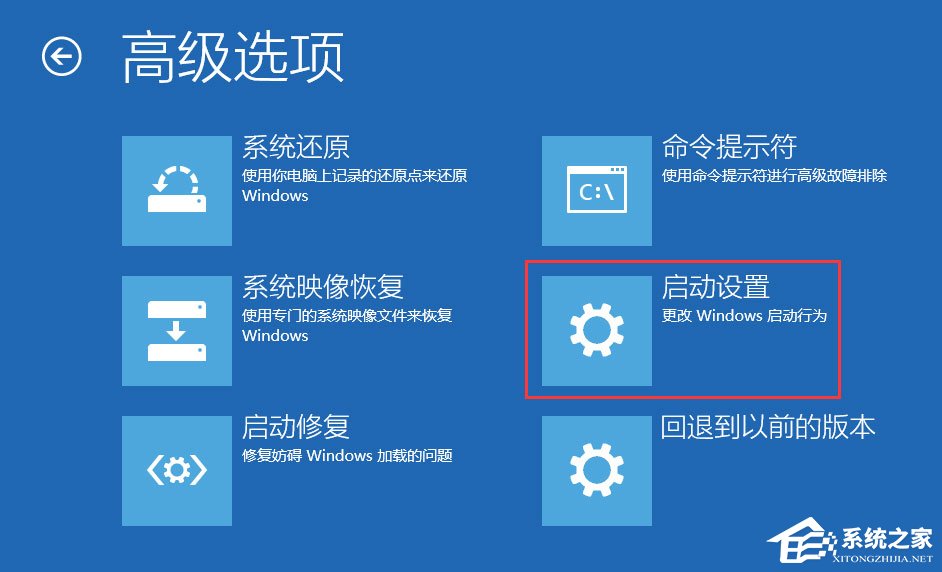 7、点击右下角的“重启”按钮;
7、点击右下角的“重启”按钮; 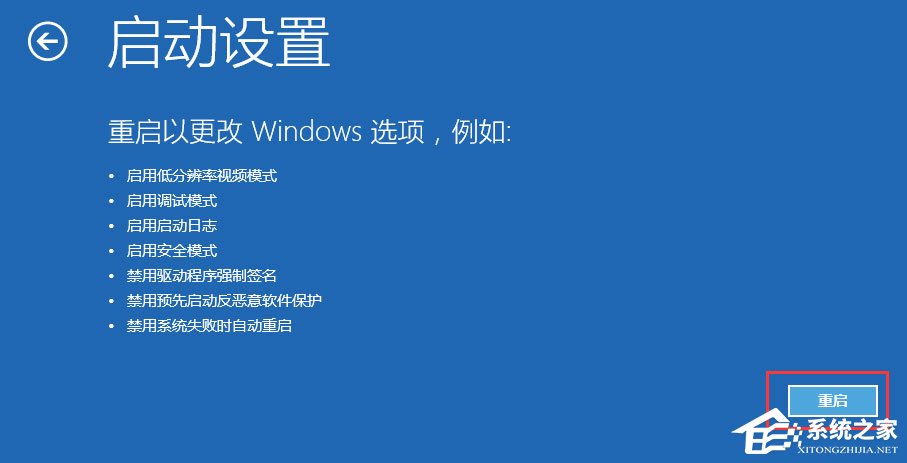 8、重启后在弹出的启动设置界面按下【F4】或4 进入“安全模式”,这样就可以正常登录了;
8、重启后在弹出的启动设置界面按下【F4】或4 进入“安全模式”,这样就可以正常登录了; 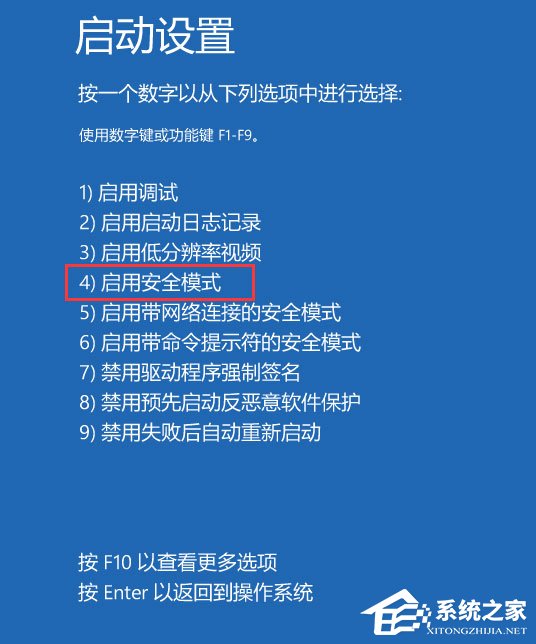 9、进入系统按下Win+R打开运行,输入:msconfig 点击确定打开系统配置;
9、进入系统按下Win+R打开运行,输入:msconfig 点击确定打开系统配置; 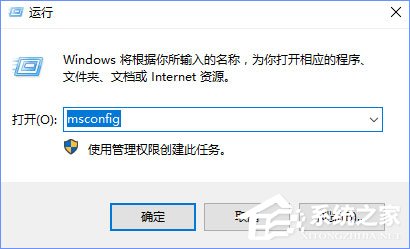 10、在系统配置的常规选卡下点击【正常启动】然后点击确定,重启电脑即可显示密码输入框!
10、在系统配置的常规选卡下点击【正常启动】然后点击确定,重启电脑即可显示密码输入框! 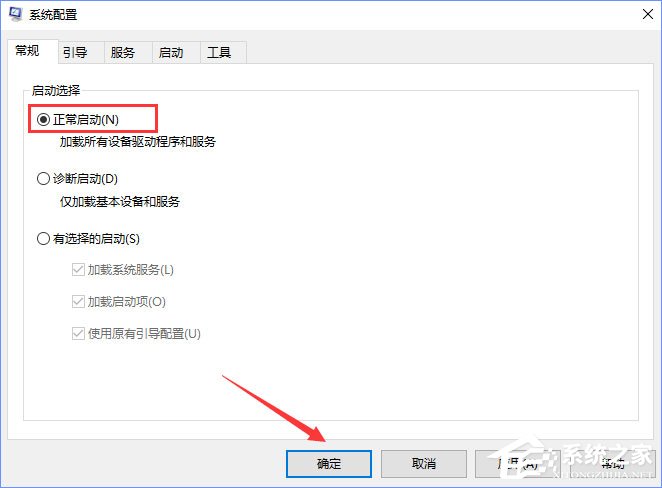 以上就是Win10登录界面无密码输入框的解决办法,有遇到此故障的伙伴,可按照小编描述的步骤进行解决。
以上就是Win10登录界面无密码输入框的解决办法,有遇到此故障的伙伴,可按照小编描述的步骤进行解决。 转载说明:欢迎转载本站所有文章,如需转载请注明来源于《绝客部落》。
本文链接:https://juehackr.net/jishu/xitong/jiaocheng/5888.html