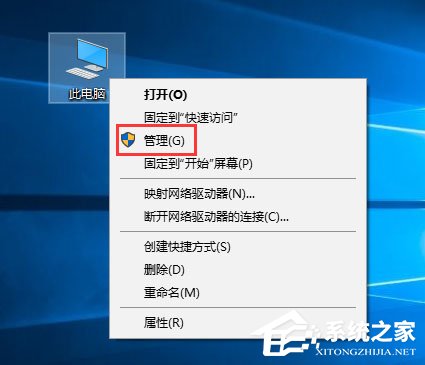
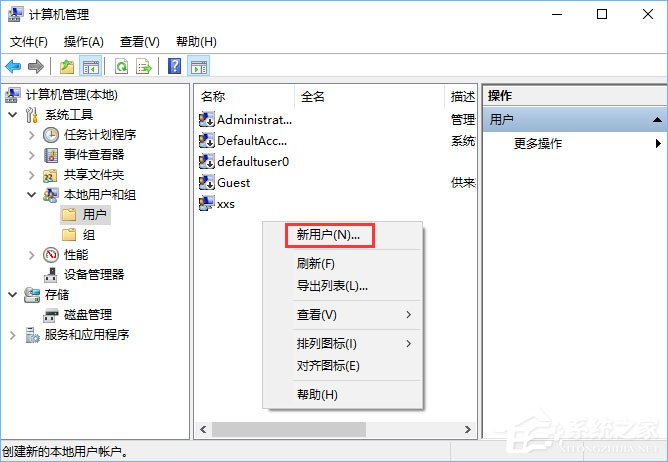 2、输入自设的用户名和密码,如图勾选→创建;
2、输入自设的用户名和密码,如图勾选→创建; 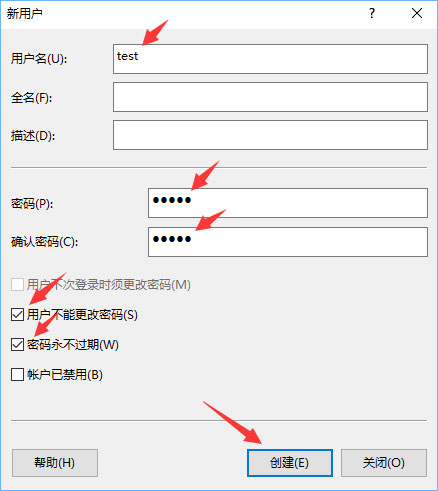 3、右键需要共享的文件见→安全→编辑;
3、右键需要共享的文件见→安全→编辑; 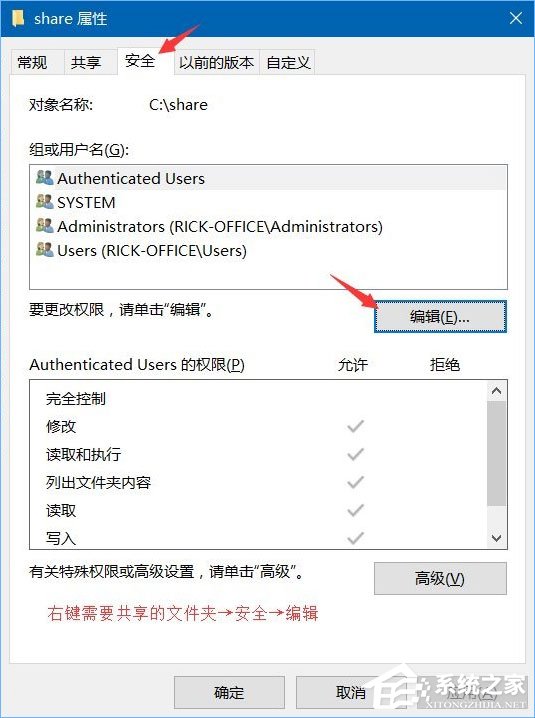 4、点击添加;
4、点击添加; 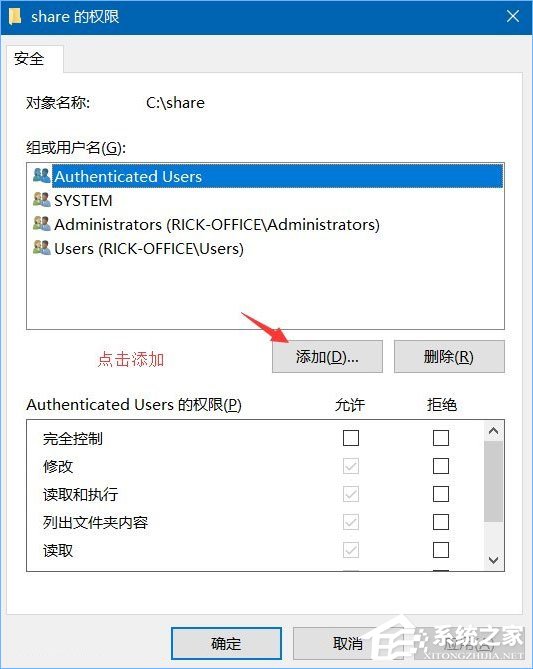 5、输入新建的用户名“test”→检查名称→确定;
5、输入新建的用户名“test”→检查名称→确定; 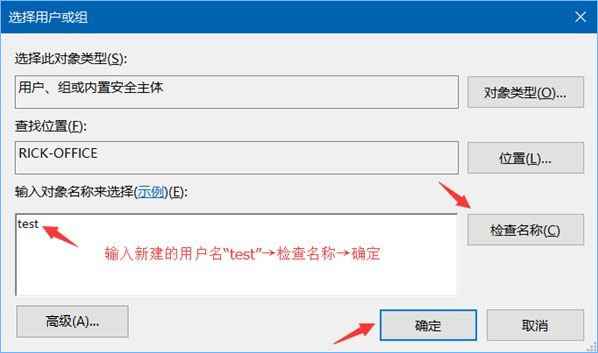 6、选择“test”→勾选允许的权限→确定;
6、选择“test”→勾选允许的权限→确定; 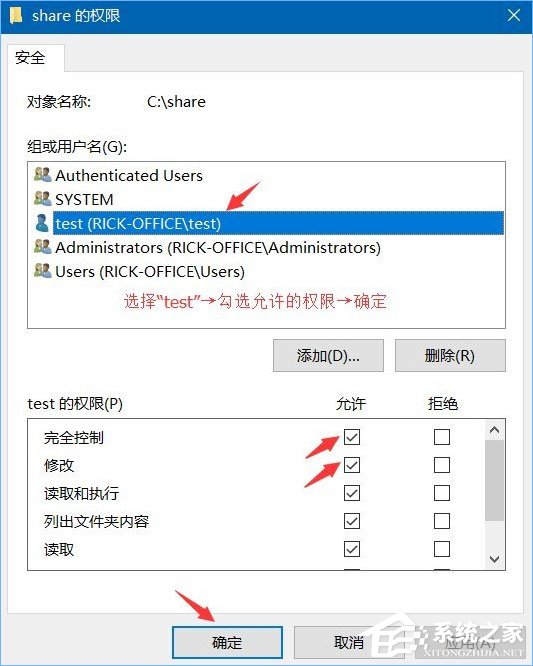 7、共享→高级共享;
7、共享→高级共享; 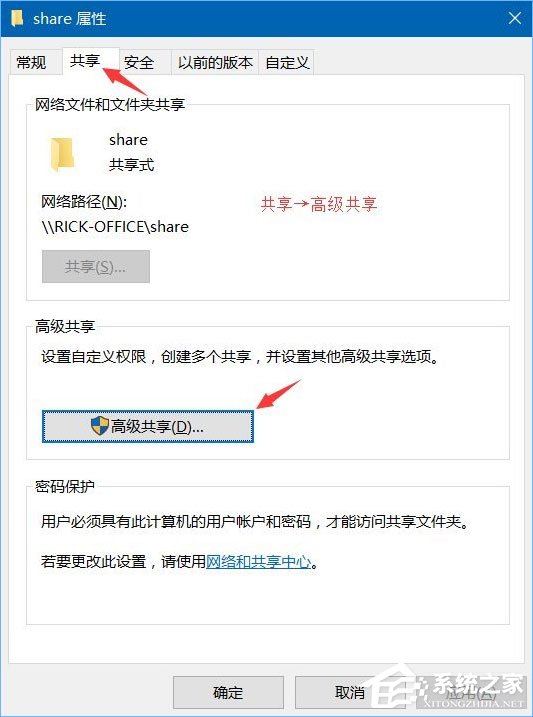 8、勾选“共享此文件夹”→权限
8、勾选“共享此文件夹”→权限 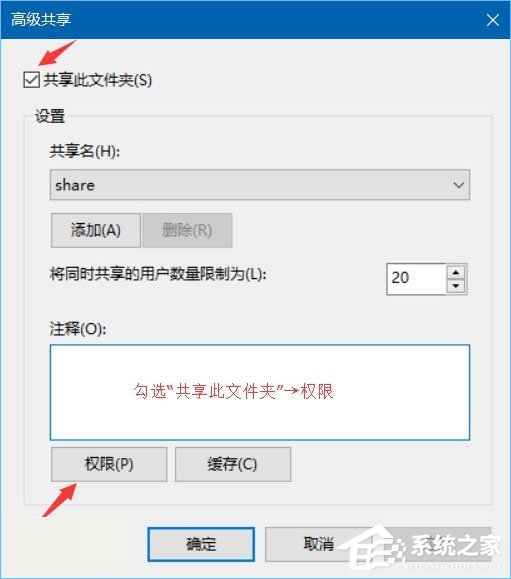 9、选择已有的用户名→删除→添加;
9、选择已有的用户名→删除→添加; 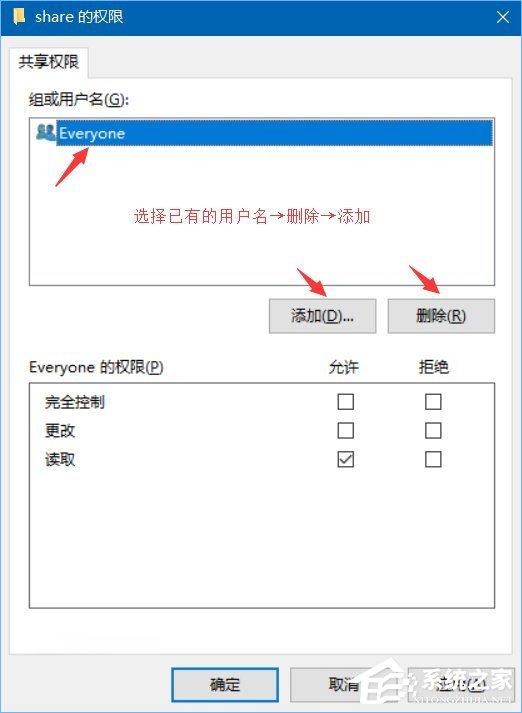 10、输入新建的用户名“test”→检查名称→确定;
10、输入新建的用户名“test”→检查名称→确定; 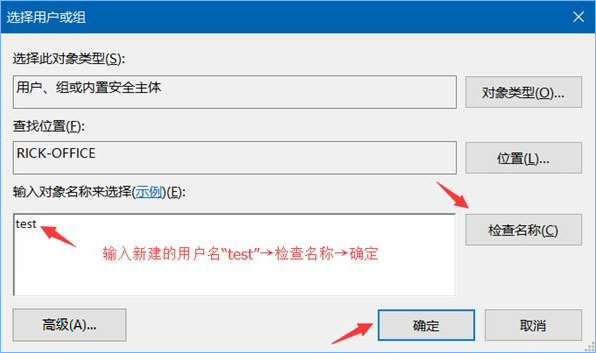 11、选择“test”→勾选允许的权限→确定;
11、选择“test”→勾选允许的权限→确定; 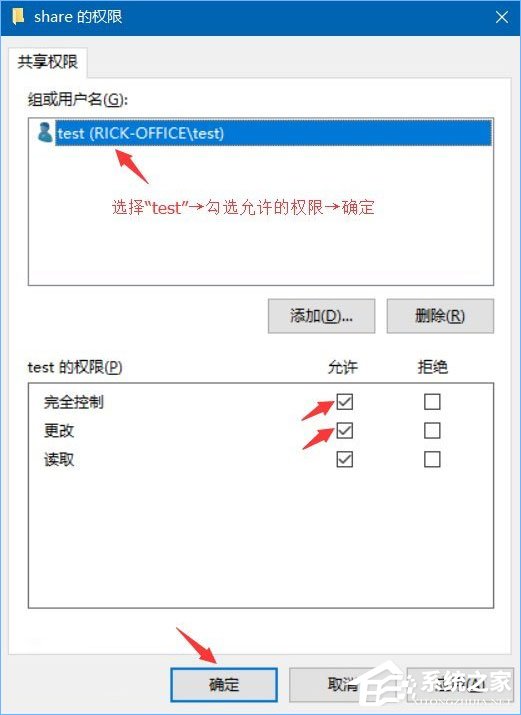 12、运行CMD命令→输入ipconfig→回车键→记下IPv4地址;
12、运行CMD命令→输入ipconfig→回车键→记下IPv4地址; 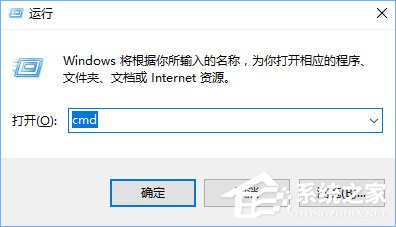
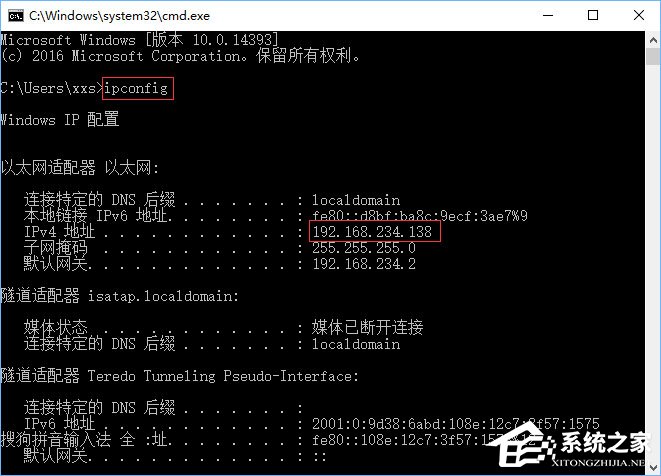 13、打开文件资源管理器→此电脑→计算机→映射网络驱动器;
13、打开文件资源管理器→此电脑→计算机→映射网络驱动器; 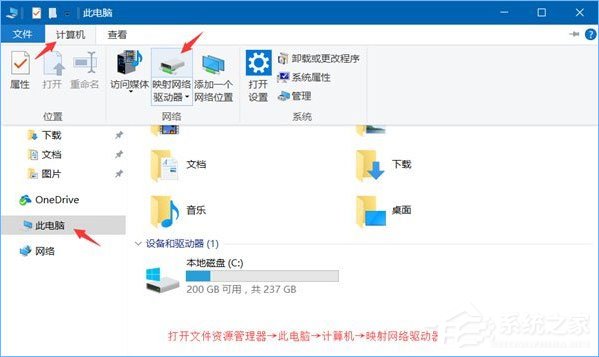 14、输入文件夹\IPv4地址需要共享的文件夹名称→如图勾选→完成;
14、输入文件夹\IPv4地址需要共享的文件夹名称→如图勾选→完成; 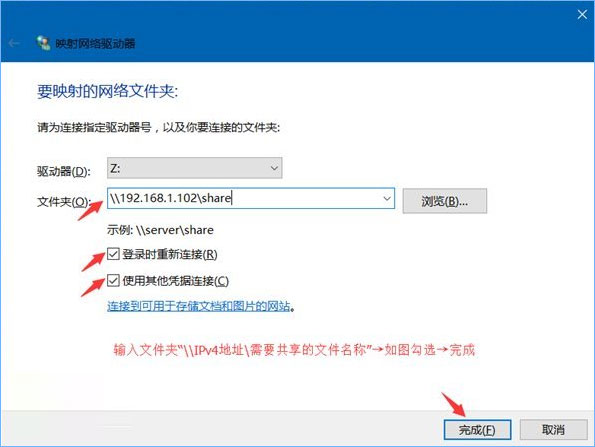 15、在弹出的窗口输入之前设的用户名和密码→确定;
15、在弹出的窗口输入之前设的用户名和密码→确定; 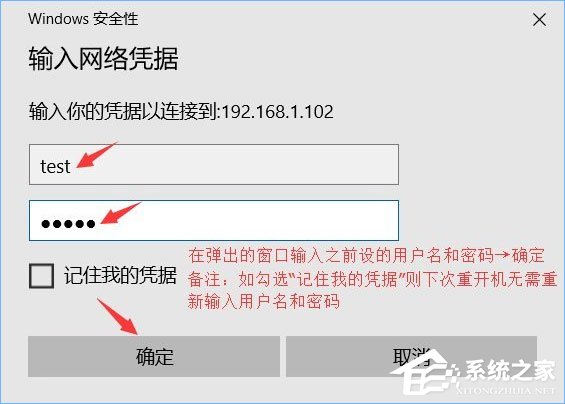 备注:如勾选“记住我的凭据”则下次重开机无需重新输入用户名和密码; 二、访问的电脑设置 1、运行CMD命令→输入“net use * /delete”→回车键→输入Y→回车键;(此步骤只需首次操作)
备注:如勾选“记住我的凭据”则下次重开机无需重新输入用户名和密码; 二、访问的电脑设置 1、运行CMD命令→输入“net use * /delete”→回车键→输入Y→回车键;(此步骤只需首次操作) 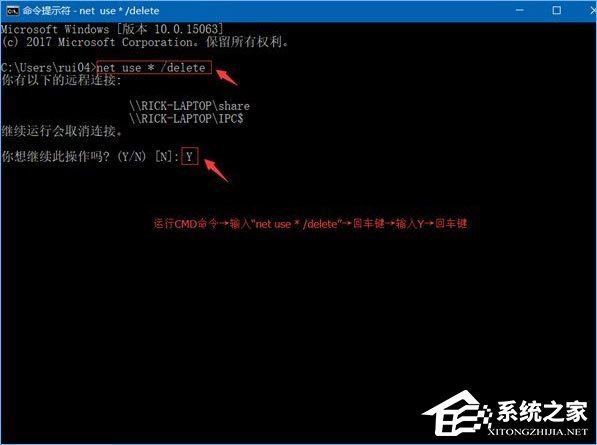 2、打开文件资源管理器→网络→找到共享的“share”文件夹右键→映射网络驱动器→如图勾选→完成;
2、打开文件资源管理器→网络→找到共享的“share”文件夹右键→映射网络驱动器→如图勾选→完成; 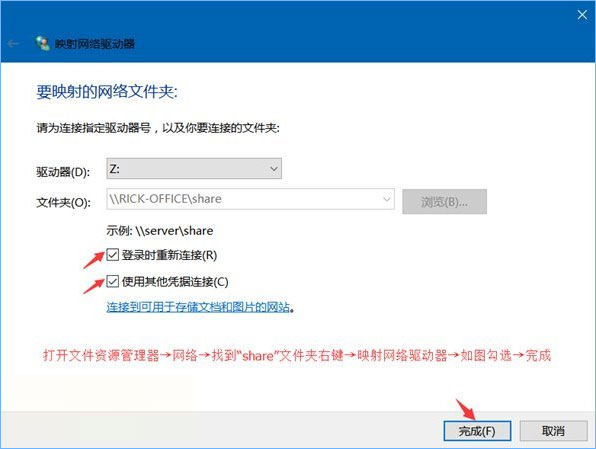 3、在弹出的窗口输入之前设的用户名和密码→确定;
3、在弹出的窗口输入之前设的用户名和密码→确定; 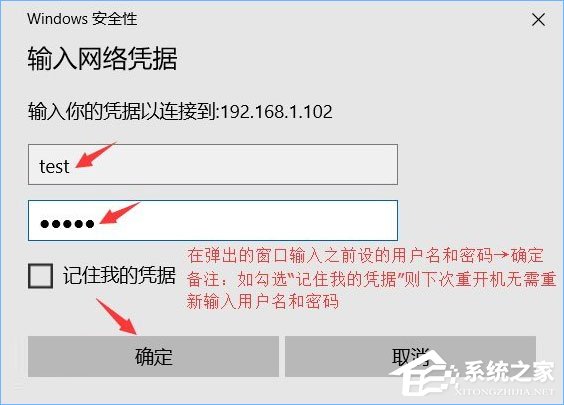 备注:如勾选“记住我的凭据”则下次重开机无需重新输入用户名和密码; 以上就是Win10为共享文件夹设置密码访问的操作技巧,担心共享文件被他人盗取的伙伴,可以按照方法步骤为共享文件夹设置密码。
备注:如勾选“记住我的凭据”则下次重开机无需重新输入用户名和密码; 以上就是Win10为共享文件夹设置密码访问的操作技巧,担心共享文件被他人盗取的伙伴,可以按照方法步骤为共享文件夹设置密码。 转载说明:欢迎转载本站所有文章,如需转载请注明来源于《绝客部落》。
本文链接:https://juehackr.net/jishu/xitong/jiaocheng/5940.html