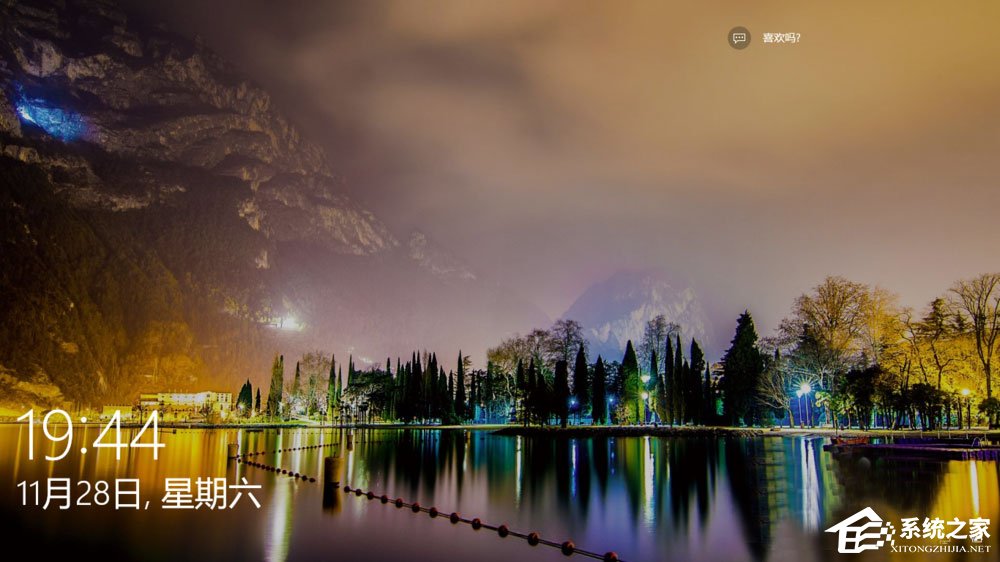 Windows聚焦使用方法: 1、首先,请大家确保你自己安装的Windows10系统已经升级为最新版本的TH2版本,因为只有在TH2版本更新以后,我们才可以享有更多精美的功能,接下来,请大家按下开始菜单,在开始菜单中点击选择“设置”按钮,进入Windows10系统设置页面。
Windows聚焦使用方法: 1、首先,请大家确保你自己安装的Windows10系统已经升级为最新版本的TH2版本,因为只有在TH2版本更新以后,我们才可以享有更多精美的功能,接下来,请大家按下开始菜单,在开始菜单中点击选择“设置”按钮,进入Windows10系统设置页面。 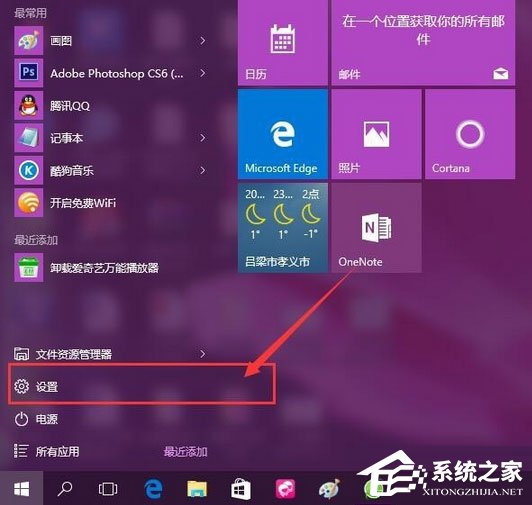 2、在Windows10系统的设置页面中,我们点击选择“个性化”选项,点击进入Windows10系统中的个性化设置页面。
2、在Windows10系统的设置页面中,我们点击选择“个性化”选项,点击进入Windows10系统中的个性化设置页面。 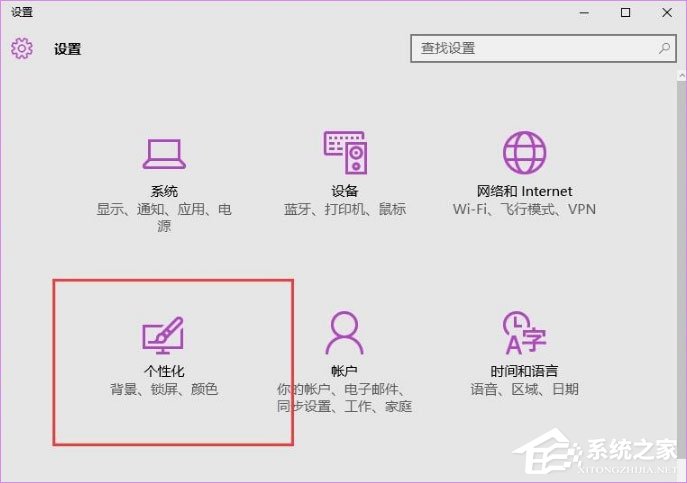 3、在Windows10系统的个性化菜单页面中,我们点击页面左侧“锁屏界面”选项,然后在界面中点击选择背景选项。
3、在Windows10系统的个性化菜单页面中,我们点击页面左侧“锁屏界面”选项,然后在界面中点击选择背景选项。 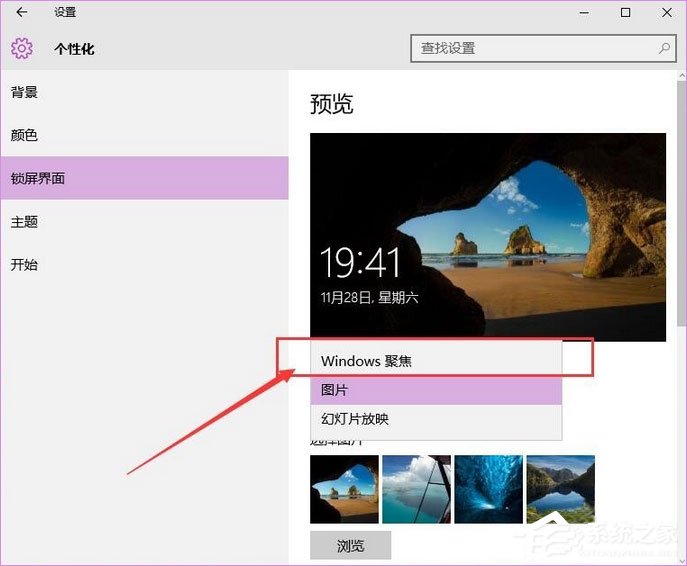 4、在背景选项页面中,我们点击将显示模式切换为“Windows聚焦”选项,然后我们会在屏幕中看到壁纸将正在处于加载状态,这就是系统在我们选择一个最佳的壁纸。
4、在背景选项页面中,我们点击将显示模式切换为“Windows聚焦”选项,然后我们会在屏幕中看到壁纸将正在处于加载状态,这就是系统在我们选择一个最佳的壁纸。 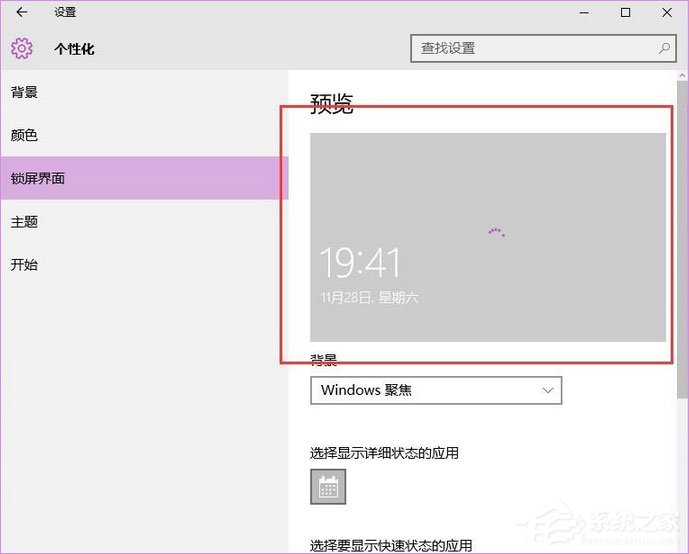 5、接下来,等到我们将所有显示的壁纸全部加载完毕之后,我们会看到屏幕中出现Windows聚焦功能为我们展示的壁纸,如果你不喜欢的话,还可以再次点击切换当前显示的壁纸哦。
5、接下来,等到我们将所有显示的壁纸全部加载完毕之后,我们会看到屏幕中出现Windows聚焦功能为我们展示的壁纸,如果你不喜欢的话,还可以再次点击切换当前显示的壁纸哦。 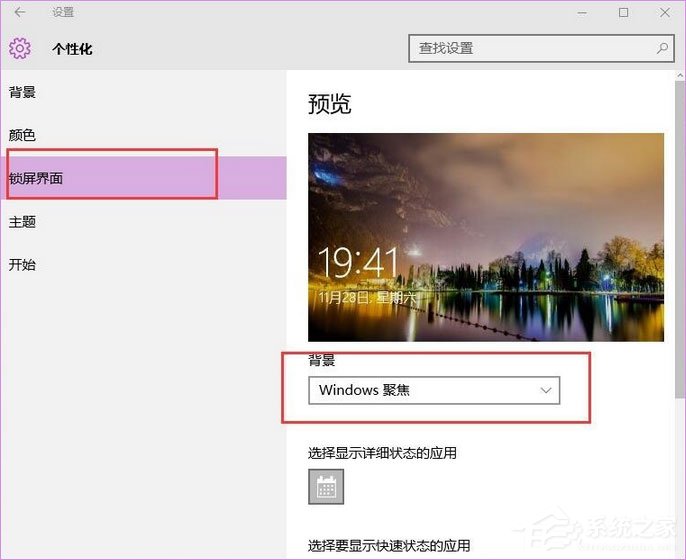 6、最后,请大家在桌面上按下Windows徽标键+L键,打开屏幕锁定页面,在屏幕锁定页面中,我们可以看到当前已经显示了壁纸啦,同时页面左上角会显示“喜欢吗”的信息提示。
6、最后,请大家在桌面上按下Windows徽标键+L键,打开屏幕锁定页面,在屏幕锁定页面中,我们可以看到当前已经显示了壁纸啦,同时页面左上角会显示“喜欢吗”的信息提示。 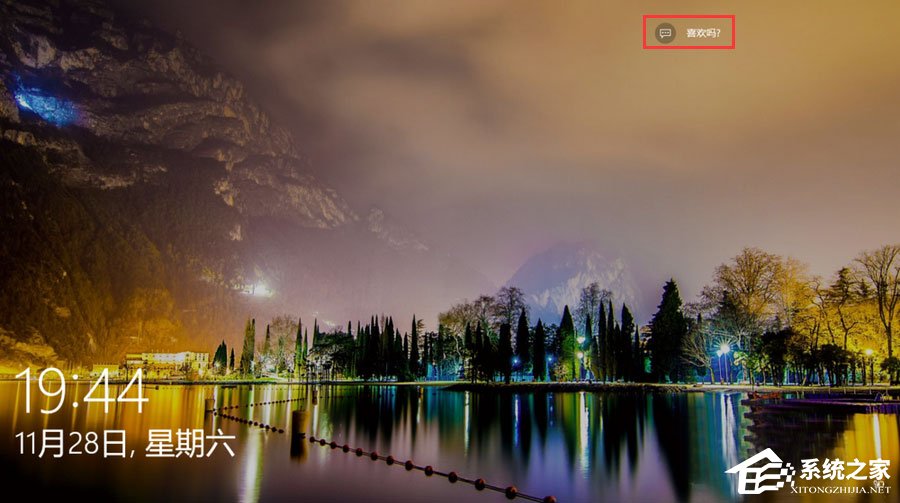 7、当我们点击“喜欢吗”的信息提示框之后,在弹出的菜单中有两种选项可以供我们选择,如果点击“不喜欢”按钮之后,系统将自动为我们切换到一张新的壁纸。
7、当我们点击“喜欢吗”的信息提示框之后,在弹出的菜单中有两种选项可以供我们选择,如果点击“不喜欢”按钮之后,系统将自动为我们切换到一张新的壁纸。 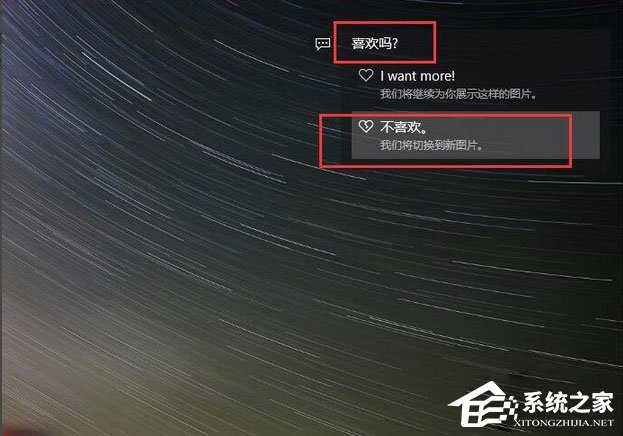 8、在Windows聚焦设置页面中,点击页面中的“选择详细状态的应用”设置项目,然后选择需要显示的应用,点击页面中的“+”按钮。
8、在Windows聚焦设置页面中,点击页面中的“选择详细状态的应用”设置项目,然后选择需要显示的应用,点击页面中的“+”按钮。 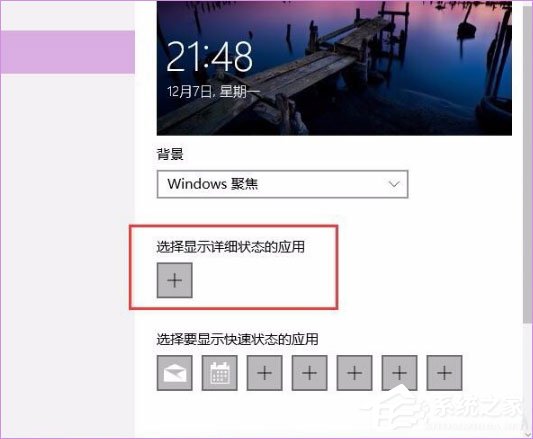 9、接下来,我们可以在待选菜单中选择希望显示的应用状态信息,可以选择显示“天气、日历”等应用,请大家根据自己的需要来进行选择。
9、接下来,我们可以在待选菜单中选择希望显示的应用状态信息,可以选择显示“天气、日历”等应用,请大家根据自己的需要来进行选择。 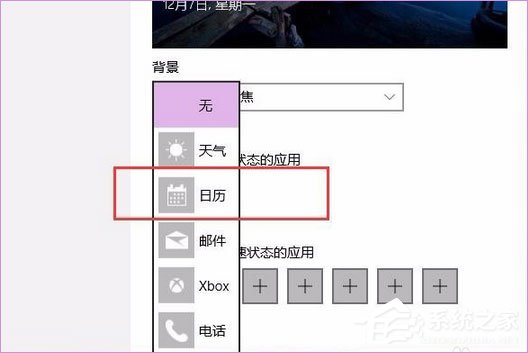 10、除了设置显示详细状态的应用,我们还需要设置显示快速状态信息的应用,按照同样的办法,点击页面中的“+”按钮,在应用列表中选择需要展示的应用并点击即可,如果想要取消其中某项应用的展示,在应用列表中选择“无”菜单选项即可,小伙伴们赶快试试吧。
10、除了设置显示详细状态的应用,我们还需要设置显示快速状态信息的应用,按照同样的办法,点击页面中的“+”按钮,在应用列表中选择需要展示的应用并点击即可,如果想要取消其中某项应用的展示,在应用列表中选择“无”菜单选项即可,小伙伴们赶快试试吧。 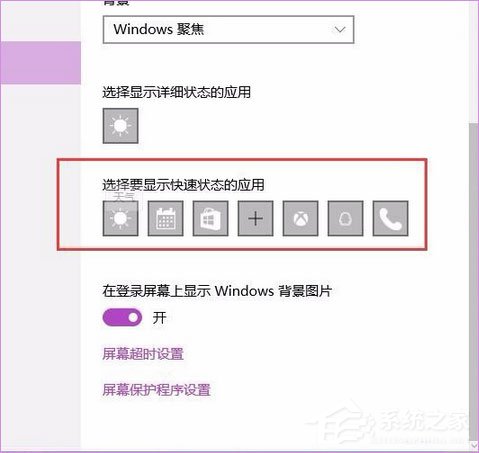
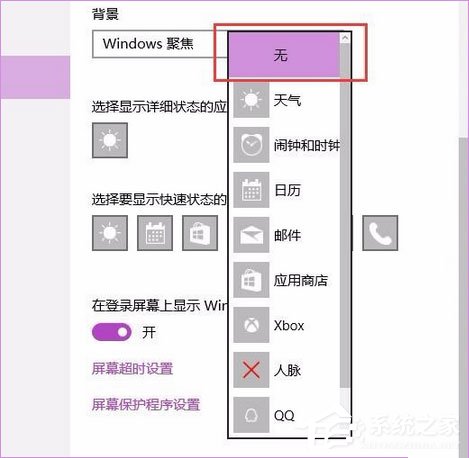 关于Windows聚焦功能的使用方法就给大家介绍到这里了,对锁屏壁纸感到视觉疲劳的伙伴,赶紧试试Windows聚焦功能吧!
关于Windows聚焦功能的使用方法就给大家介绍到这里了,对锁屏壁纸感到视觉疲劳的伙伴,赶紧试试Windows聚焦功能吧! 转载说明:欢迎转载本站所有文章,如需转载请注明来源于《绝客部落》。
本文链接:https://juehackr.net/jishu/xitong/jiaocheng/5953.html