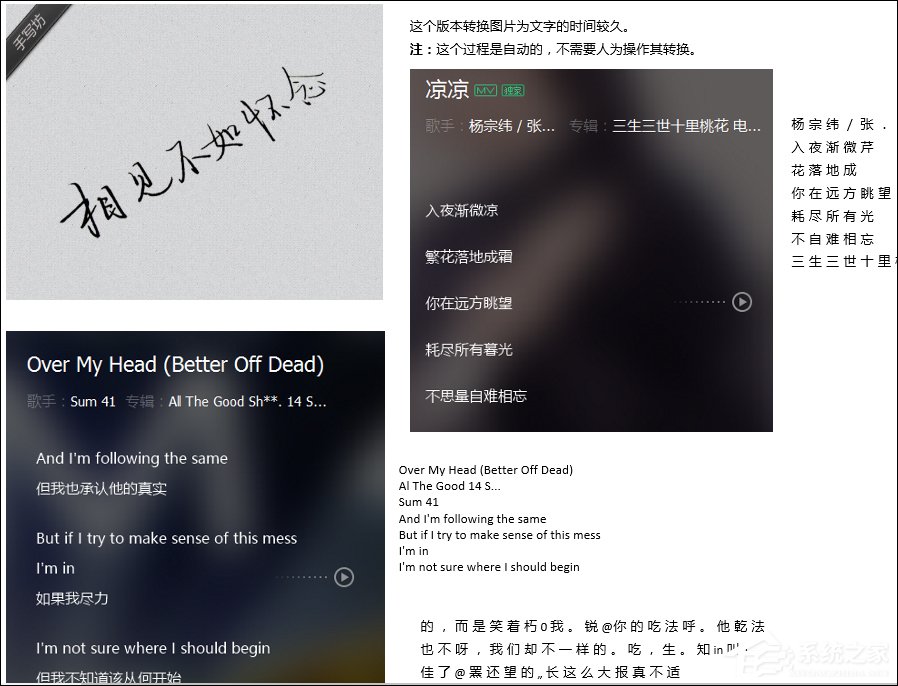 Win10系统如何利用OneNote将图片转换文字? 1、先将需要录入的纸张扫瞄成图片,用手机拍下来也行,只要拍得清楚就好。
Win10系统如何利用OneNote将图片转换文字? 1、先将需要录入的纸张扫瞄成图片,用手机拍下来也行,只要拍得清楚就好。 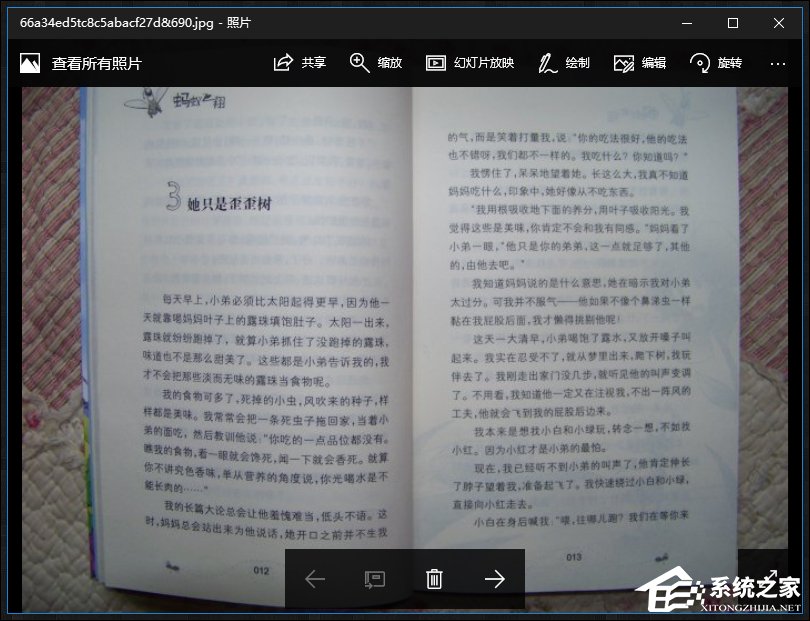 2、打开Office办公软件自带的OneNote,并登录帐号。
2、打开Office办公软件自带的OneNote,并登录帐号。 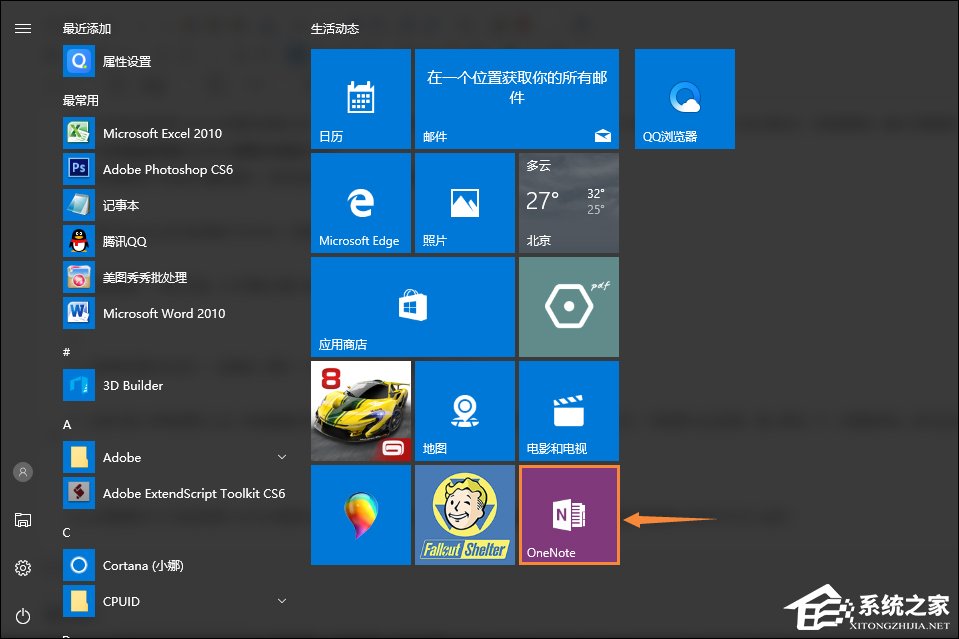 3、随便新建一个笔记页面,以方便我们接下来的操作。
3、随便新建一个笔记页面,以方便我们接下来的操作。 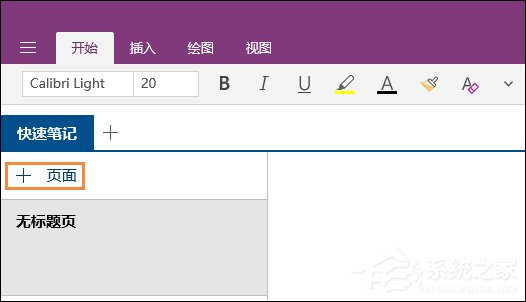 4、在菜单栏里点击“插入”,选择插入“图片”,找到我们需要转换的图片,插入。
4、在菜单栏里点击“插入”,选择插入“图片”,找到我们需要转换的图片,插入。 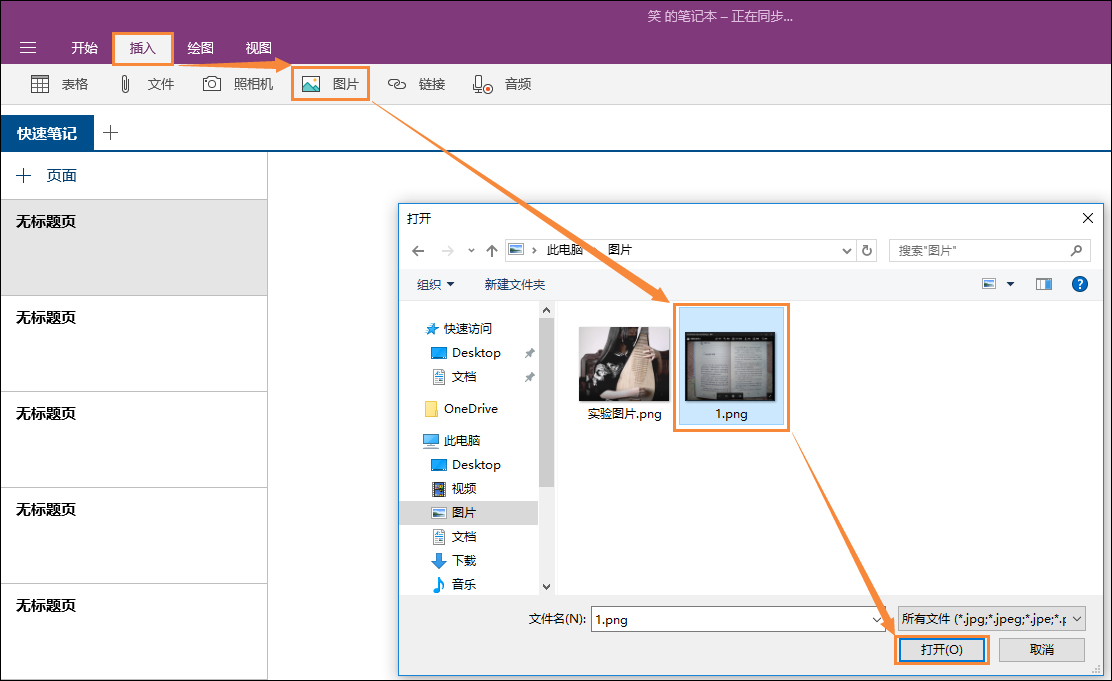 5、在我们插入所有的图片之后(转换需要时间,耐心等待十分钟),从第一张开始右键,选择“图片 >”的 > 符号,我们在右边空白处粘贴,再点击“复制文本”(如果没有这项,这表示还未转换好,是自动转换的,不需要用户确认),之后便是将光标放在笔记空白处,再按下快捷键Ctrl+V即可完成。
5、在我们插入所有的图片之后(转换需要时间,耐心等待十分钟),从第一张开始右键,选择“图片 >”的 > 符号,我们在右边空白处粘贴,再点击“复制文本”(如果没有这项,这表示还未转换好,是自动转换的,不需要用户确认),之后便是将光标放在笔记空白处,再按下快捷键Ctrl+V即可完成。 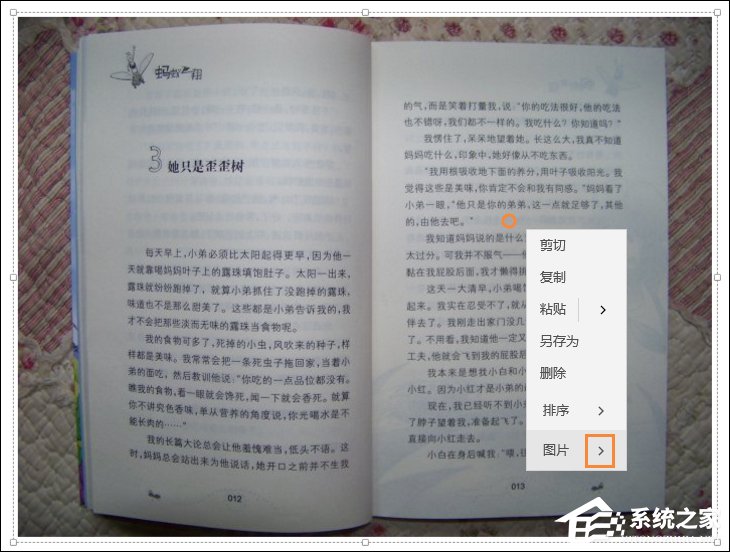
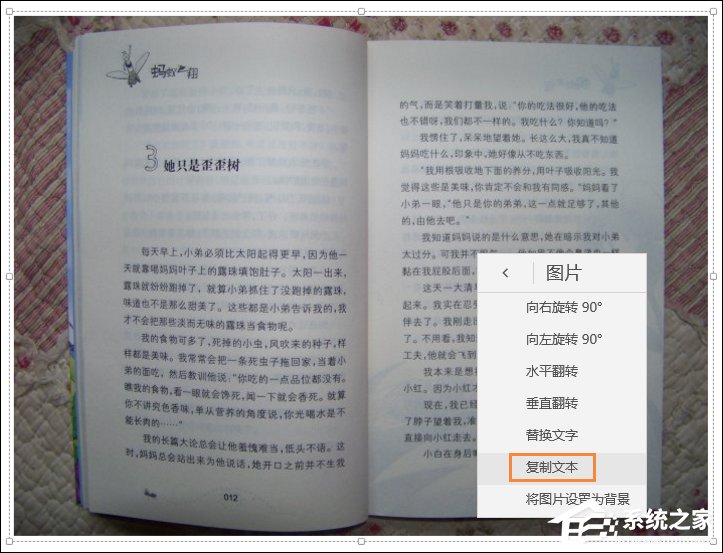
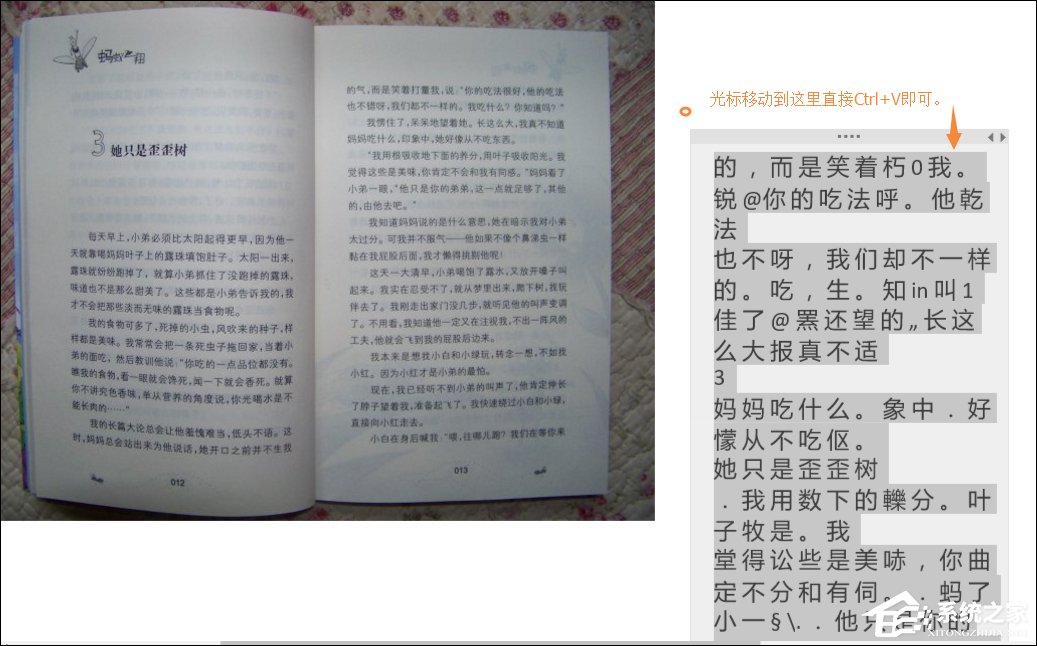 以上步骤便是Win10系统利用OneNote将图片转换文字的方法,用户在插入图片之后需要稍等片刻才能看到“复制图片中的文本”这个选项。
以上步骤便是Win10系统利用OneNote将图片转换文字的方法,用户在插入图片之后需要稍等片刻才能看到“复制图片中的文本”这个选项。 转载说明:欢迎转载本站所有文章,如需转载请注明来源于《绝客部落》。
本文链接:https://juehackr.net/jishu/xitong/jiaocheng/5955.html