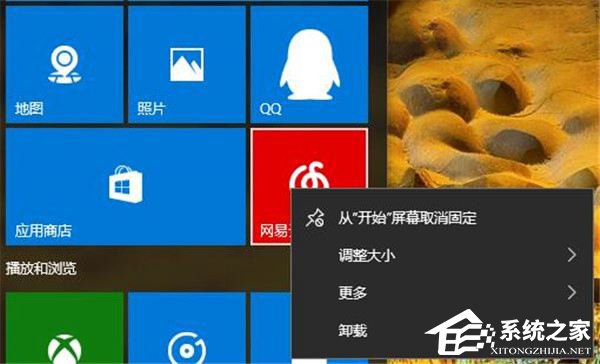 Windows10如何阻止用户从开始菜单卸载应用程序? 一、Windows10专业版/企业版/教育版:通过编辑组策略来实现 1、在微软小娜中搜索并打开gpedit;
Windows10如何阻止用户从开始菜单卸载应用程序? 一、Windows10专业版/企业版/教育版:通过编辑组策略来实现 1、在微软小娜中搜索并打开gpedit; 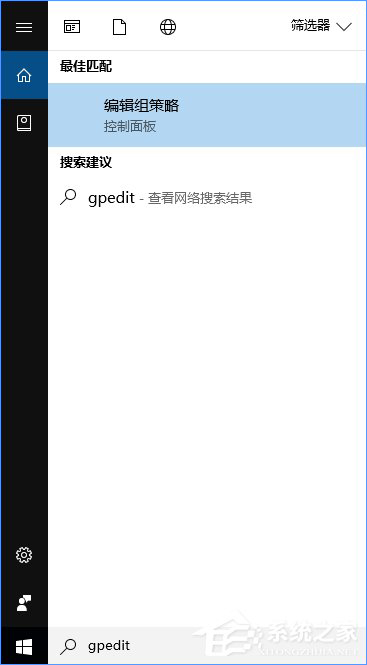 2、定位到如下目录:用户配置/管理模板/“开始”菜单和任务栏,在窗口右侧的列表里找到并双击:阻止用户从“开始”中卸载应用程序;
2、定位到如下目录:用户配置/管理模板/“开始”菜单和任务栏,在窗口右侧的列表里找到并双击:阻止用户从“开始”中卸载应用程序; 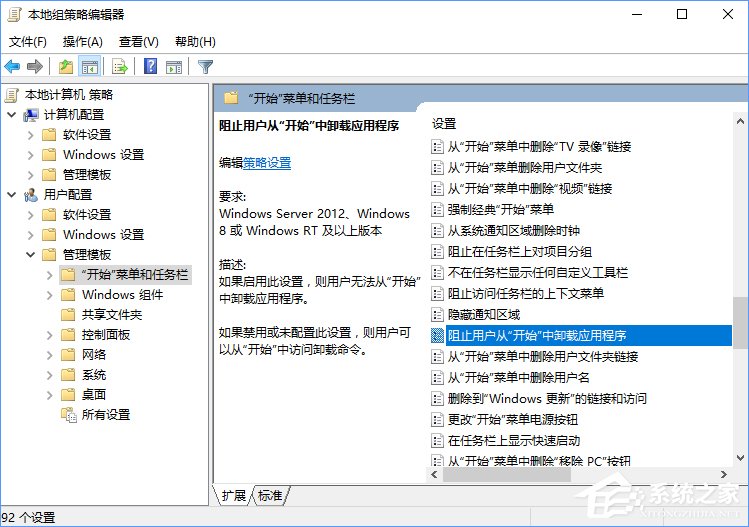 3、出的窗口中选择“已启用”,然后点击确定按钮;
3、出的窗口中选择“已启用”,然后点击确定按钮; 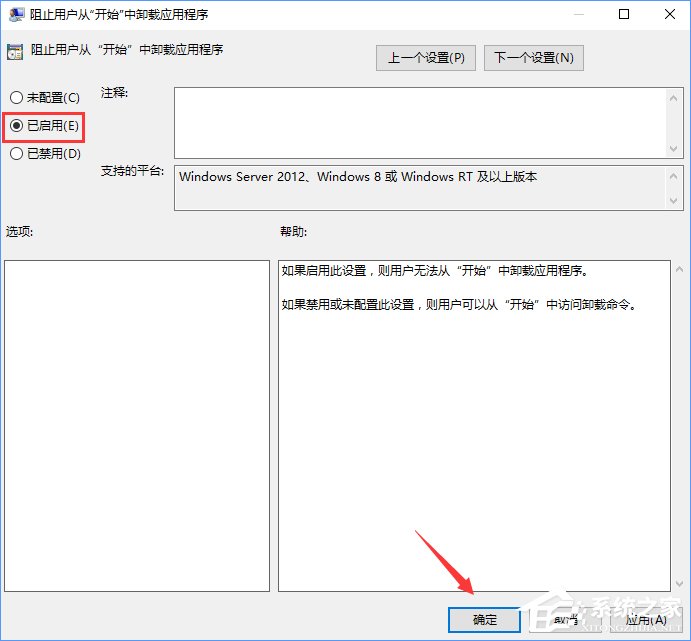 4、当你完成以上步骤后,如果使用鼠标右键单击开始菜单上的应用程序,则“卸载”选项将不可用。
4、当你完成以上步骤后,如果使用鼠标右键单击开始菜单上的应用程序,则“卸载”选项将不可用。 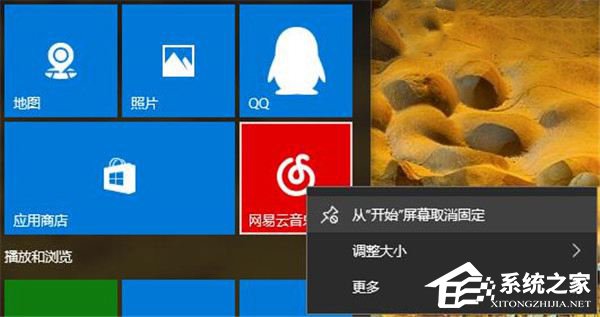 需要注意的是,这也将阻止你从设置中卸载应用程序,当你启用此选项后,你将在应用与功能中看到“某些设置隐藏或者由你的组织来管理”,当你选中列表中的应用程序后,“卸载”选项将不可用。
需要注意的是,这也将阻止你从设置中卸载应用程序,当你启用此选项后,你将在应用与功能中看到“某些设置隐藏或者由你的组织来管理”,当你选中列表中的应用程序后,“卸载”选项将不可用。 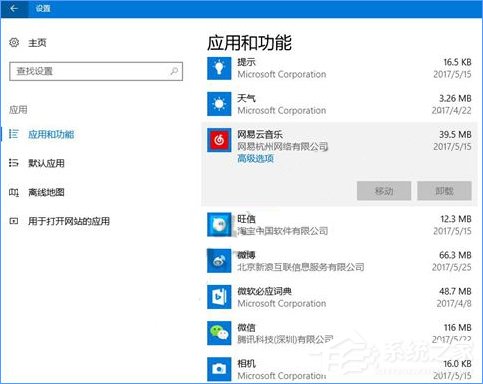 二、Windows10家庭版:通过修改注册表来实现 重要提示:修改注册表是有风险的,如果操作失误,那么这将对你的Windows系统造成不可逆的影响,在继续之前,我们建议你备份注册表或为当前的系统创建还原点。 1、在微软小娜中搜索并打开regedit;
二、Windows10家庭版:通过修改注册表来实现 重要提示:修改注册表是有风险的,如果操作失误,那么这将对你的Windows系统造成不可逆的影响,在继续之前,我们建议你备份注册表或为当前的系统创建还原点。 1、在微软小娜中搜索并打开regedit; 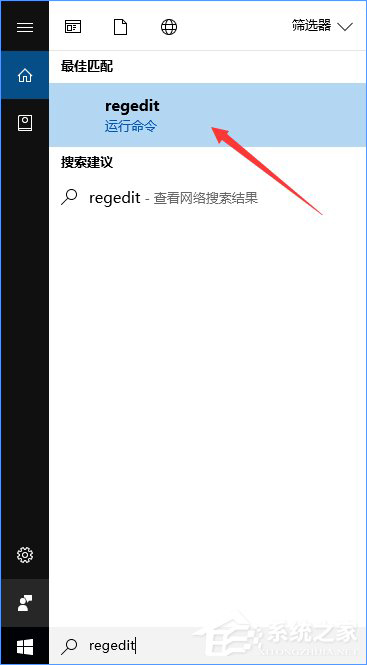 2、来到以下目录:HKEY_CURRENT_USERSoftwarePoliciesMicrosoftWindows,右键单击Windows目录,选择新建-项,并将此项命名为:Explorer;
2、来到以下目录:HKEY_CURRENT_USERSoftwarePoliciesMicrosoftWindows,右键单击Windows目录,选择新建-项,并将此项命名为:Explorer; 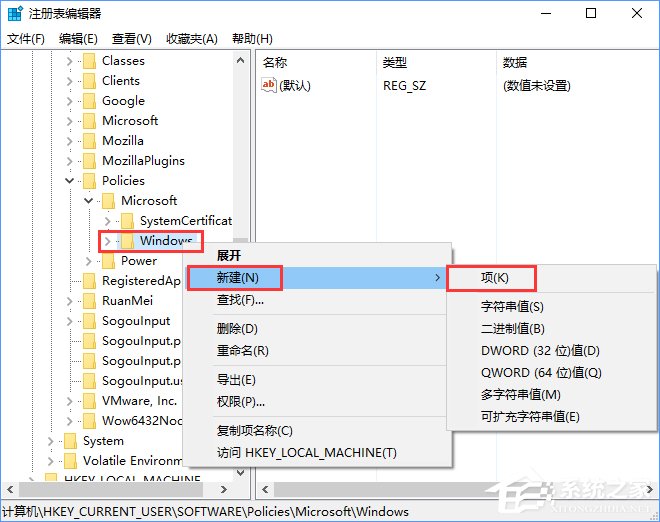 3、点击进入刚刚新建的Explorer项,在窗口右侧的空白区域单击右键,选择新建-DWORD(32位)值,将新的DWORD(32位)值命名为:NoUninstallFromStart;
3、点击进入刚刚新建的Explorer项,在窗口右侧的空白区域单击右键,选择新建-DWORD(32位)值,将新的DWORD(32位)值命名为:NoUninstallFromStart; 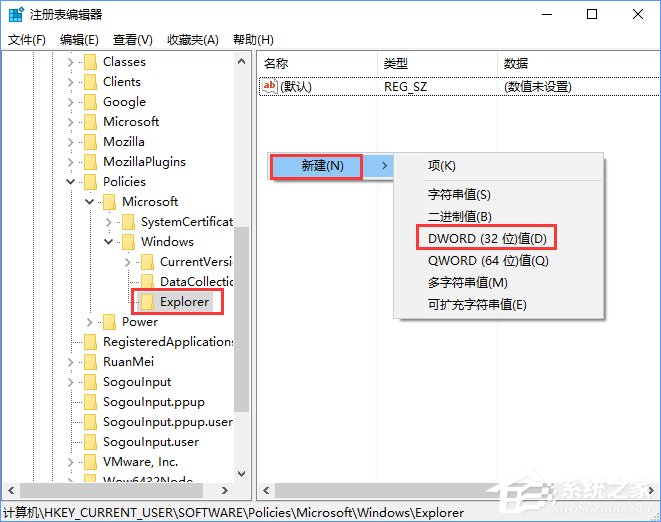 4、点击进入刚刚新建的名为NoUninstallFromStart的DWORD(32位)值,将数值数设置为1,然后点击确定按钮;
4、点击进入刚刚新建的名为NoUninstallFromStart的DWORD(32位)值,将数值数设置为1,然后点击确定按钮; 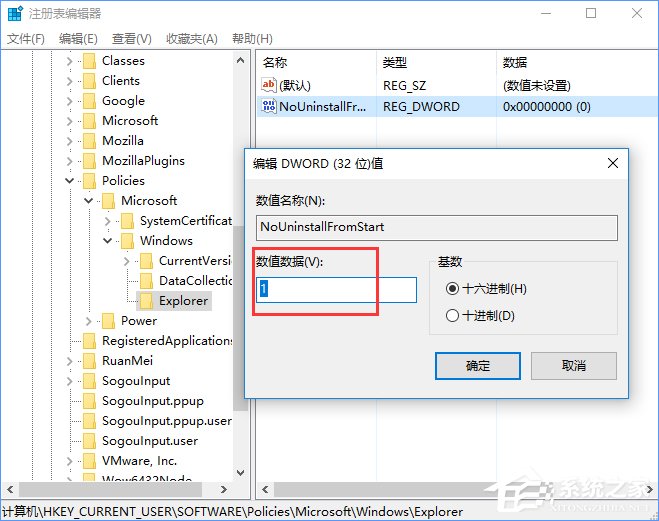 5、当你完成以上步骤后,你只需关闭注册表编辑器并重启你的电脑,这时当你右键单击开始菜单上的应用程序时,你将看不到右键菜单中的“卸载”选项。
5、当你完成以上步骤后,你只需关闭注册表编辑器并重启你的电脑,这时当你右键单击开始菜单上的应用程序时,你将看不到右键菜单中的“卸载”选项。 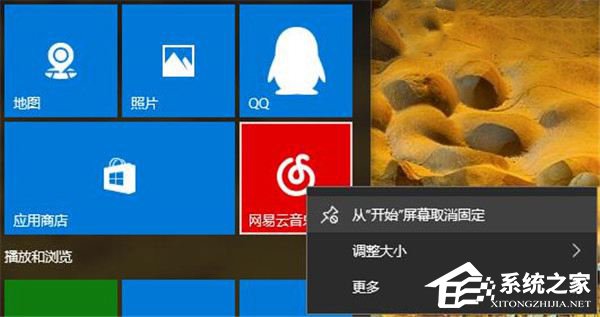 如何恢复? 1、如果你是通过编辑组策略来实现的,那你只需打开策策略编辑器,来到以下目录:用户配置/管理模板/“开始”菜单和任务栏,双击阻止用户从“开始”中卸载应用程序,在弹出的窗口中将“已启用”改回“未配置”
如何恢复? 1、如果你是通过编辑组策略来实现的,那你只需打开策策略编辑器,来到以下目录:用户配置/管理模板/“开始”菜单和任务栏,双击阻止用户从“开始”中卸载应用程序,在弹出的窗口中将“已启用”改回“未配置” 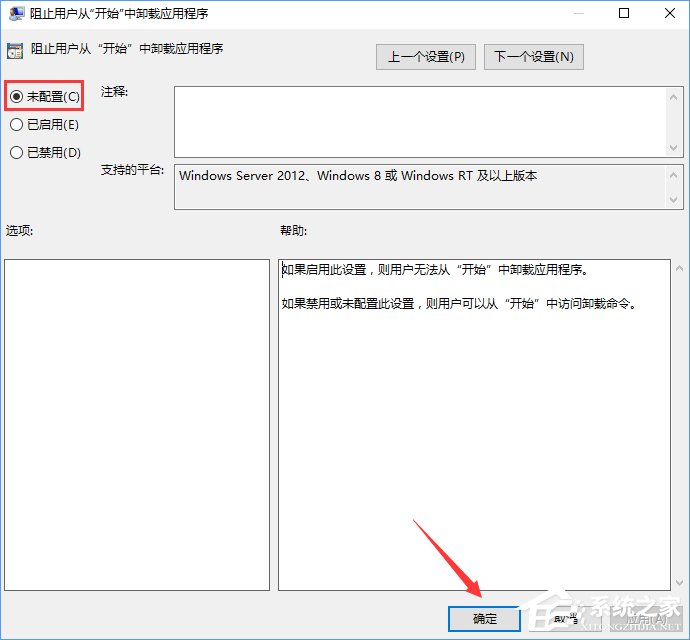 2、如果你是通过修改注册表来实现的,那你只需来到以下目录:HKEY_CURRENT_USERSoftwarePoliciesMicrosoftWindowsExplorer,双击DWORD(32位)值:NoUninstallFromStart,将数值数据由1改成0。
2、如果你是通过修改注册表来实现的,那你只需来到以下目录:HKEY_CURRENT_USERSoftwarePoliciesMicrosoftWindowsExplorer,双击DWORD(32位)值:NoUninstallFromStart,将数值数据由1改成0。 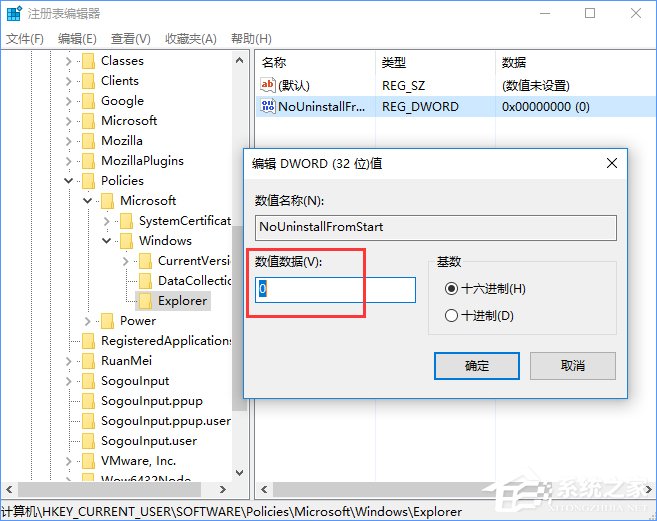 上述便是Windows10阻止用户从开始菜单卸载应用程序的操作方法,大家看下自己使用的是什么版本的系统,使用对用的方法来操作即可。
上述便是Windows10阻止用户从开始菜单卸载应用程序的操作方法,大家看下自己使用的是什么版本的系统,使用对用的方法来操作即可。 转载说明:欢迎转载本站所有文章,如需转载请注明来源于《绝客部落》。
本文链接:https://juehackr.net/jishu/xitong/jiaocheng/6077.html