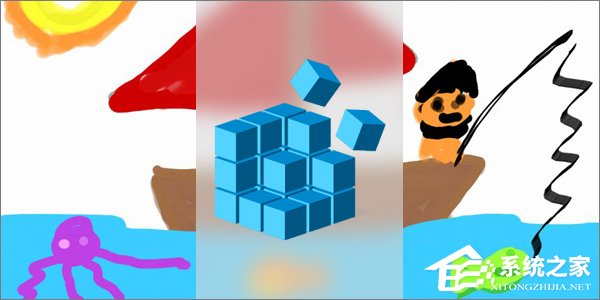 Win10专业版/企业版/教育版: 这些版本的Windows是带有组策略编辑器的高级版本,因此,我们使用组策略编辑器即可完成对壁纸锁定的设置,无需祭出注册表。 1、先选一张自己喜欢的图片;
Win10专业版/企业版/教育版: 这些版本的Windows是带有组策略编辑器的高级版本,因此,我们使用组策略编辑器即可完成对壁纸锁定的设置,无需祭出注册表。 1、先选一张自己喜欢的图片;  2、然后把它设置成电脑的壁纸;
2、然后把它设置成电脑的壁纸; 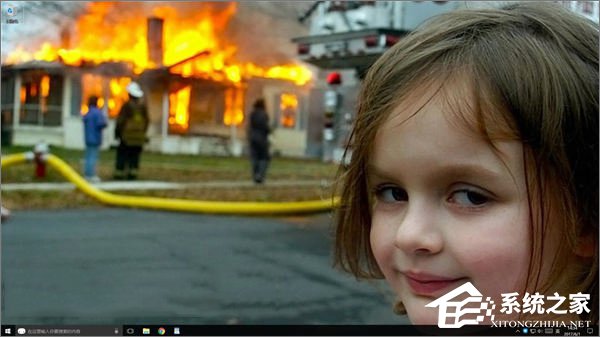 3、在微软小娜中搜索并运行gpedit;
3、在微软小娜中搜索并运行gpedit; 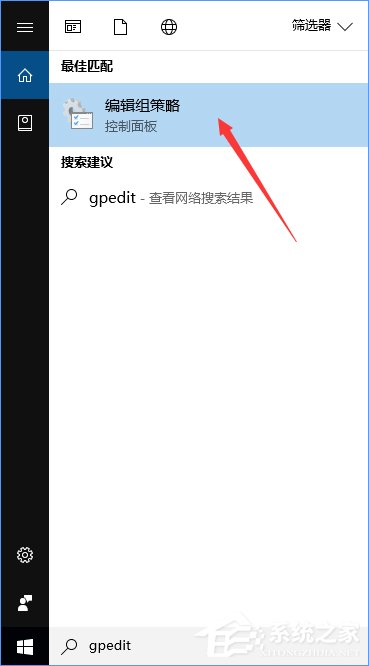 4、通过左侧的树形导航进入用户配置-管理模板-控制面板-个性化;
4、通过左侧的树形导航进入用户配置-管理模板-控制面板-个性化; 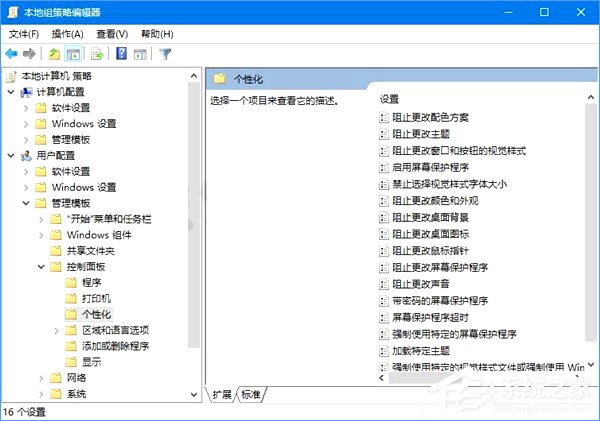 5、把目光移向窗口的右半边,找到阻止更改桌面背景,双击它;
5、把目光移向窗口的右半边,找到阻止更改桌面背景,双击它; 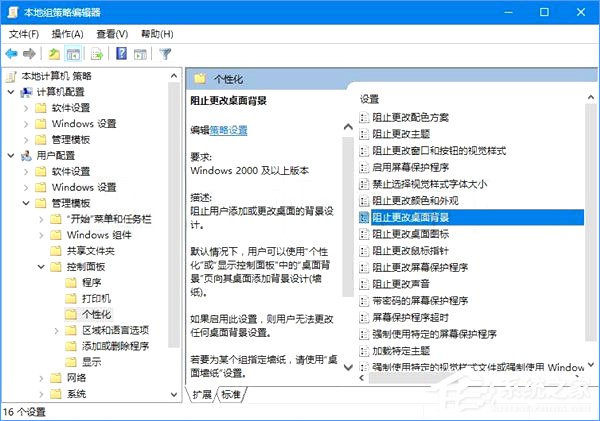 6、接下来将弹出一个新的窗口,这个窗口的左上角有三个选项,分别是未配置、已启用和已禁用,选中已启用,然后点击确定;
6、接下来将弹出一个新的窗口,这个窗口的左上角有三个选项,分别是未配置、已启用和已禁用,选中已启用,然后点击确定; 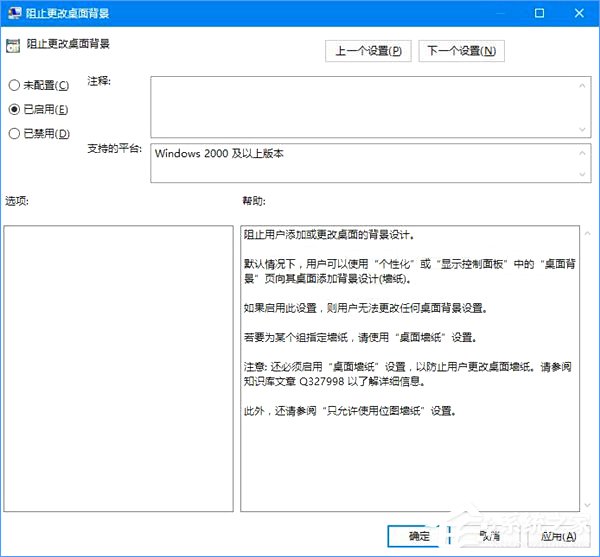 7、这样,你的壁纸就不会轻易地被小朋友换掉啦~ Win10家庭版: 如果你正在使用Win10家庭版,那么通过组策略编辑器就无法锁定壁纸了,因为Win10家庭版里没有组策略编辑器,不过没关系,我们可以使用万能的注册表哟。 1、在微软小娜中搜索并运行regedit;
7、这样,你的壁纸就不会轻易地被小朋友换掉啦~ Win10家庭版: 如果你正在使用Win10家庭版,那么通过组策略编辑器就无法锁定壁纸了,因为Win10家庭版里没有组策略编辑器,不过没关系,我们可以使用万能的注册表哟。 1、在微软小娜中搜索并运行regedit; 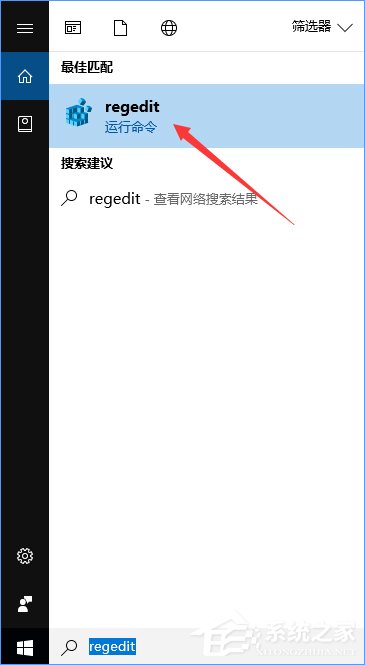 2、来到以下目录:HKEY_CURRENT_USERSoftwareMicrosoftWindowsCurrentVersionPolicies;
2、来到以下目录:HKEY_CURRENT_USERSoftwareMicrosoftWindowsCurrentVersionPolicies; 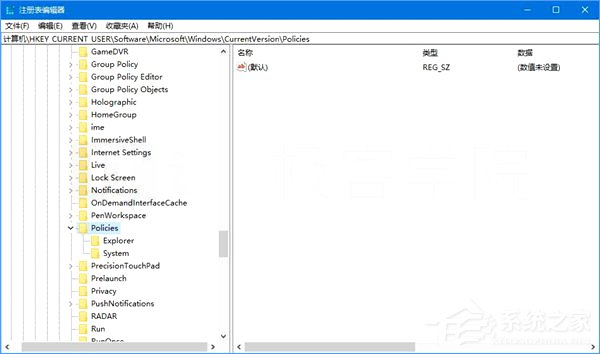 3、把鼠标光标对准Policies项,单击右键,选择新建-项,并把该项命名为:ActiveDesktop;
3、把鼠标光标对准Policies项,单击右键,选择新建-项,并把该项命名为:ActiveDesktop; 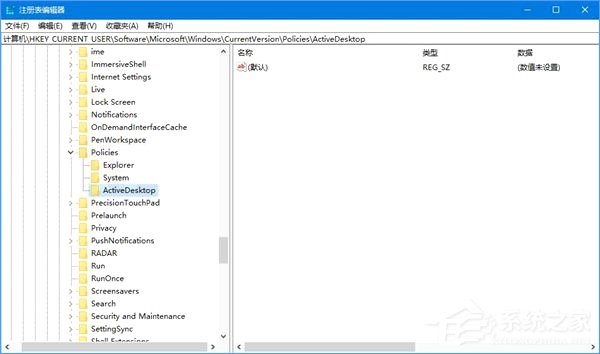 4、点击进入你刚刚新建的ActiveDesktop项,在窗口右侧的空白处单击右键,选择新建-DWORD(32位)值,并将该值命名为:NoChangingWallPaper;
4、点击进入你刚刚新建的ActiveDesktop项,在窗口右侧的空白处单击右键,选择新建-DWORD(32位)值,并将该值命名为:NoChangingWallPaper; 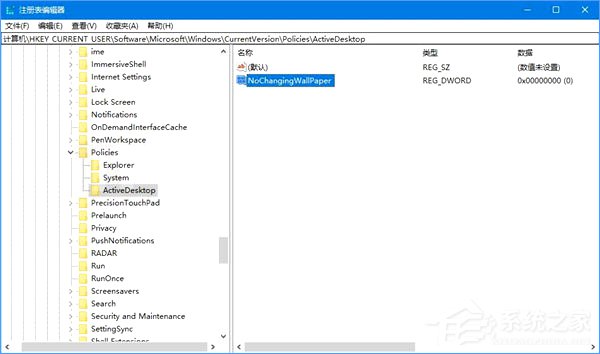 5、双击你刚刚新建的名为NoChangingWallPaper的DWORD(32位)值,将数值数据下的输入框中的数字设置为1,点击确定,然后重启电脑。
5、双击你刚刚新建的名为NoChangingWallPaper的DWORD(32位)值,将数值数据下的输入框中的数字设置为1,点击确定,然后重启电脑。 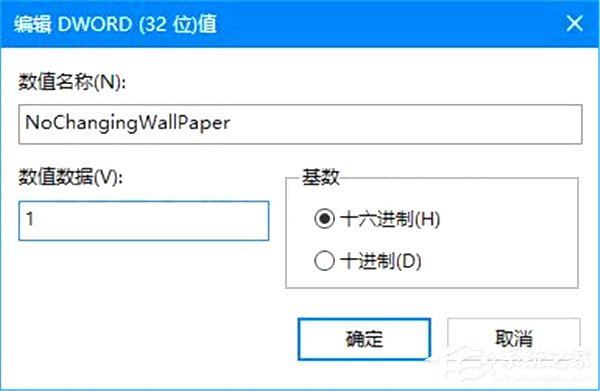 6、这样,任凭小朋友使劲浑身解数也换不掉你的壁纸啦~ 如何恢复? 等我们的电脑安全了,我们就可以取消桌面壁纸的锁定了,要解除锁定十分简单,只需按照以下的方法来操作。 1、如果你是按照上文中提供的利用Windows专业版/企业版/教育版中的组策略编辑器来设置的方法设置的,那么只需要再次找到组策略编辑器中的用户配置-管理模板-控制面板-个性化-阻止更改桌面背景,把已启用改为未配置;
6、这样,任凭小朋友使劲浑身解数也换不掉你的壁纸啦~ 如何恢复? 等我们的电脑安全了,我们就可以取消桌面壁纸的锁定了,要解除锁定十分简单,只需按照以下的方法来操作。 1、如果你是按照上文中提供的利用Windows专业版/企业版/教育版中的组策略编辑器来设置的方法设置的,那么只需要再次找到组策略编辑器中的用户配置-管理模板-控制面板-个性化-阻止更改桌面背景,把已启用改为未配置; 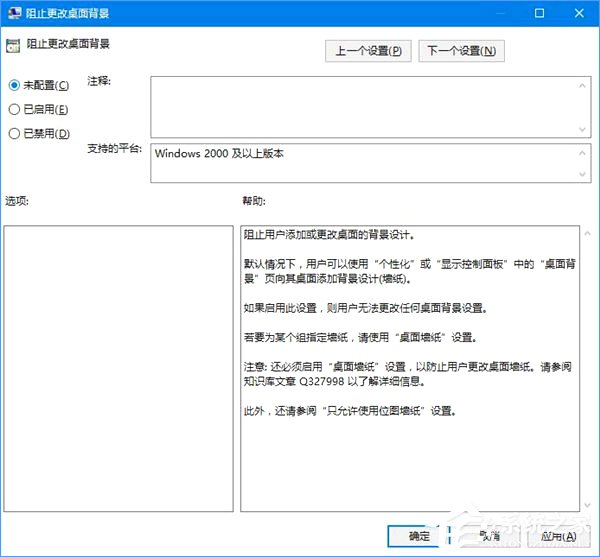 2、如果你是按照上文中提供的利用Win10家庭版中的注册表编辑器来设置的方法设置的,那么只需要来到以下目录:HKEY_CURRENT_USERSoftwareMicrosoftWindowsCurrentVersionPoliciesActiveDesktop,双击DWORD(32位)值NoChangingWallPaper,将数值数据下的输入框中的数字设置为0。
2、如果你是按照上文中提供的利用Win10家庭版中的注册表编辑器来设置的方法设置的,那么只需要来到以下目录:HKEY_CURRENT_USERSoftwareMicrosoftWindowsCurrentVersionPoliciesActiveDesktop,双击DWORD(32位)值NoChangingWallPaper,将数值数据下的输入框中的数字设置为0。 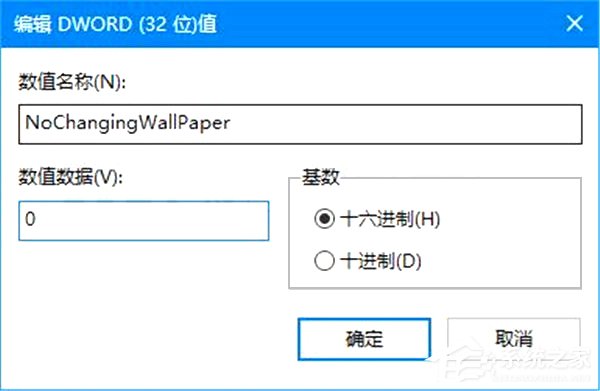 效果展示:
效果展示: 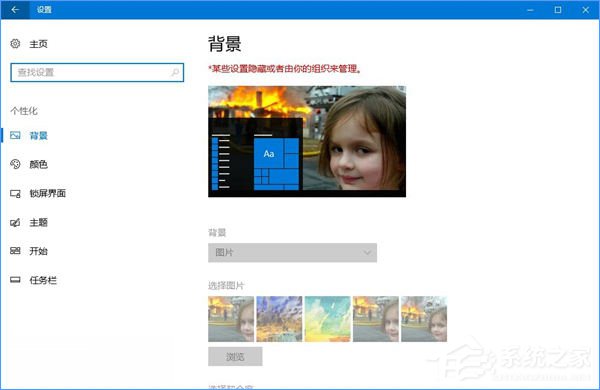 关于Win10锁定桌面壁纸的操作方法就给大家介绍到这里了,如果你怕熊孩子乱改桌面壁纸,可以按照小编介绍的方法将桌面壁纸锁定哦。
关于Win10锁定桌面壁纸的操作方法就给大家介绍到这里了,如果你怕熊孩子乱改桌面壁纸,可以按照小编介绍的方法将桌面壁纸锁定哦。 转载说明:欢迎转载本站所有文章,如需转载请注明来源于《绝客部落》。
本文链接:https://juehackr.net/jishu/xitong/jiaocheng/6111.html