 方法/步骤 1、需要先结束掉GWX进程,右键任务栏,选择“任务管理器”,打开任务管理器后,选择GWX程序结束掉;
方法/步骤 1、需要先结束掉GWX进程,右键任务栏,选择“任务管理器”,打开任务管理器后,选择GWX程序结束掉; 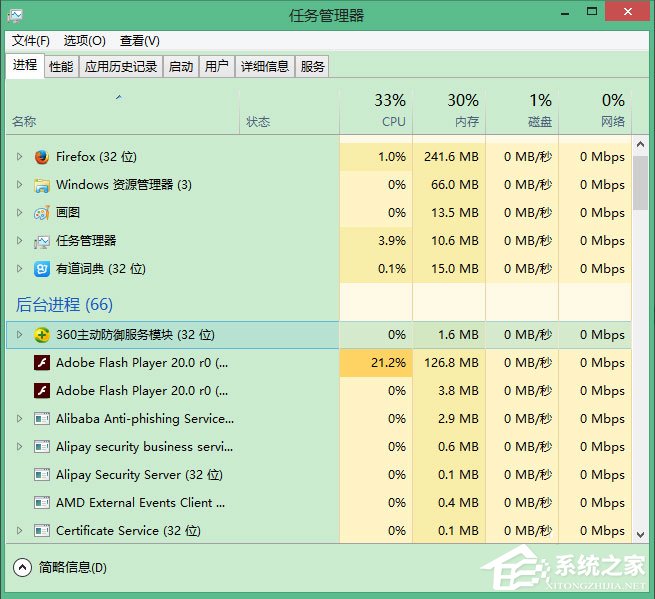 2、打开控制面板,选择“程序和功能”;
2、打开控制面板,选择“程序和功能”; 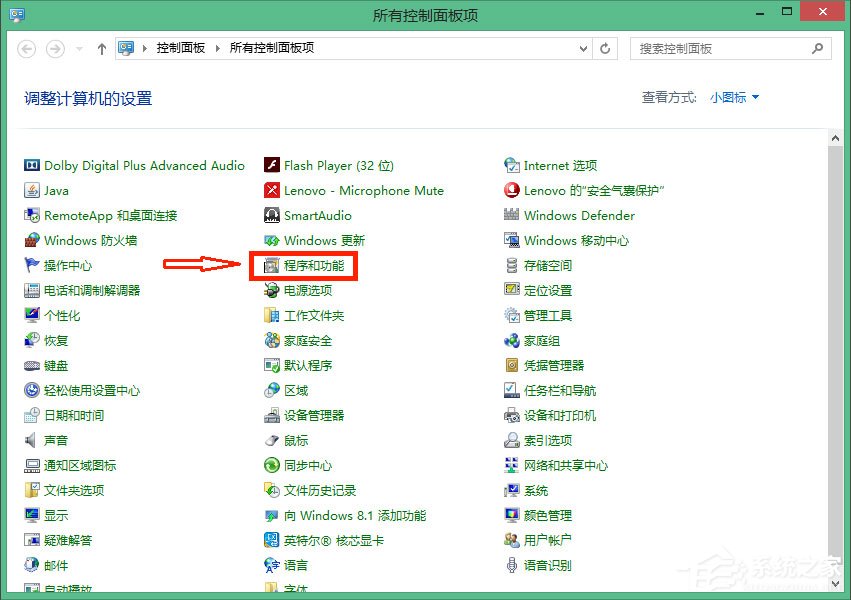 3、在控制面板页,打开“查看已安装的更新”;
3、在控制面板页,打开“查看已安装的更新”; 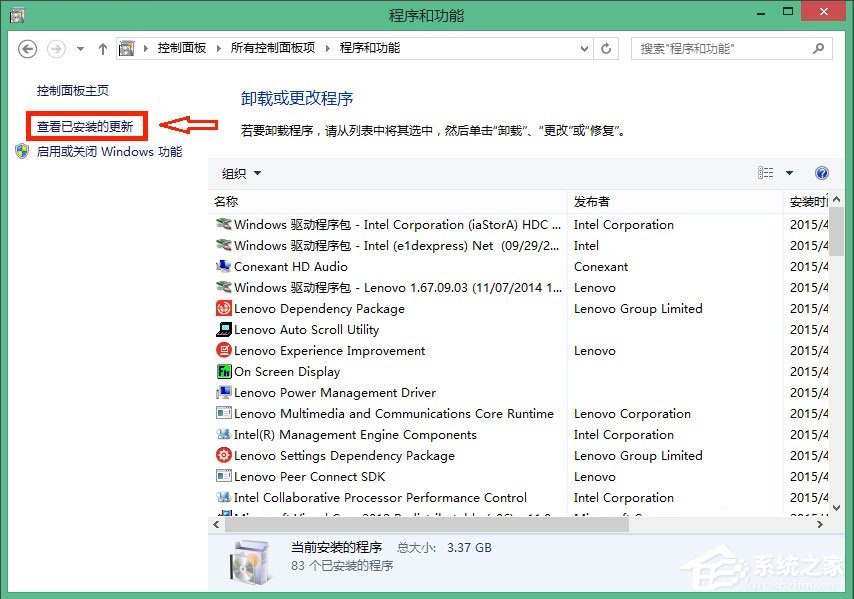 4、在已安装的更新页面,找到“用于Microsoft Windows 的更新(KB3035583)”,右击,选择卸载;
4、在已安装的更新页面,找到“用于Microsoft Windows 的更新(KB3035583)”,右击,选择卸载; 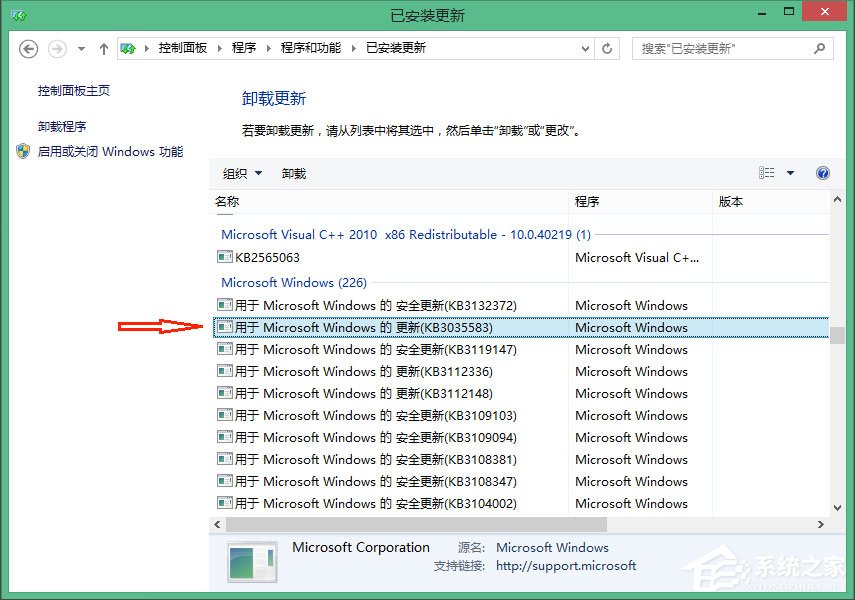
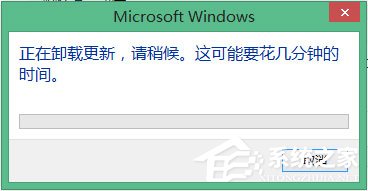 5、卸载GWX还没有完,GWX是windows的重要更新,为避免再自动更新出来,需要隐藏掉此更新。我们返回控制面板,打开“Windows 更新”,进入后,点击“检查更新”,到这里需要等一下,检查更新,需要大概2分钟;
5、卸载GWX还没有完,GWX是windows的重要更新,为避免再自动更新出来,需要隐藏掉此更新。我们返回控制面板,打开“Windows 更新”,进入后,点击“检查更新”,到这里需要等一下,检查更新,需要大概2分钟; 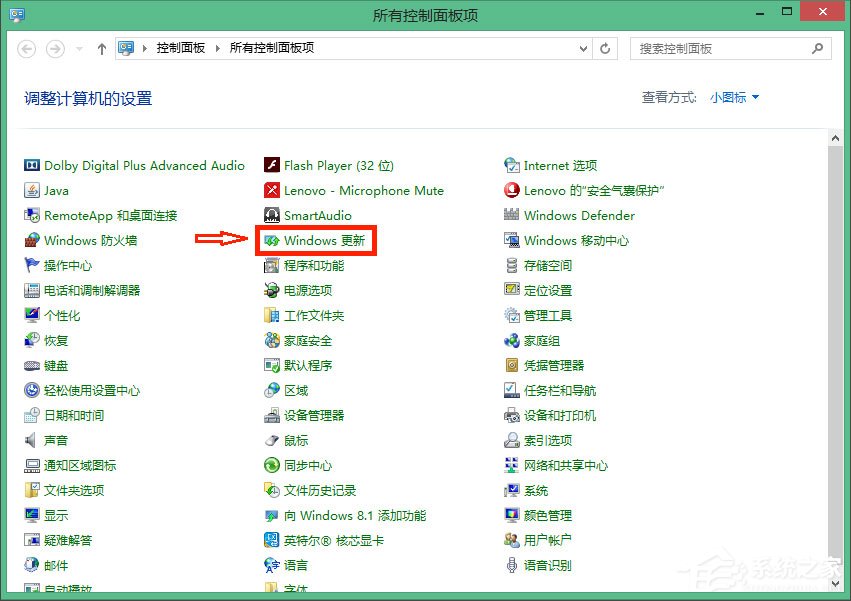
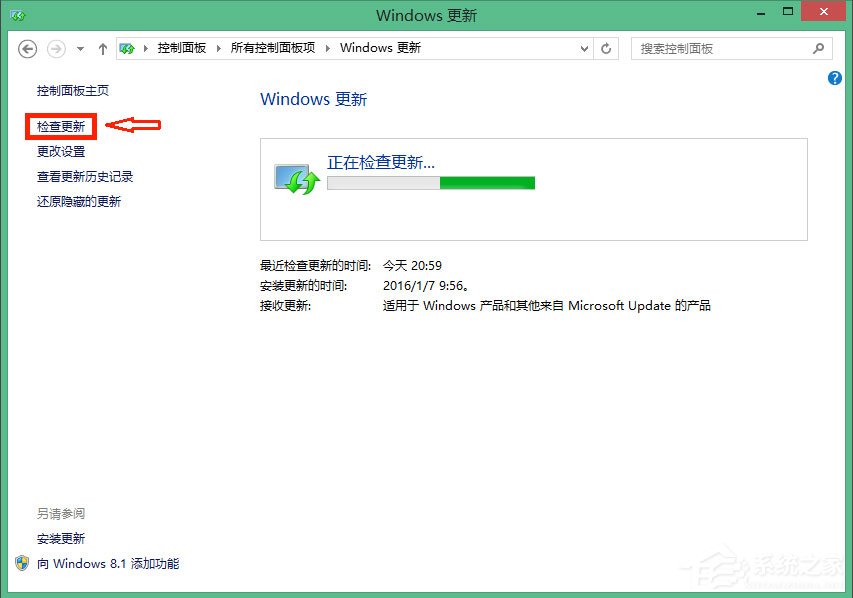 6、检查完更新后,会有一个提示,有一个重要的更新,点击进去;
6、检查完更新后,会有一个提示,有一个重要的更新,点击进去; 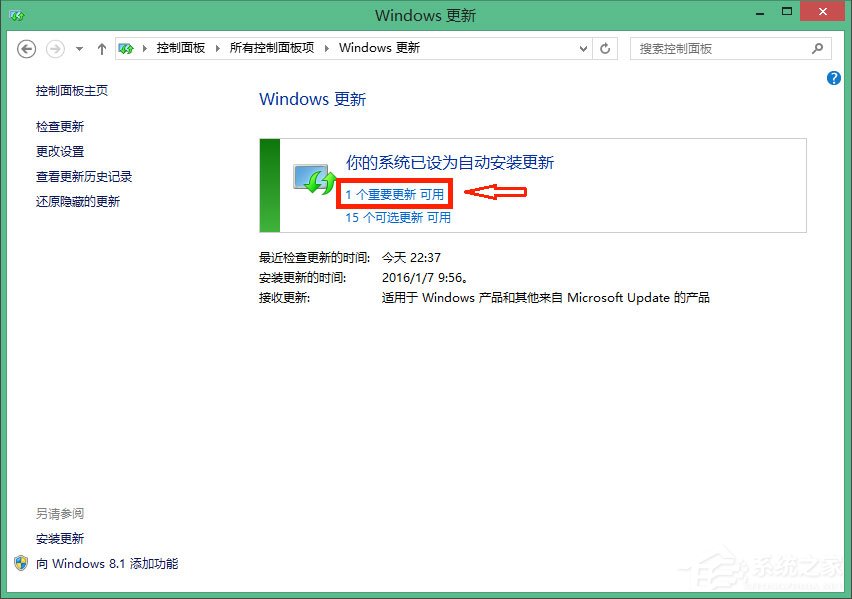 7、右击此更新,选择“隐藏更新”即可。
7、右击此更新,选择“隐藏更新”即可。 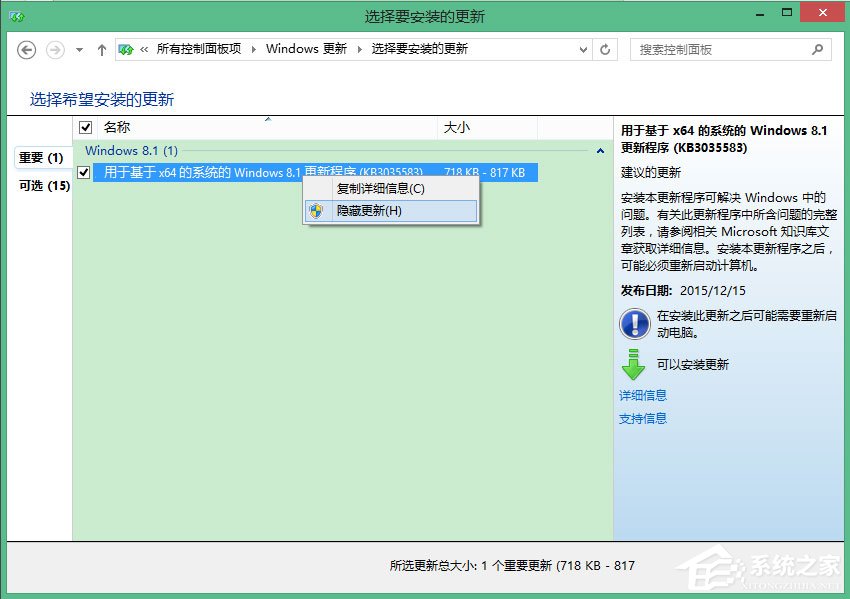 以上就是Win10彻底删除升级助手GWX.exe的方法,按照以上方法进行操作后,GWX.exe程序就不会再随着电脑的启动而启动了。
以上就是Win10彻底删除升级助手GWX.exe的方法,按照以上方法进行操作后,GWX.exe程序就不会再随着电脑的启动而启动了。 转载说明:欢迎转载本站所有文章,如需转载请注明来源于《绝客部落》。
本文链接:https://juehackr.net/jishu/xitong/jiaocheng/6147.html