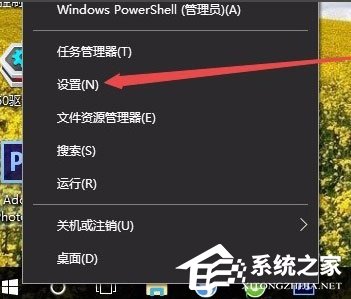 2、在打开的Windows设置窗口中,点击“个性化”图标;
2、在打开的Windows设置窗口中,点击“个性化”图标; 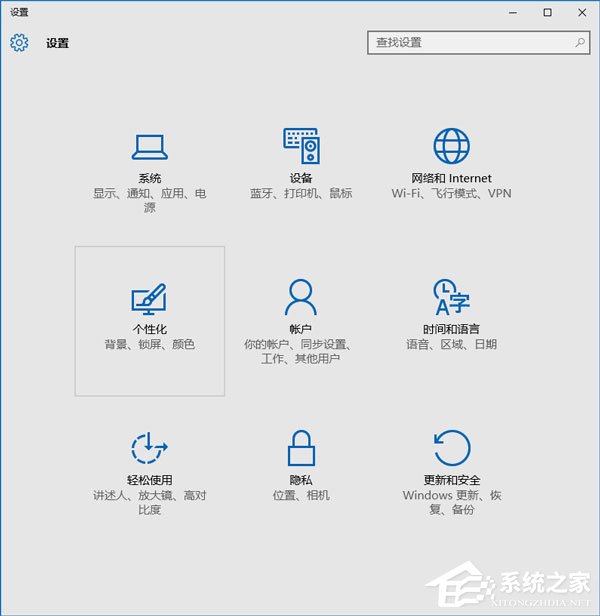 3、在打开的个性化设置窗口中,点击左侧边栏的“颜色”菜单项;
3、在打开的个性化设置窗口中,点击左侧边栏的“颜色”菜单项; 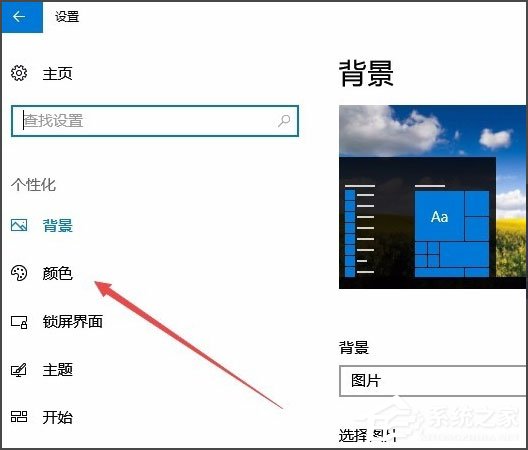 4、在右侧窗口中设置一个你喜欢的颜色;
4、在右侧窗口中设置一个你喜欢的颜色; 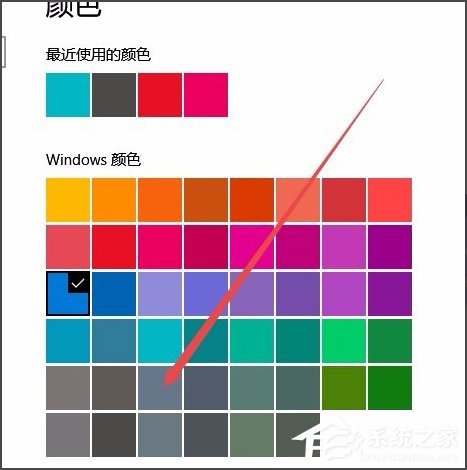 5、接着在下面找到“开始菜单、任务栏和操作中心”一项,选中其前面的复选框,同时把上面的“透明效果”开关设置为开;
5、接着在下面找到“开始菜单、任务栏和操作中心”一项,选中其前面的复选框,同时把上面的“透明效果”开关设置为开; 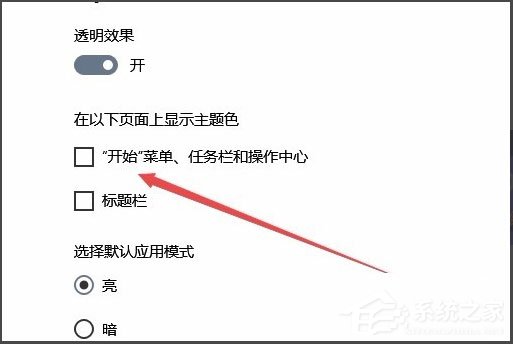 6、这时可以看到任务栏的颜色已修改了,是不是比原来更漂亮一些了啊,同时还设置了透明效果。
6、这时可以看到任务栏的颜色已修改了,是不是比原来更漂亮一些了啊,同时还设置了透明效果。 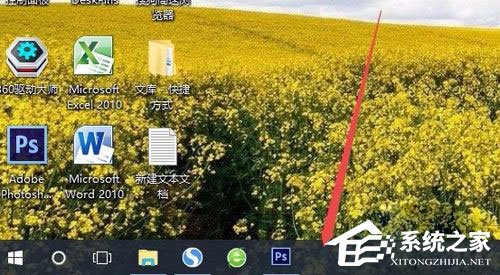 以上就是Win10系统更改任务栏颜色的方法,按照以上方法进行操作,就能轻轻松松的将任务栏颜色更改为自己喜欢的了。
以上就是Win10系统更改任务栏颜色的方法,按照以上方法进行操作,就能轻轻松松的将任务栏颜色更改为自己喜欢的了。 转载说明:欢迎转载本站所有文章,如需转载请注明来源于《绝客部落》。
本文链接:https://juehackr.net/jishu/xitong/jiaocheng/6165.html