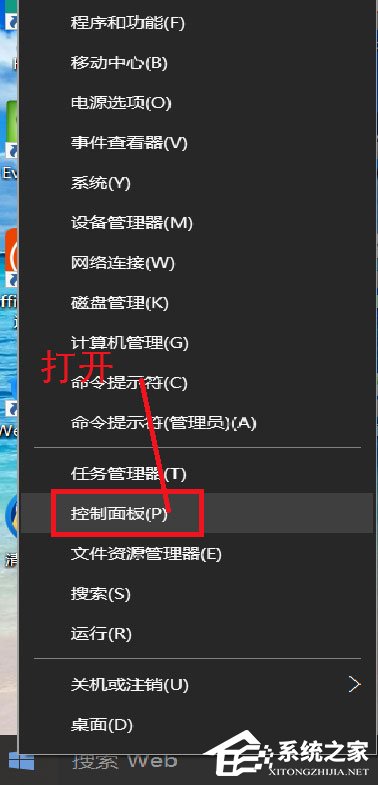 2、在打开的控制面板中找到用户账户,点击打开它,在选项中找到删除用户账户这一选项;
2、在打开的控制面板中找到用户账户,点击打开它,在选项中找到删除用户账户这一选项; 
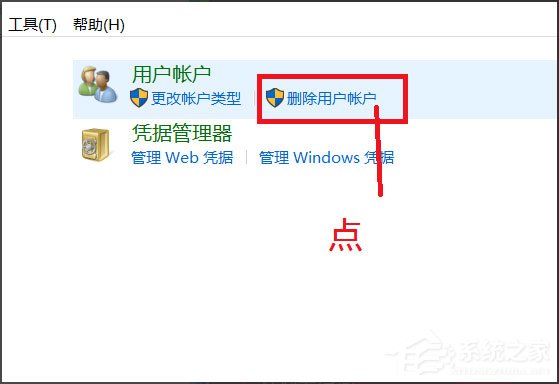 3、点击之后会直接进入所有用户账户列表,在列表里找到你所要删除的用户账户,点击它。如果是想删除管理账户,需要先将其他账户设为管理者;
3、点击之后会直接进入所有用户账户列表,在列表里找到你所要删除的用户账户,点击它。如果是想删除管理账户,需要先将其他账户设为管理者; 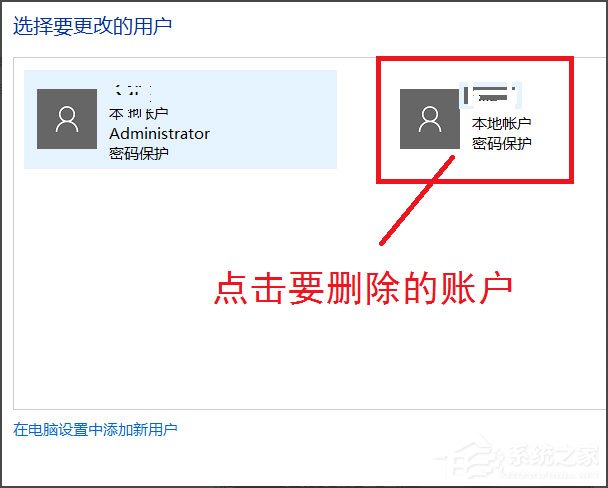 4、在点击打开的页面可以看到删除账户选项,点击删除。然后会弹出是否保存这个账户的文件弹框,可以根据自己的情况选择是否保存;
4、在点击打开的页面可以看到删除账户选项,点击删除。然后会弹出是否保存这个账户的文件弹框,可以根据自己的情况选择是否保存; 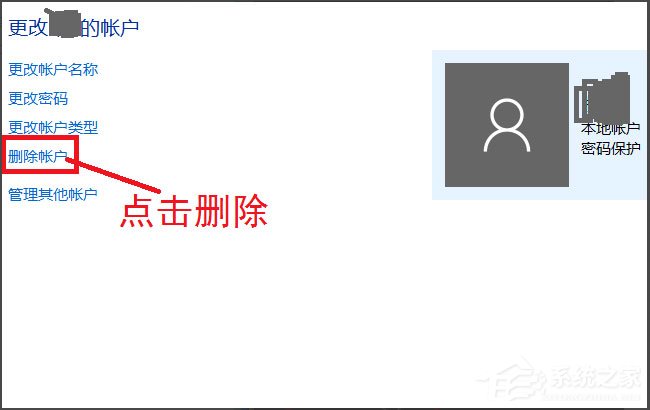
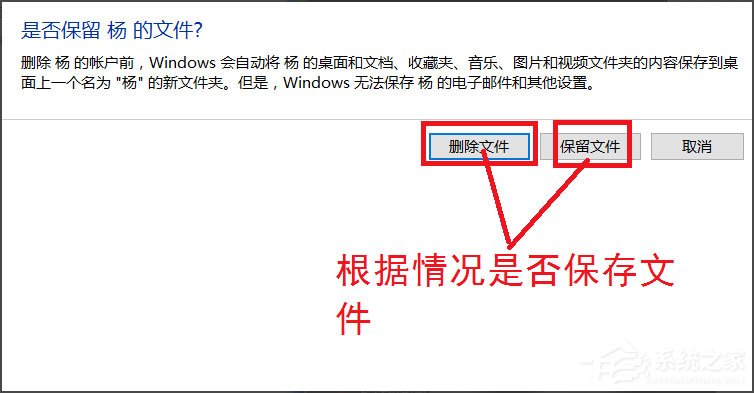 5、点击保存文件或不保存之后,会向你确认是否删除这个账户,选择删除账户就可以了;
5、点击保存文件或不保存之后,会向你确认是否删除这个账户,选择删除账户就可以了; 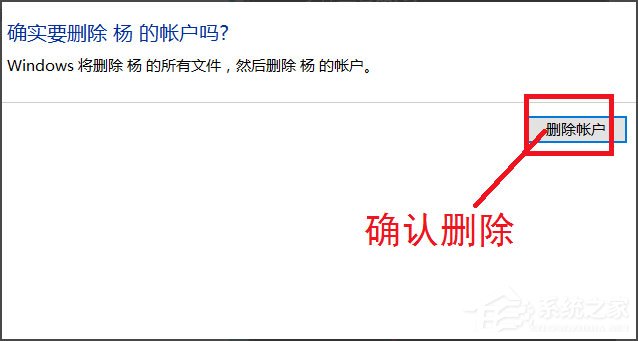 6、然后在用户账户的列表里就找不到那个删除的账户了,这样就删除账户成功了。
6、然后在用户账户的列表里就找不到那个删除的账户了,这样就删除账户成功了。 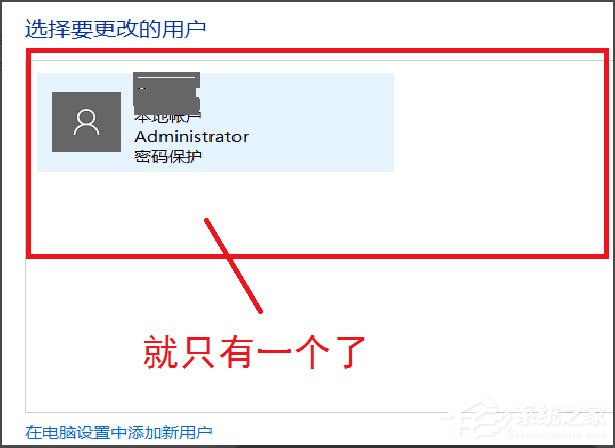 以上就是Win10系统删除账户的方法,按照以上方法进行操作,就能轻松删除Win10系统账户了。
以上就是Win10系统删除账户的方法,按照以上方法进行操作,就能轻松删除Win10系统账户了。 转载说明:欢迎转载本站所有文章,如需转载请注明来源于《绝客部落》。
本文链接:https://juehackr.net/jishu/xitong/jiaocheng/6167.html