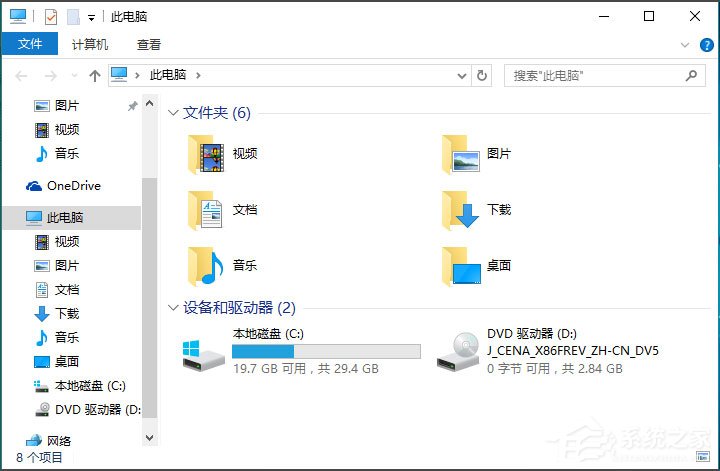 2、也正因为如此,当缓存文件出现问题时,就会引发系统图标显示不正常。既然找到了原因,解决办法也很简单,我们只需要将有问题的图标缓存文件删除掉,让系统重新建立图标缓存即可。
2、也正因为如此,当缓存文件出现问题时,就会引发系统图标显示不正常。既然找到了原因,解决办法也很简单,我们只需要将有问题的图标缓存文件删除掉,让系统重新建立图标缓存即可。  二、操作方法 首先,由于图标缓存文件是隐藏文件,我们需要在资源管理器中将设置改为“显示所有文件”。 1、随便打开一个文件夹;
二、操作方法 首先,由于图标缓存文件是隐藏文件,我们需要在资源管理器中将设置改为“显示所有文件”。 1、随便打开一个文件夹; 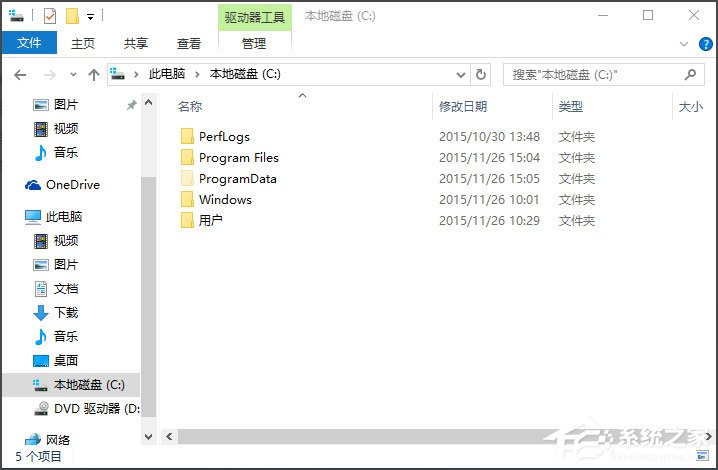 2、点击“查看”菜单,然后勾选“隐藏的项目”;
2、点击“查看”菜单,然后勾选“隐藏的项目”; 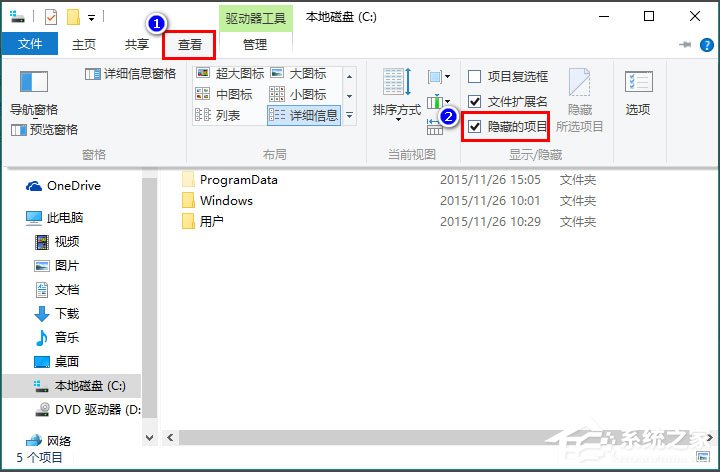 3、同时按下快捷键Win+R,在打开的运行窗口中输入 %localappdata%,回车;
3、同时按下快捷键Win+R,在打开的运行窗口中输入 %localappdata%,回车; 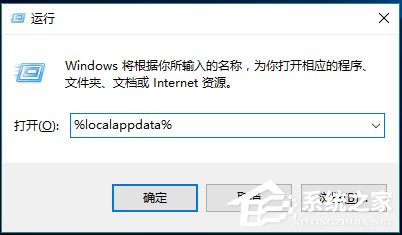 4、在打开的文件夹中,找到Iconcache.db,将其删除;
4、在打开的文件夹中,找到Iconcache.db,将其删除; 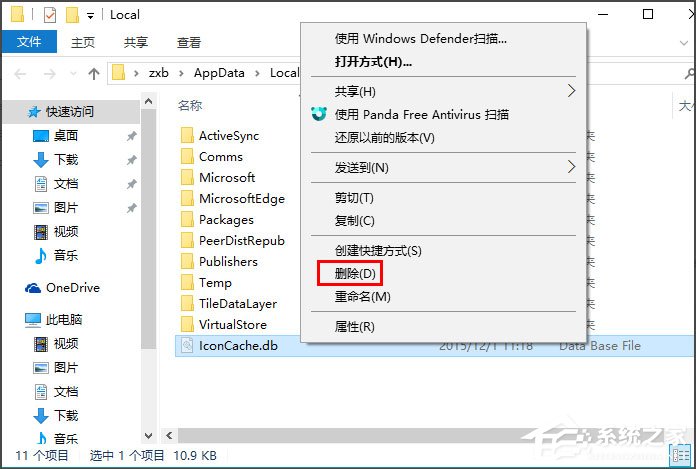 5、在任务栏上右击鼠标,在弹出的菜单中点击“任务管理器”;
5、在任务栏上右击鼠标,在弹出的菜单中点击“任务管理器”; 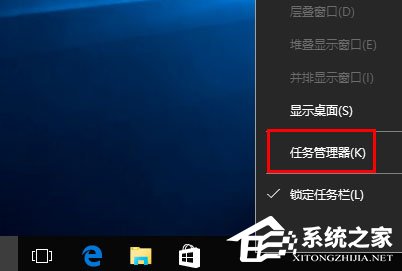 6、在任务管理器中找到“Windows资源管理器”,右击鼠标,选择“重新启动”即可重建图标缓存。
6、在任务管理器中找到“Windows资源管理器”,右击鼠标,选择“重新启动”即可重建图标缓存。 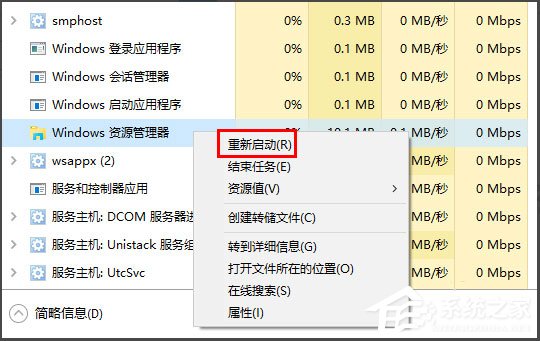 以上就是Win10桌面图标显示不正常的解决方法,按照以上方法进行操作后,相信桌面图标就能恢复正常显示了。
以上就是Win10桌面图标显示不正常的解决方法,按照以上方法进行操作后,相信桌面图标就能恢复正常显示了。 转载说明:欢迎转载本站所有文章,如需转载请注明来源于《绝客部落》。
本文链接:https://juehackr.net/jishu/xitong/jiaocheng/6170.html