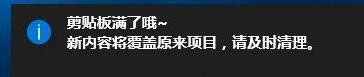 方法/步骤 1、右键点击任务栏空白处,在弹出菜单中选择“任务管理器”菜单项;
方法/步骤 1、右键点击任务栏空白处,在弹出菜单中选择“任务管理器”菜单项; 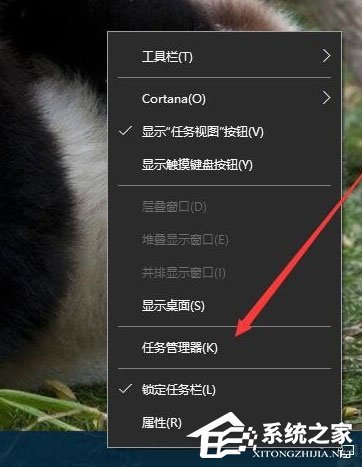 2、在打开的任务管理器窗口中,找到并选中Windows资源管理器进程,然后点击右下角的“重新启动”按钮,这样一会资源管理器就会自动重新启动,剪贴板也会自动清空了;
2、在打开的任务管理器窗口中,找到并选中Windows资源管理器进程,然后点击右下角的“重新启动”按钮,这样一会资源管理器就会自动重新启动,剪贴板也会自动清空了; 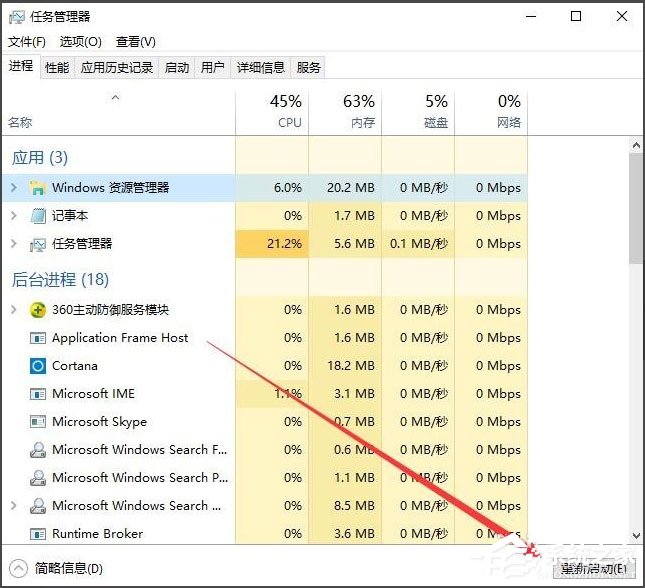 3、通过上面的方法虽然方便一些,但是在重启资源管理器的时候,你刚才打开的文件就会被关闭。其实我们可以自己建立一个清空剪贴板的快捷方式,在Win10系统桌面空白处,点击右键,在弹出菜单中依次选择“新建/快捷方式”菜单项;
3、通过上面的方法虽然方便一些,但是在重启资源管理器的时候,你刚才打开的文件就会被关闭。其实我们可以自己建立一个清空剪贴板的快捷方式,在Win10系统桌面空白处,点击右键,在弹出菜单中依次选择“新建/快捷方式”菜单项; 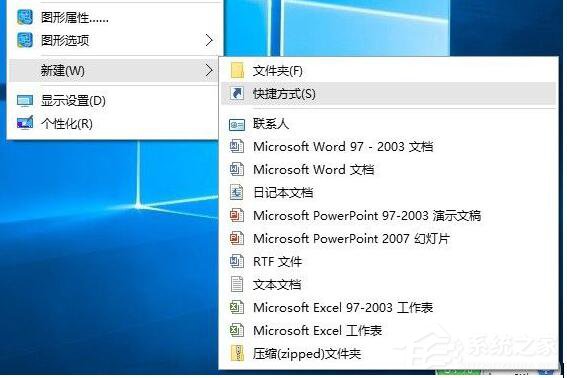 4、接着在弹出的窗口中输入命令行:cdm /c “echo off | clip”,输入完成后,点击下一步按钮;
4、接着在弹出的窗口中输入命令行:cdm /c “echo off | clip”,输入完成后,点击下一步按钮; 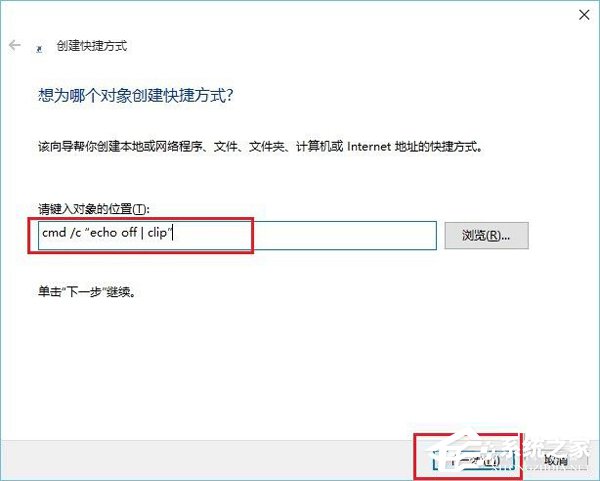 5、在这里给快捷方式起一个名字,比如:清空剪贴板;
5、在这里给快捷方式起一个名字,比如:清空剪贴板; 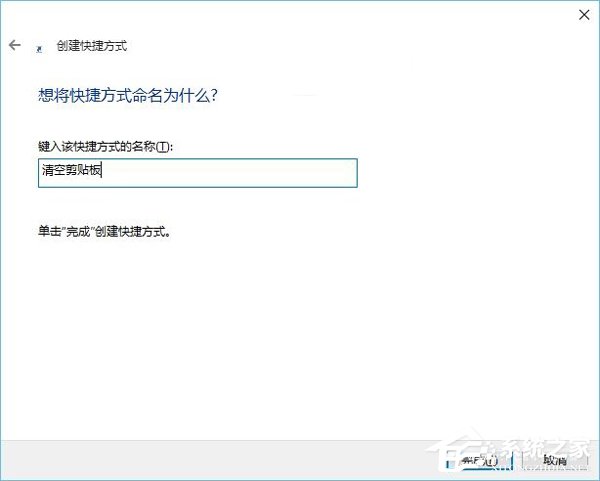 6、这时在桌面上就看到了清空剪贴板的图标了,双击后就会自动清空你系统的剪贴板了。
6、这时在桌面上就看到了清空剪贴板的图标了,双击后就会自动清空你系统的剪贴板了。 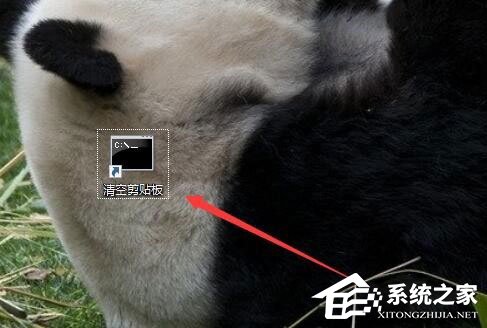 以上就是Win10系统清空剪切板的方法,按照以上方法进行操作,就能轻松清空剪切板了。
以上就是Win10系统清空剪切板的方法,按照以上方法进行操作,就能轻松清空剪切板了。 转载说明:欢迎转载本站所有文章,如需转载请注明来源于《绝客部落》。
本文链接:https://juehackr.net/jishu/xitong/jiaocheng/6182.html