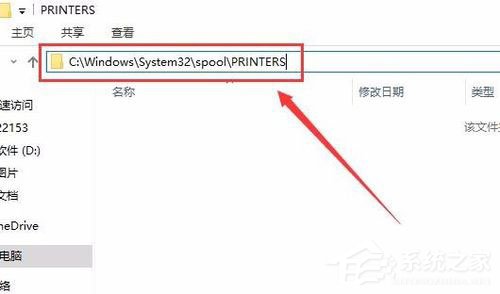 2、接下来右键点击桌面左下角的开始按钮,在弹出菜单中选择“运行”菜单项;
2、接下来右键点击桌面左下角的开始按钮,在弹出菜单中选择“运行”菜单项; 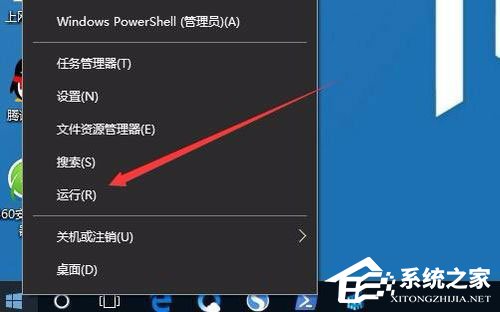 3、在打开的运行窗口中,输入命令regedit,然后点击确定按钮;
3、在打开的运行窗口中,输入命令regedit,然后点击确定按钮; 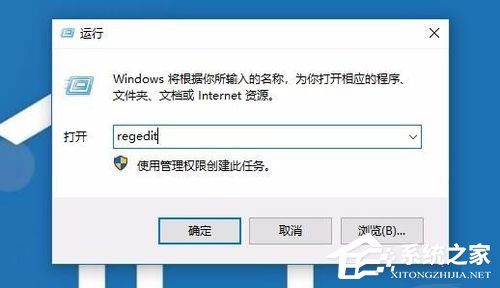 4、在打开的注册表编辑器窗口中,定位到HKEY_LOCAL_MACHINE/SYSTEM/ControlSetoo1/Control/Print/Printers注册表项;
4、在打开的注册表编辑器窗口中,定位到HKEY_LOCAL_MACHINE/SYSTEM/ControlSetoo1/Control/Print/Printers注册表项; 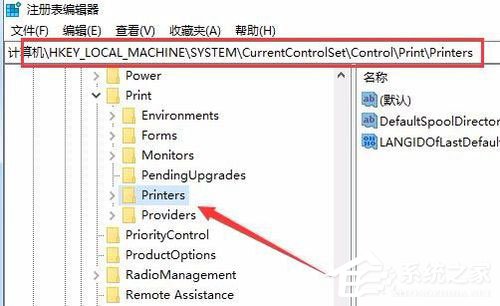 5、选中右侧除“默认”键值外的所有键值,然后右键点击选中的键值,在弹出菜单中选择“删除”菜单项;
5、选中右侧除“默认”键值外的所有键值,然后右键点击选中的键值,在弹出菜单中选择“删除”菜单项; 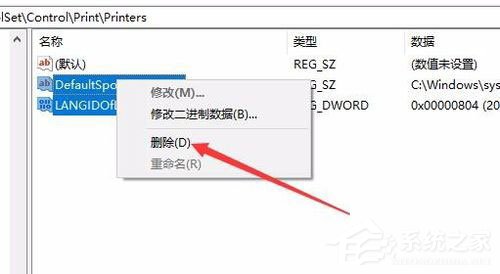 6、如果上面的方法还不行的话,我们再右键点击桌面左下角的开始按钮 ,在弹出菜单中选择“Windows PowerShell(管理员)”菜单项;
6、如果上面的方法还不行的话,我们再右键点击桌面左下角的开始按钮 ,在弹出菜单中选择“Windows PowerShell(管理员)”菜单项; 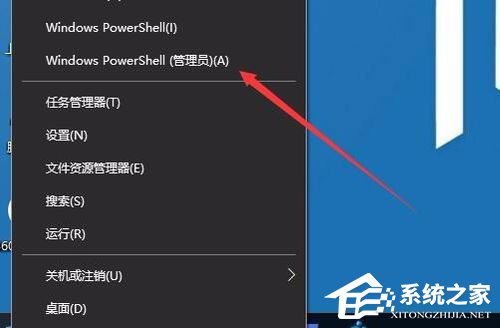 7、在打开的Windows PowerShell窗口中,输入命令netsh Winsock reset,然后按下回车键;
7、在打开的Windows PowerShell窗口中,输入命令netsh Winsock reset,然后按下回车键; 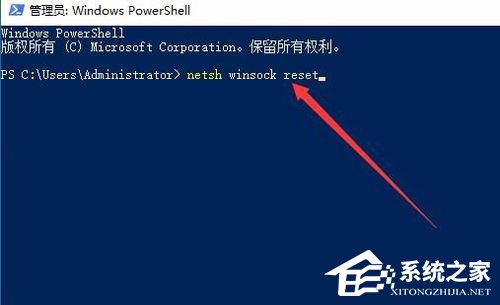 8、这时就会提示成功重置Winsock目录,重新启动计算机后即可生效,这时再安装打印机就不会再弹出上面的错误提示了。
8、这时就会提示成功重置Winsock目录,重新启动计算机后即可生效,这时再安装打印机就不会再弹出上面的错误提示了。 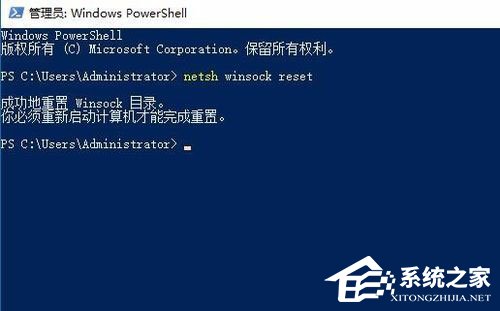 以上就是Win10安装打印机提示“Print Spooler无法启动”的解决方法,相信按照以上方法进行操作后,再次安装打印机的时候就能正常安装了。
以上就是Win10安装打印机提示“Print Spooler无法启动”的解决方法,相信按照以上方法进行操作后,再次安装打印机的时候就能正常安装了。 转载说明:欢迎转载本站所有文章,如需转载请注明来源于《绝客部落》。
本文链接:https://juehackr.net/jishu/xitong/jiaocheng/6202.html