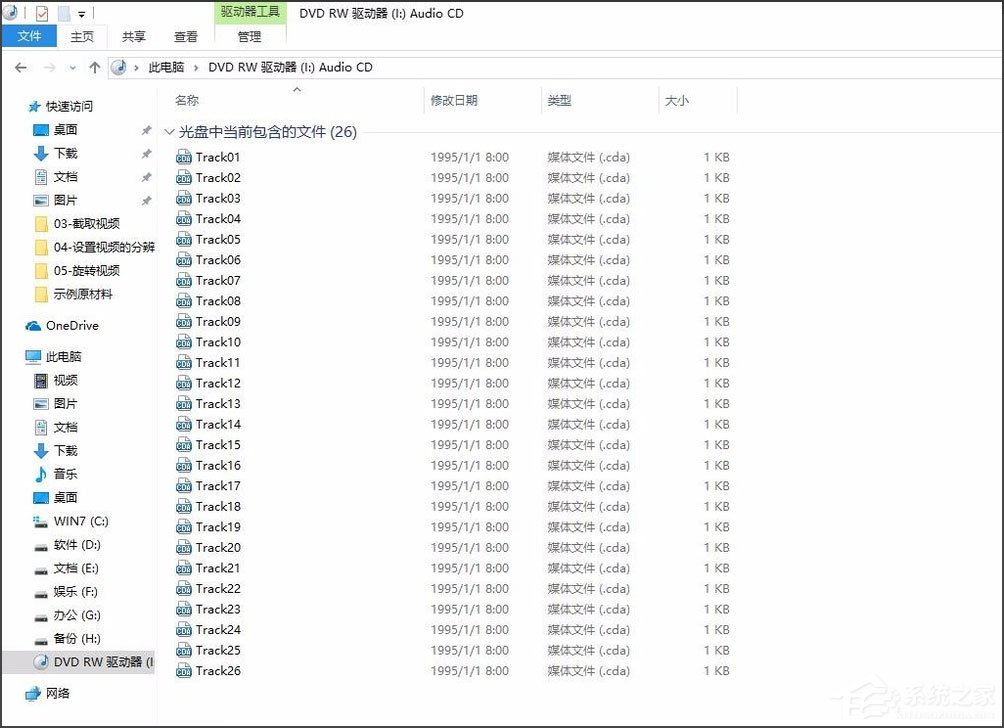 方法/步骤 1、首先就是找到并打开电脑上自带的这个软件w m player;
方法/步骤 1、首先就是找到并打开电脑上自带的这个软件w m player; 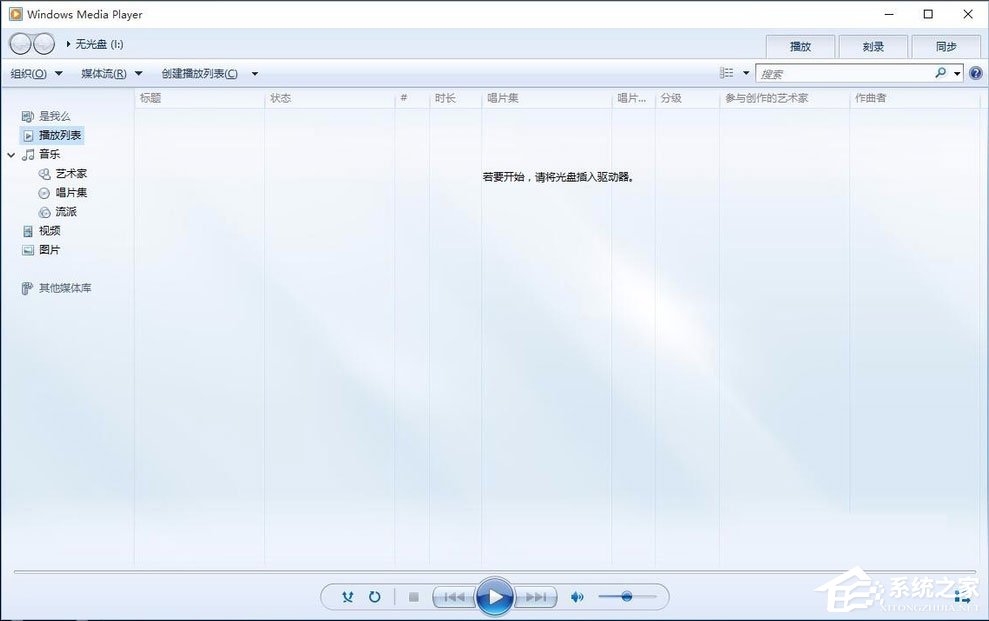 2、插入cda光盘,等待软件的识别;
2、插入cda光盘,等待软件的识别; 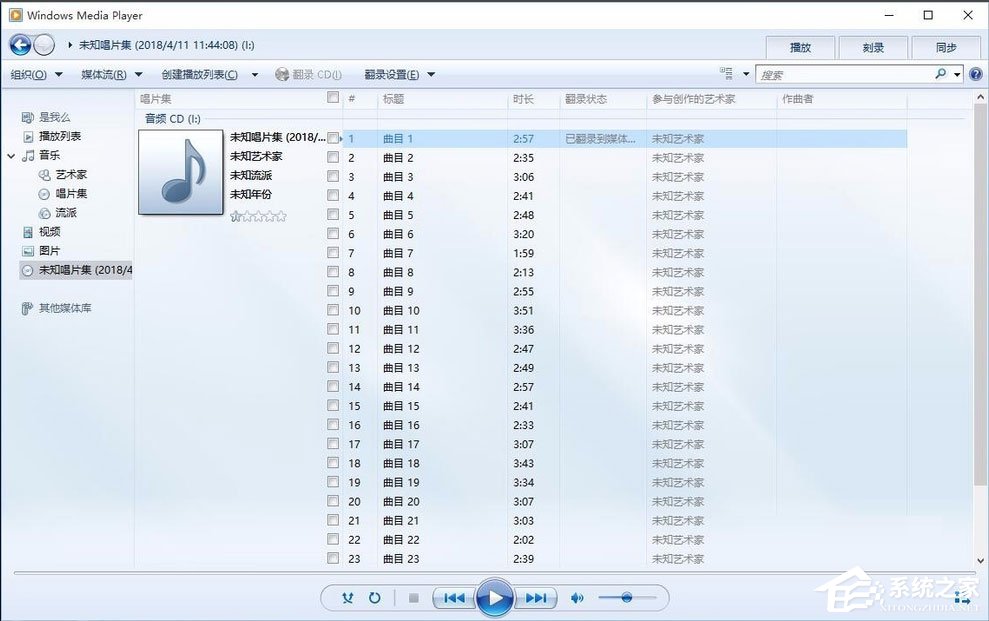 3、点击软件的设置选项,设置一下-翻录音乐的格式mp3,以及音频的质量;
3、点击软件的设置选项,设置一下-翻录音乐的格式mp3,以及音频的质量; 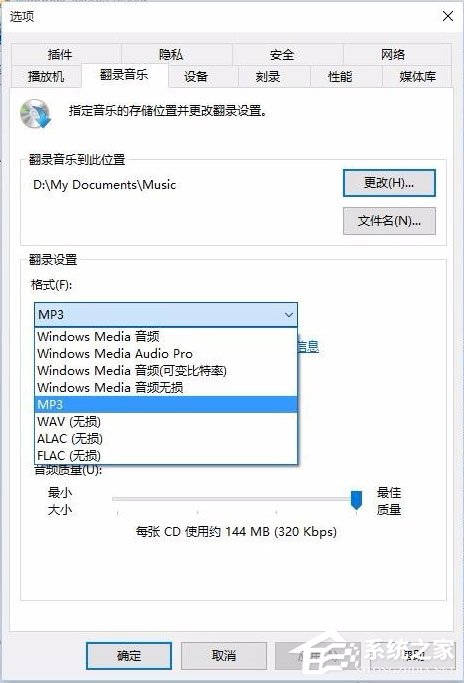 4、全选光盘里的所有cda文件,然后点击上方的-翻录CD;
4、全选光盘里的所有cda文件,然后点击上方的-翻录CD; 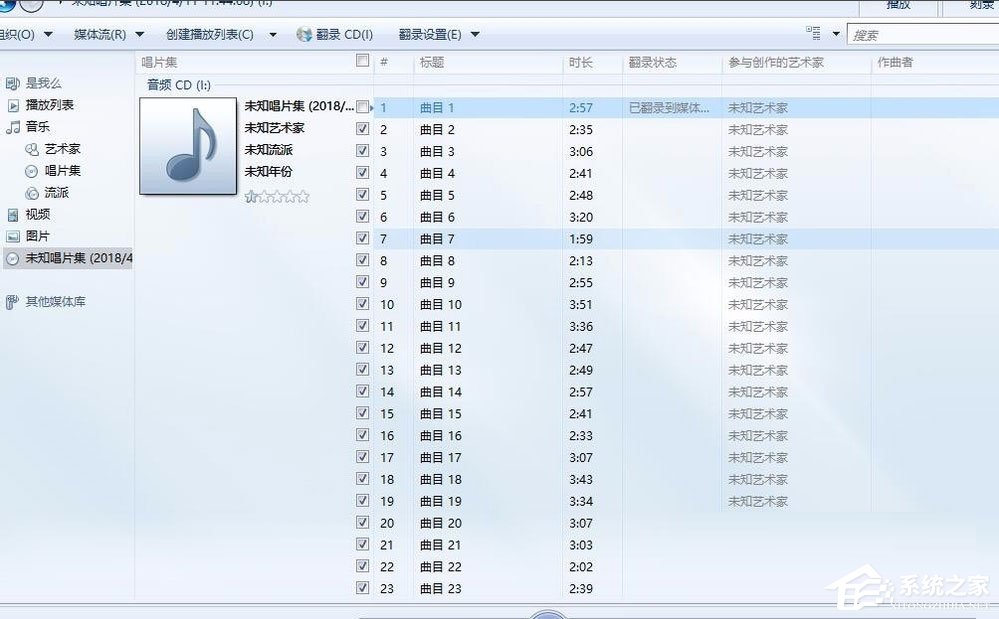
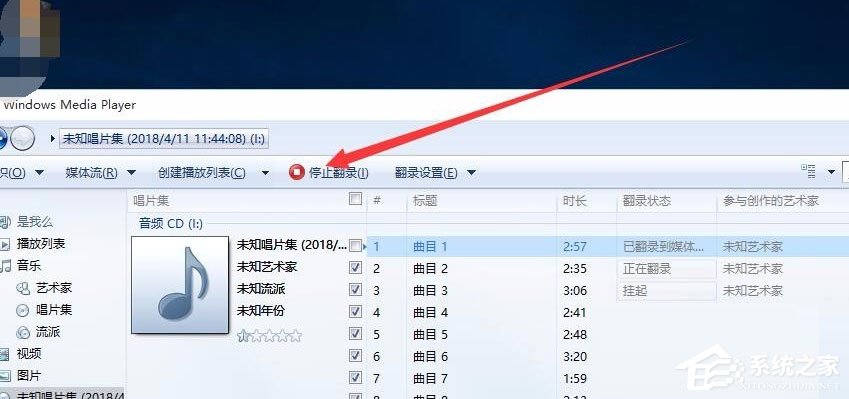 5、软件就会逐个文件进行转换翻录,有相应的进度表可以看到;
5、软件就会逐个文件进行转换翻录,有相应的进度表可以看到; 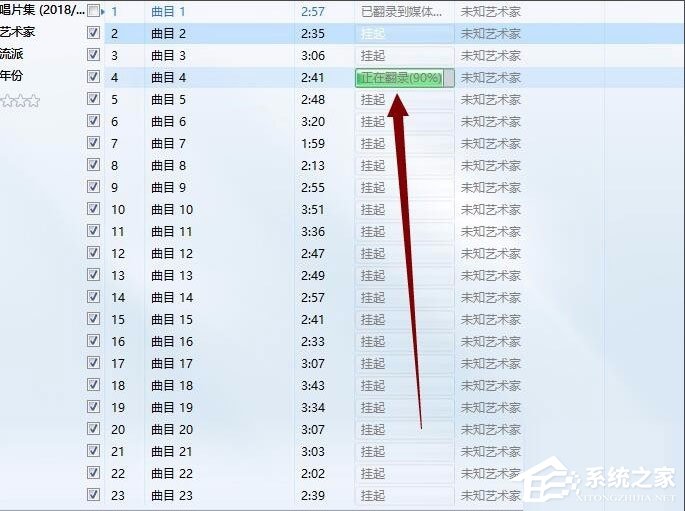
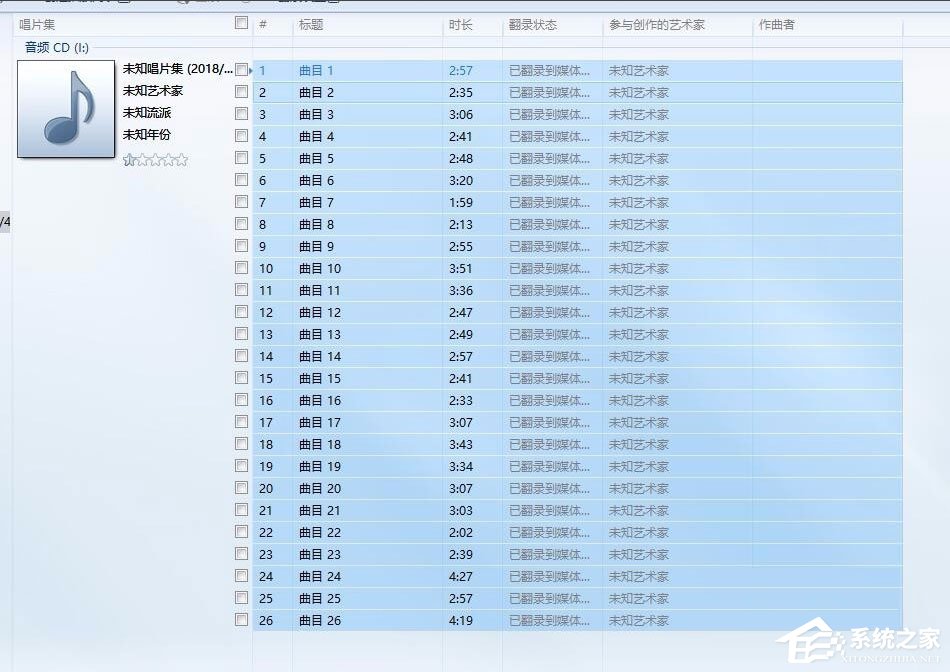 6、转换完成后,就可以在目标文件夹看到转换完成的MP3文件了。
6、转换完成后,就可以在目标文件夹看到转换完成的MP3文件了。 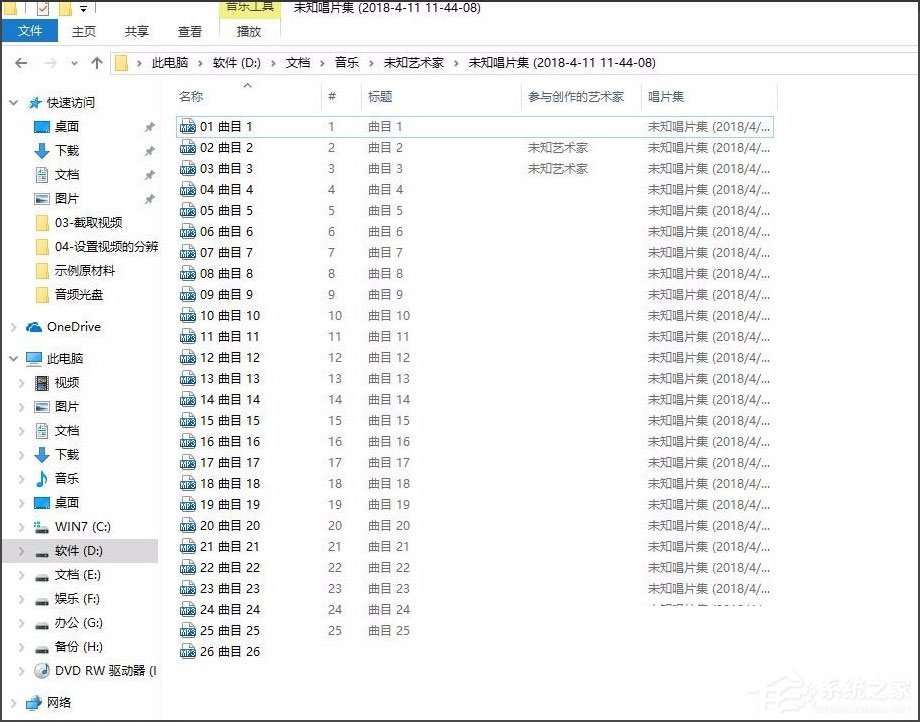 以上就是Win10系统cda转mp3格式的具体方法,按照以上方法进行操作,就能轻松将cda转成mp3格式了。
以上就是Win10系统cda转mp3格式的具体方法,按照以上方法进行操作,就能轻松将cda转成mp3格式了。 转载说明:欢迎转载本站所有文章,如需转载请注明来源于《绝客部落》。
本文链接:https://juehackr.net/jishu/xitong/jiaocheng/6224.html