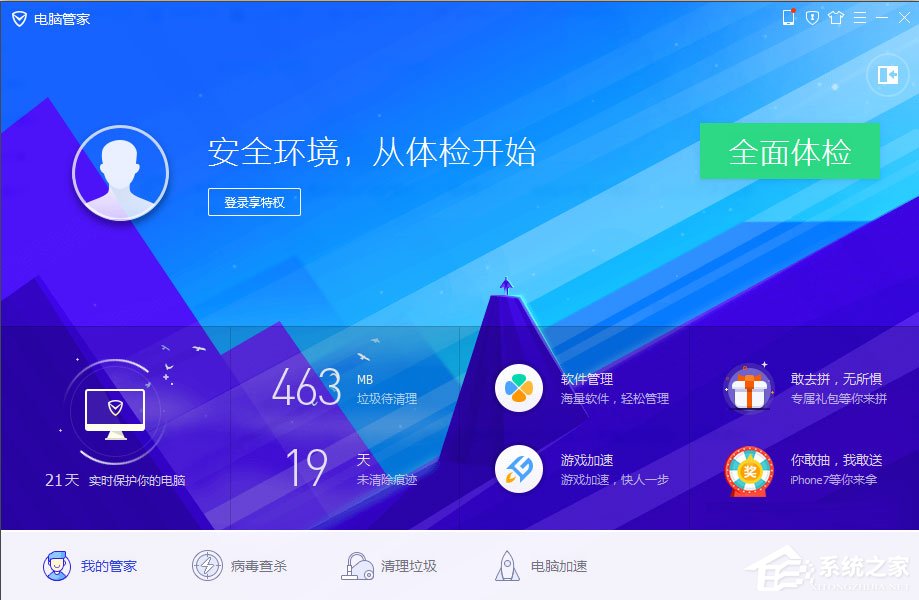 2、打开电脑管家的菜单后,选择【检查更新】,然后电脑保持联网状态,如果提示更新,就点击更新即可;
2、打开电脑管家的菜单后,选择【检查更新】,然后电脑保持联网状态,如果提示更新,就点击更新即可; 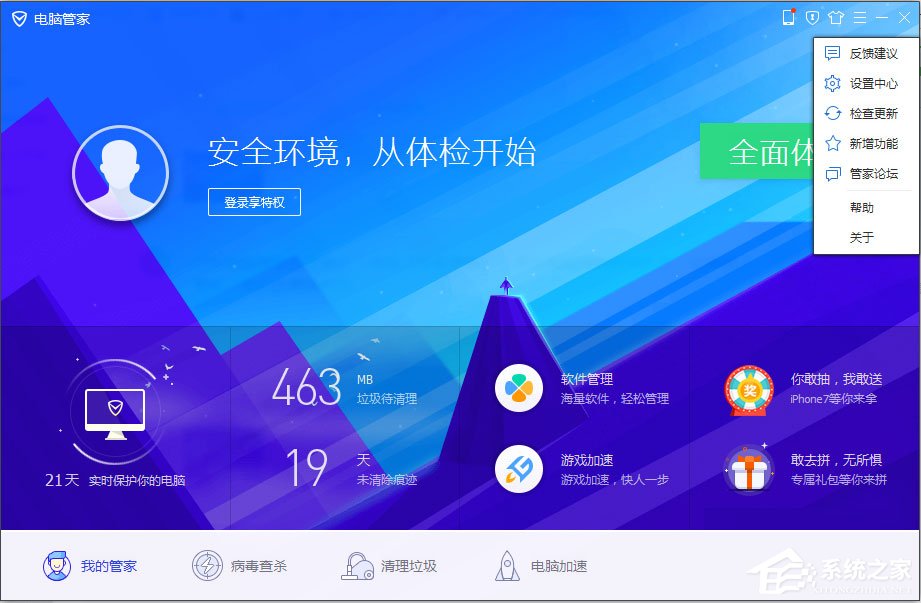
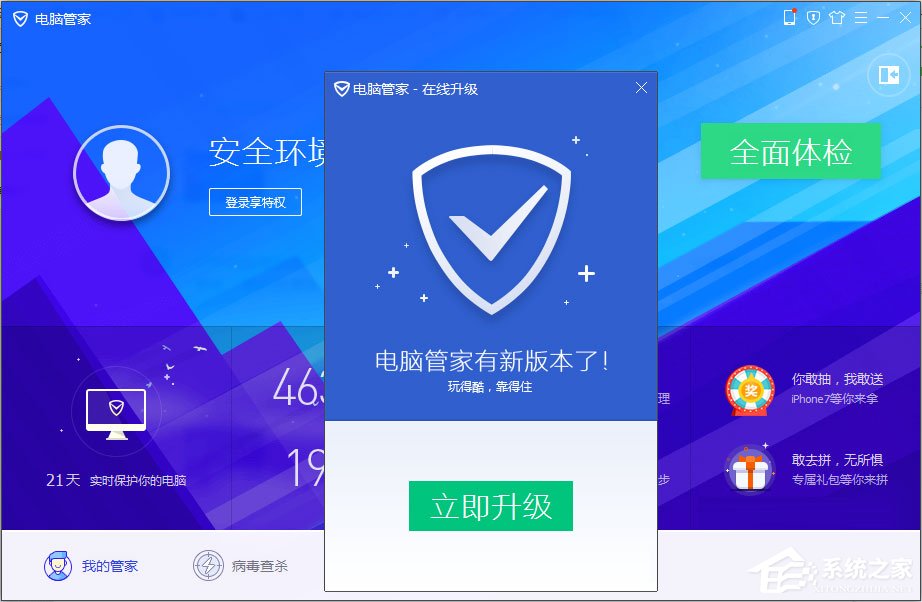 3、如果电脑管家已经是最新版了,那么打开电脑管家的【工具箱】按钮,然后在里面找到【Win10升级】工具;
3、如果电脑管家已经是最新版了,那么打开电脑管家的【工具箱】按钮,然后在里面找到【Win10升级】工具; 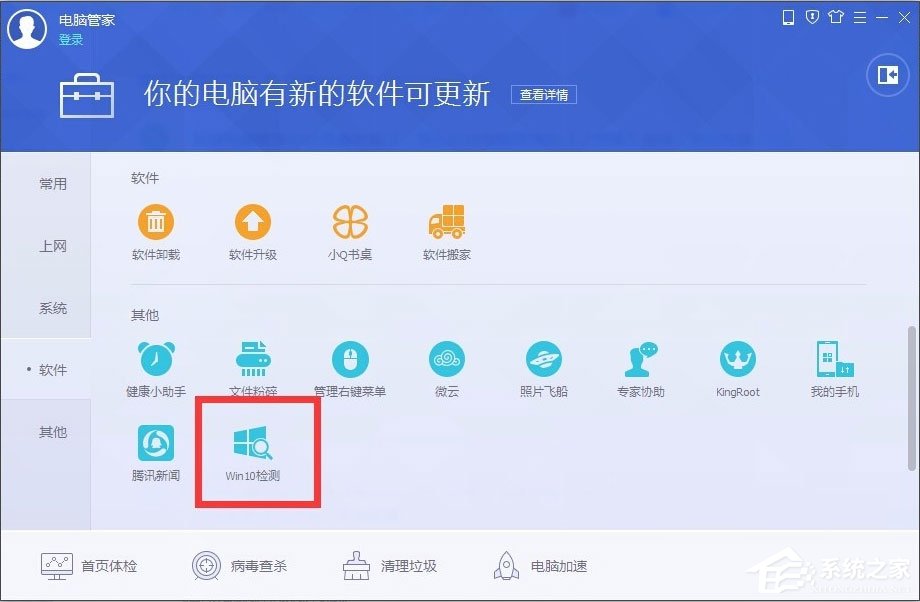 4、找到Win10升级工具后打开,它会自动对你电脑上面的配置包括Win10装机需要的内存进行检测;
4、找到Win10升级工具后打开,它会自动对你电脑上面的配置包括Win10装机需要的内存进行检测; 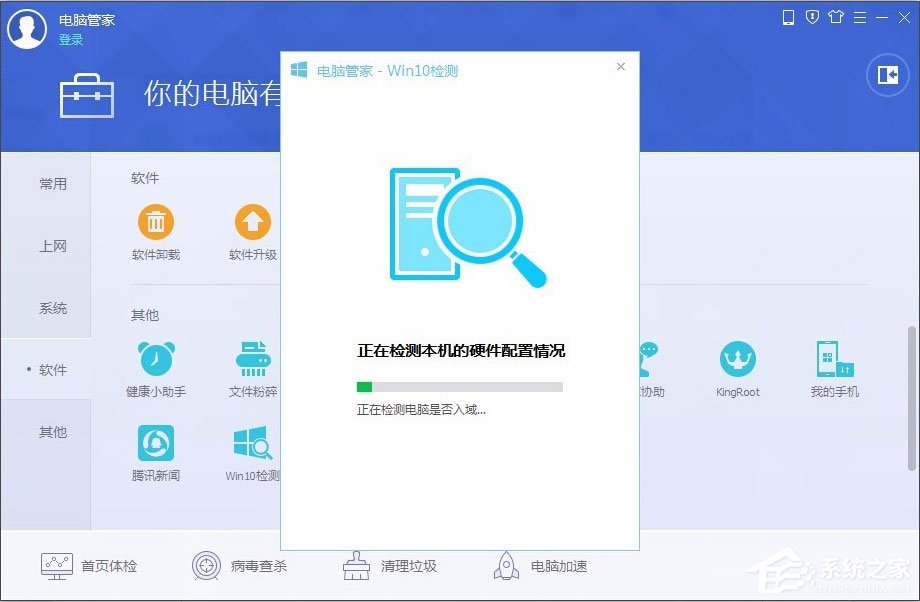 5、等待检测完成后如果有提示你内存不足等,就根据提示逐步进行操作,来扩大内存或者是进行优化、更换配置;
5、等待检测完成后如果有提示你内存不足等,就根据提示逐步进行操作,来扩大内存或者是进行优化、更换配置; 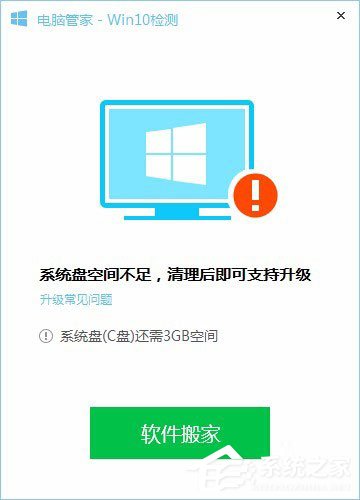 6、如果提示配置满足,那么就平时开电脑的时候,保持电脑管家开启,那么等到可以升级Win10升级的时候,会有提示,直接进行一键升级的。 以上就是用电脑管家升级Win10的具体方法,按照以上方法进行操作,就能轻松使用电脑管家升级Win10了。
6、如果提示配置满足,那么就平时开电脑的时候,保持电脑管家开启,那么等到可以升级Win10升级的时候,会有提示,直接进行一键升级的。 以上就是用电脑管家升级Win10的具体方法,按照以上方法进行操作,就能轻松使用电脑管家升级Win10了。 转载说明:欢迎转载本站所有文章,如需转载请注明来源于《绝客部落》。
本文链接:https://juehackr.net/jishu/xitong/jiaocheng/6234.html