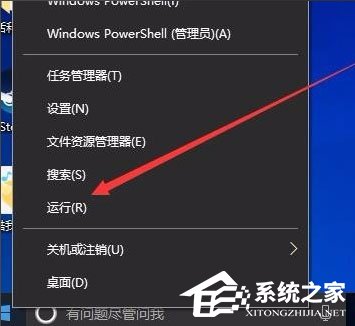 2、在打开的运行窗口中输入命令“msconfig”,然后点击确定按钮;
2、在打开的运行窗口中输入命令“msconfig”,然后点击确定按钮; 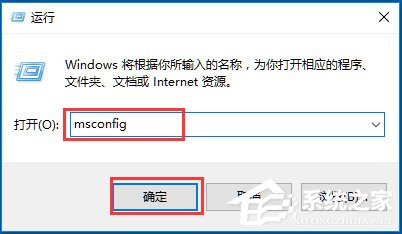 3、在打开的系统配置窗口中,点击上面的“引导”标签;
3、在打开的系统配置窗口中,点击上面的“引导”标签; 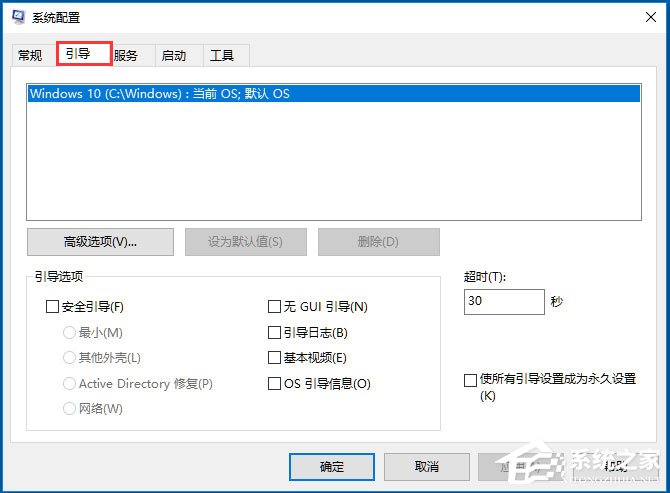 4、这时会打开引导设置页面,点击下面的“高级选项”按钮;
4、这时会打开引导设置页面,点击下面的“高级选项”按钮; 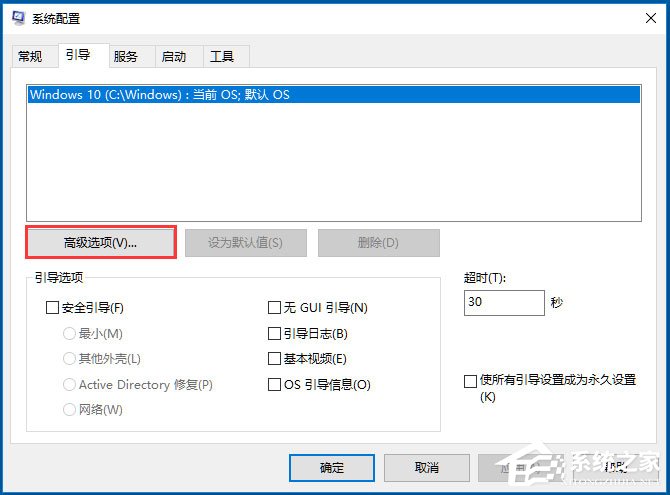 5、这时就会打开引导高级选项窗口,选中“处理器个数”前的复选框,然后在下拉菜单中选择我们的处理器个数,同样的方法设置好“最大内存”一项,最后点击确定按钮。
5、这时就会打开引导高级选项窗口,选中“处理器个数”前的复选框,然后在下拉菜单中选择我们的处理器个数,同样的方法设置好“最大内存”一项,最后点击确定按钮。 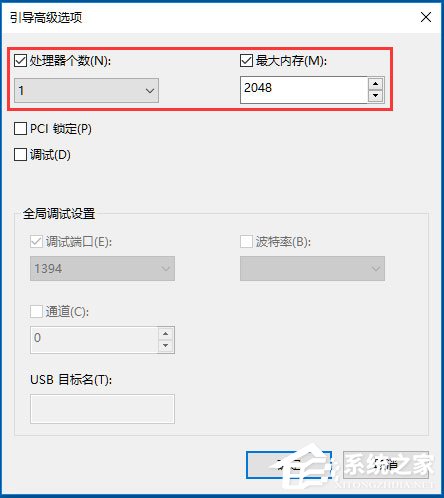 方法二 1、同样的方法,再次点击右键菜单的“运行”菜单项;
方法二 1、同样的方法,再次点击右键菜单的“运行”菜单项; 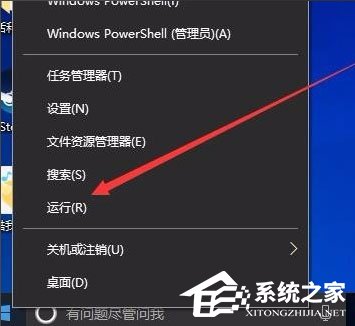 2、在打开的运行窗口输入命令“gpedit.msc”,然后点击确定按钮;
2、在打开的运行窗口输入命令“gpedit.msc”,然后点击确定按钮; 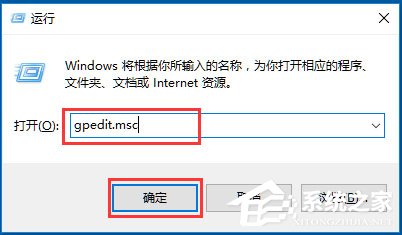 3、接下来在打开的本地组策略编辑器窗口,依次点击“计算机配置/管理模板/系统”菜单项;
3、接下来在打开的本地组策略编辑器窗口,依次点击“计算机配置/管理模板/系统”菜单项; 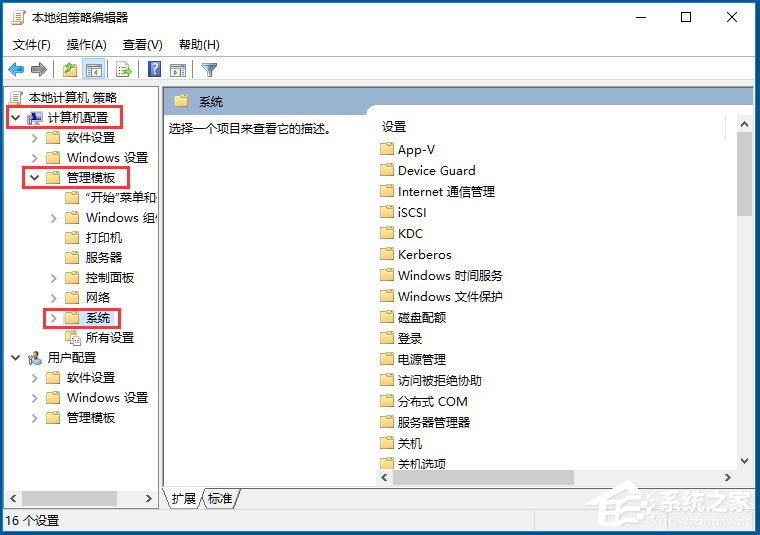 4、在打开的系统菜单中,点击“关机”菜单项,然后在右侧窗口中找到并双击“要求使用快速启动”一项;
4、在打开的系统菜单中,点击“关机”菜单项,然后在右侧窗口中找到并双击“要求使用快速启动”一项; 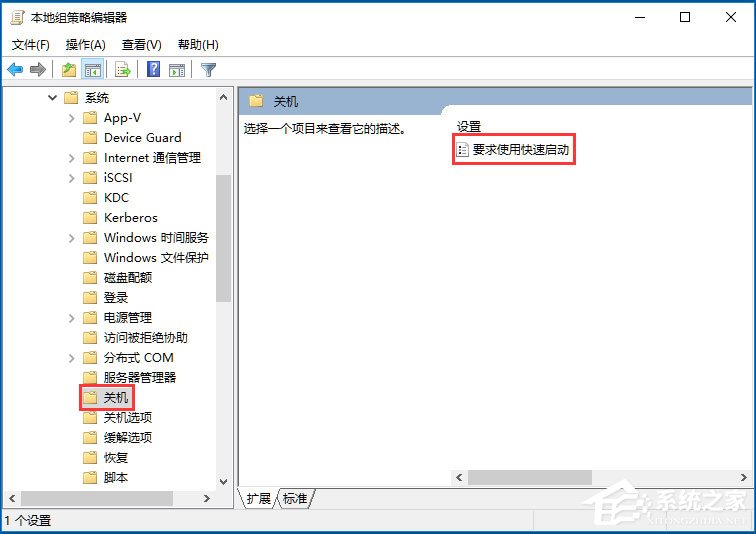 5、这时会打开该项的设置窗口,选中“已启用”设置项,最后点击确定按钮即可。
5、这时会打开该项的设置窗口,选中“已启用”设置项,最后点击确定按钮即可。 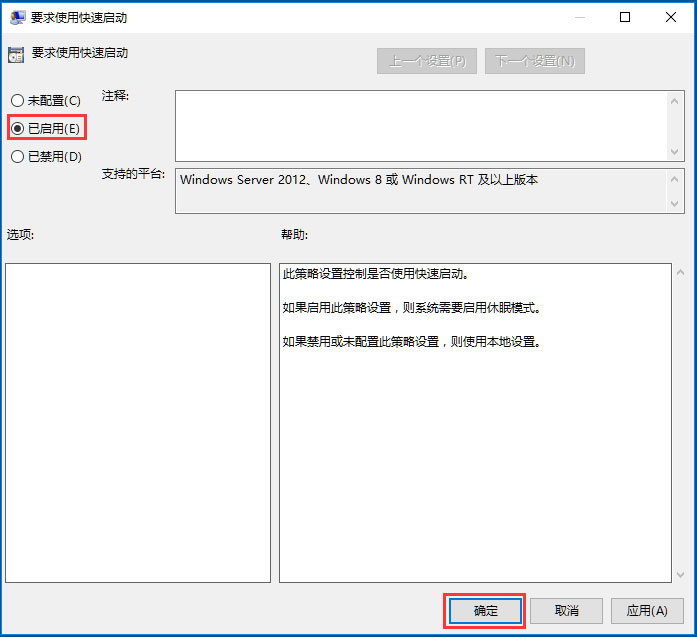 以上就是Win10系统提高开机速度的具体方法,按照以上方法进行操作后,相信电脑的开机速度就能变的飞快了。
以上就是Win10系统提高开机速度的具体方法,按照以上方法进行操作后,相信电脑的开机速度就能变的飞快了。 转载说明:欢迎转载本站所有文章,如需转载请注明来源于《绝客部落》。
本文链接:https://juehackr.net/jishu/xitong/jiaocheng/6239.html