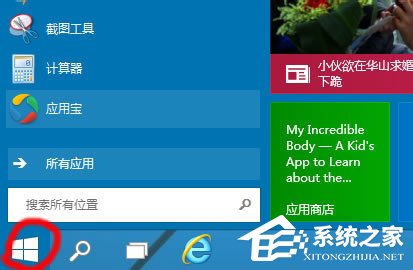 2、弹出输入框,输入命令msconfig,打开系统配置;
2、弹出输入框,输入命令msconfig,打开系统配置; 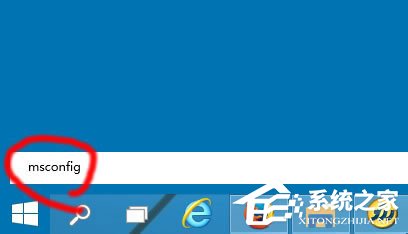 3、选择“启动”选项;
3、选择“启动”选项; 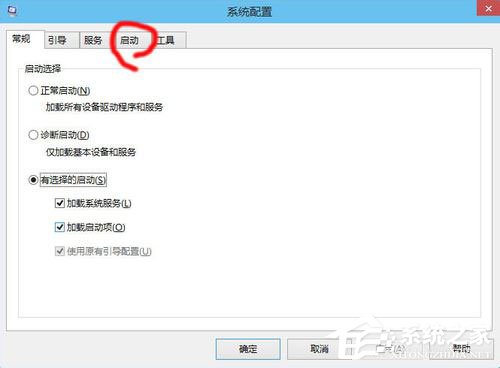 4、再点击“打开任务管理器”;
4、再点击“打开任务管理器”; 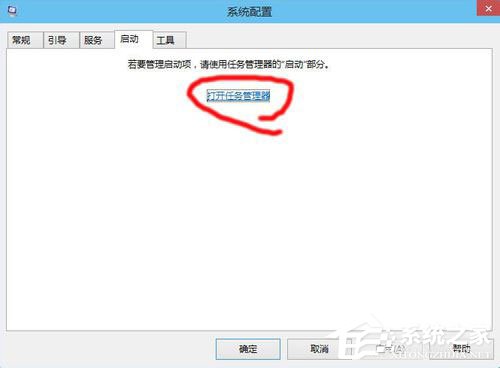 5、此时,任务管理器自动切换到“启动”选项页;
5、此时,任务管理器自动切换到“启动”选项页; 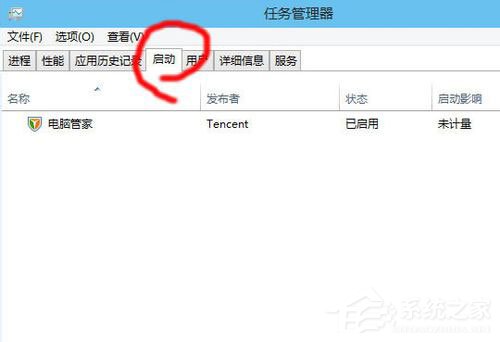 6、选择要禁用的程序,右键选择禁用就可以了。
6、选择要禁用的程序,右键选择禁用就可以了。 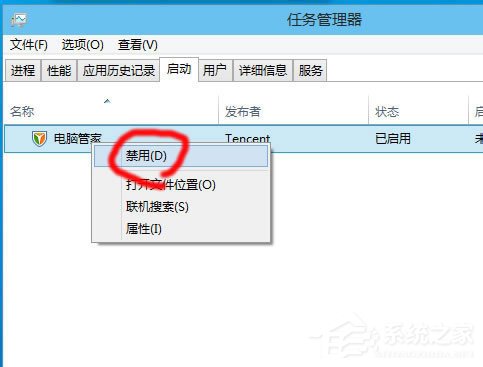 方法二 现在电脑上都装了安全防护软件,可以借助其工具,更方便,更直观。 1、打开防护软件;
方法二 现在电脑上都装了安全防护软件,可以借助其工具,更方便,更直观。 1、打开防护软件; 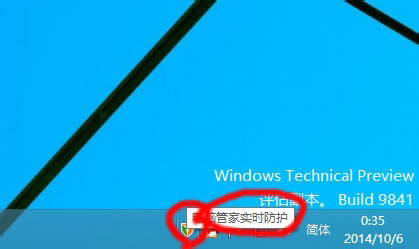 2、点击电脑加速;
2、点击电脑加速; 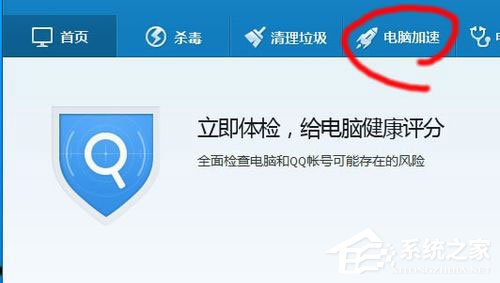 3、找到启动项;
3、找到启动项; 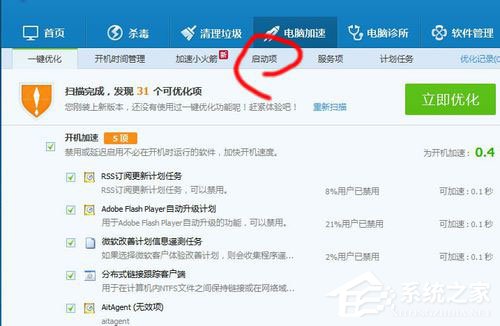 4、同样把想禁用的程序,选择禁用,保存设置后马上生效,但已运行的程序还是没有关闭,不过重启后就不会随着系统而自动运行。
4、同样把想禁用的程序,选择禁用,保存设置后马上生效,但已运行的程序还是没有关闭,不过重启后就不会随着系统而自动运行。 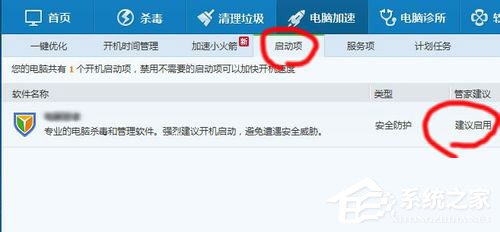 以上就是Win10启动项设置方法介绍,按照以上方法进行操作,就能轻松设置好Win10启动项,将电脑状态调整到最好。
以上就是Win10启动项设置方法介绍,按照以上方法进行操作,就能轻松设置好Win10启动项,将电脑状态调整到最好。 转载说明:欢迎转载本站所有文章,如需转载请注明来源于《绝客部落》。
本文链接:https://juehackr.net/jishu/xitong/jiaocheng/6245.html