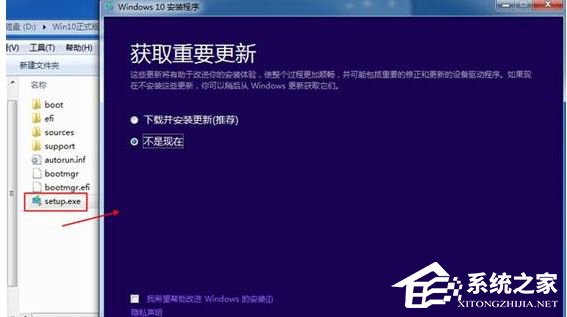 3、“接受”许可协议执行下一步;
3、“接受”许可协议执行下一步; 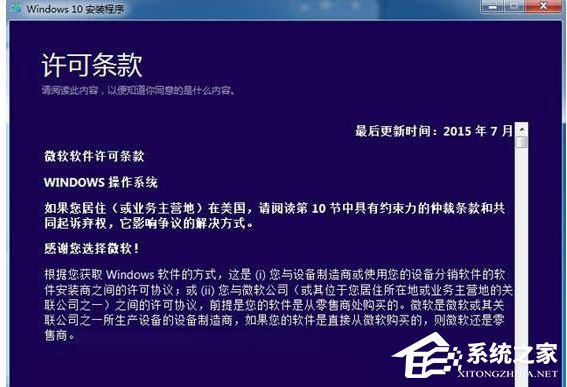 4、“升级”是直接升级到win10,“自定义”则是覆盖安装,win7或win8.1用户选择升级;
4、“升级”是直接升级到win10,“自定义”则是覆盖安装,win7或win8.1用户选择升级; 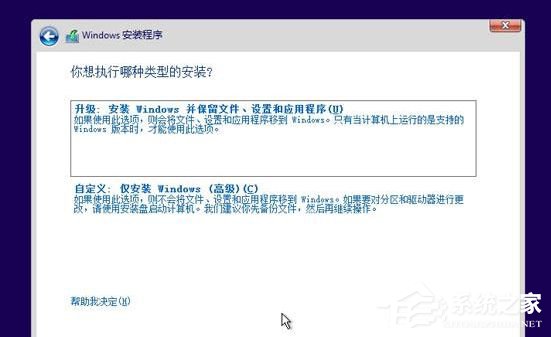 5、选择升级的用户,选择要保留的内容,下一步;
5、选择升级的用户,选择要保留的内容,下一步;  6、检测电脑配置之后,提示可以安装,点击“安装”;
6、检测电脑配置之后,提示可以安装,点击“安装”; 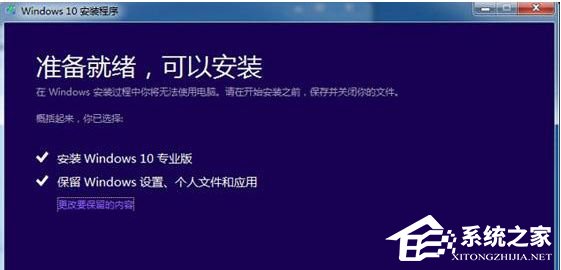 7、进入这个界面,开始安装win10系统;
7、进入这个界面,开始安装win10系统; 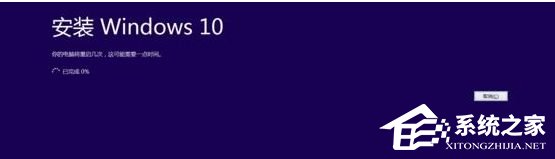 8、接着电脑自动重启,进行win10的安装操作,等待安装完成即可。
8、接着电脑自动重启,进行win10的安装操作,等待安装完成即可。  以上就是小编和大家分享的Win10系统安装iso镜像文件的具体操作方法,更多精彩方法请继续关注系统之家。
以上就是小编和大家分享的Win10系统安装iso镜像文件的具体操作方法,更多精彩方法请继续关注系统之家。 转载说明:欢迎转载本站所有文章,如需转载请注明来源于《绝客部落》。
本文链接:https://juehackr.net/jishu/xitong/jiaocheng/6265.html