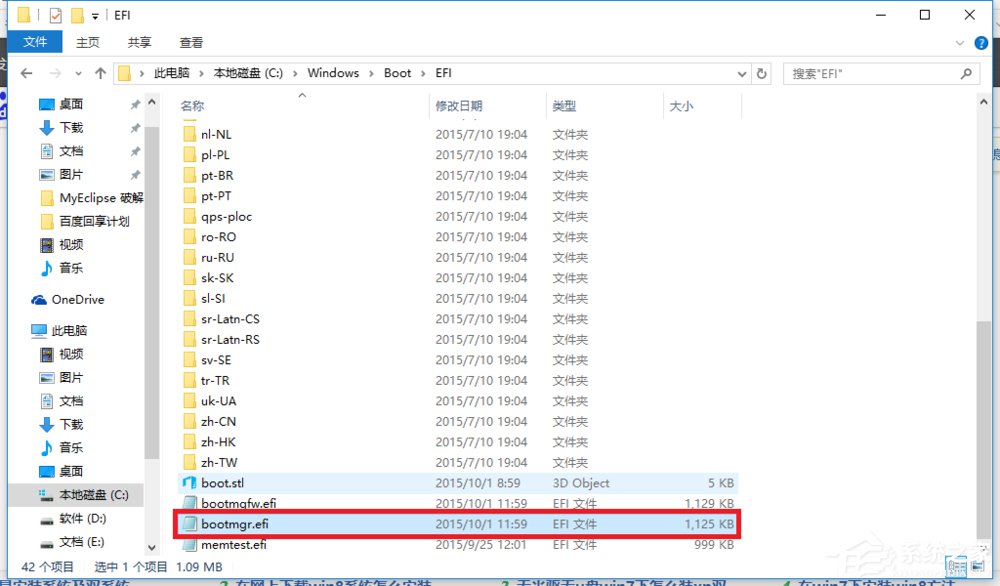 2、那么安装方法如下: 首先打开你的Win10系统并且准备好你的Win7安装包,然后再Win10系统中的系统目录下(也就是你的C盘)根据:本地磁盘C→windows→Boot→EFI→找到bootmgr.efi文件后复制。
2、那么安装方法如下: 首先打开你的Win10系统并且准备好你的Win7安装包,然后再Win10系统中的系统目录下(也就是你的C盘)根据:本地磁盘C→windows→Boot→EFI→找到bootmgr.efi文件后复制。 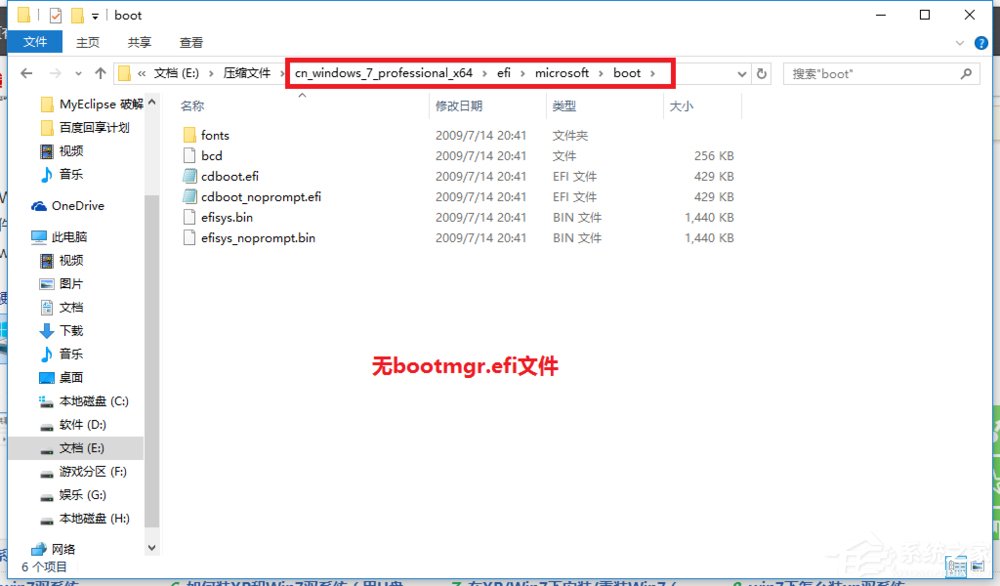 3 、随后在你的Win7安装包中根据:efi→microsoft→boot如下图所示。文件夹中无bootmgr.efi文件。
3 、随后在你的Win7安装包中根据:efi→microsoft→boot如下图所示。文件夹中无bootmgr.efi文件。 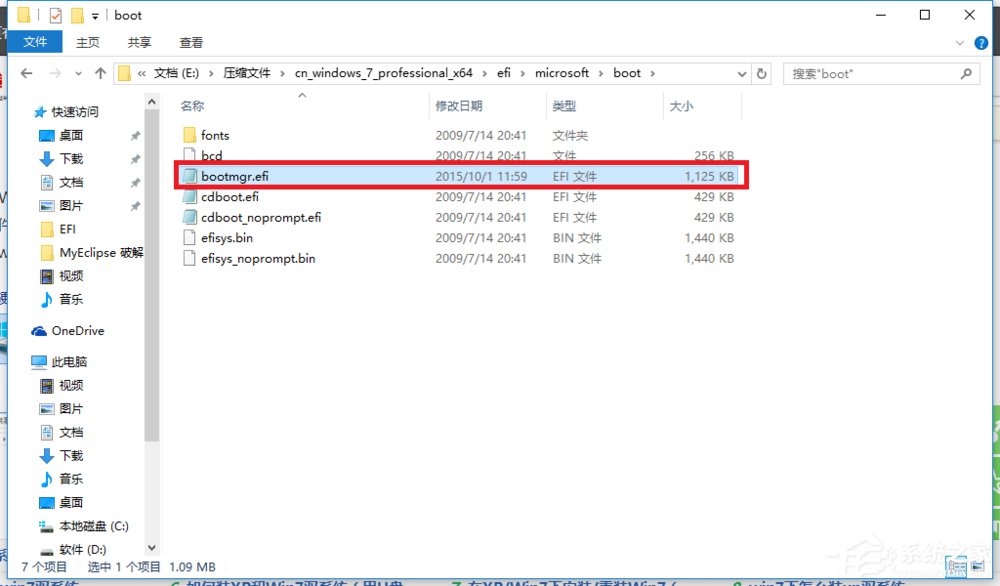 4、我们将第三步中的bootmgr.efi复制到此目录下,然后将名字改为bootx64.efi,这是前序步骤。
4、我们将第三步中的bootmgr.efi复制到此目录下,然后将名字改为bootx64.efi,这是前序步骤。 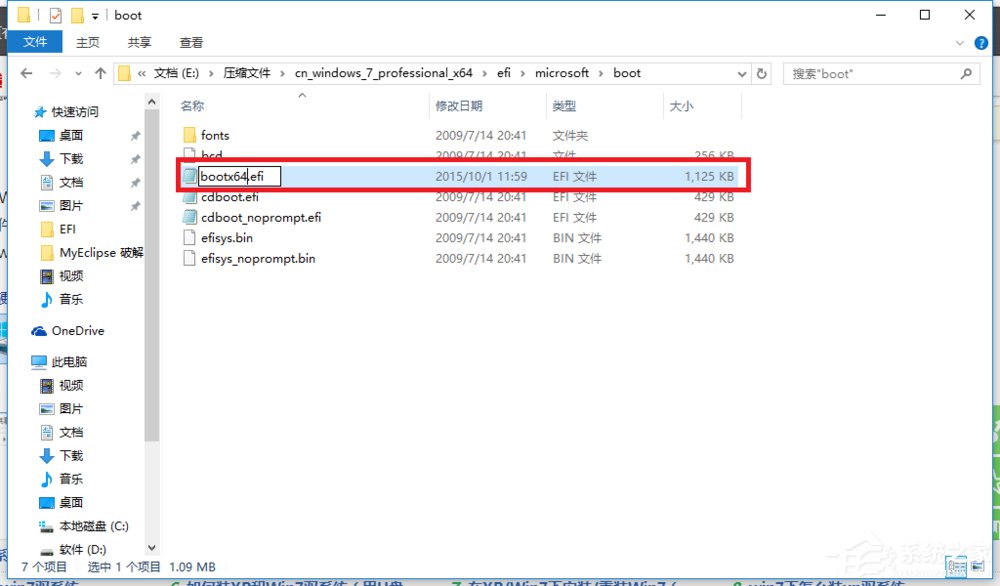 5、这里我们就可以进行安装了,点击Win7目录下的setup.exe进行安装。
5、这里我们就可以进行安装了,点击Win7目录下的setup.exe进行安装。 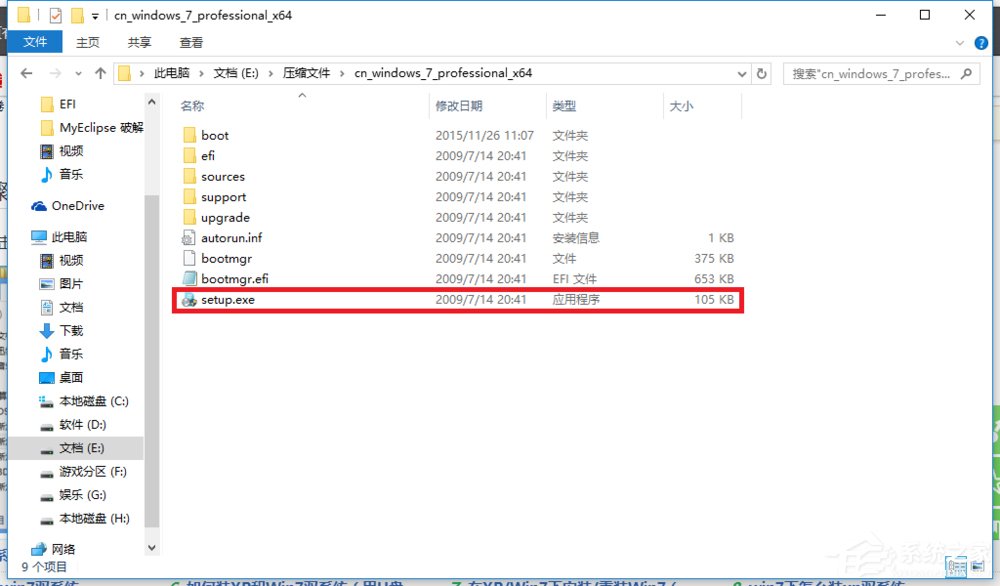 6、随后弹出如下窗体之后选择现在安装。
6、随后弹出如下窗体之后选择现在安装。 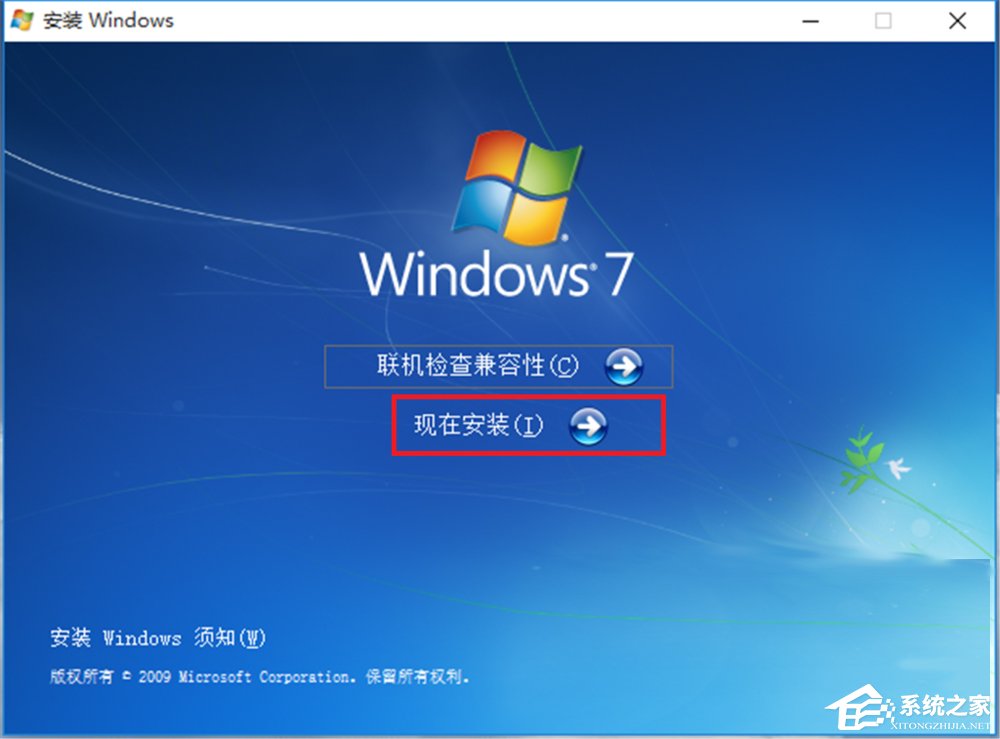 7、如下图:进入安装。
7、如下图:进入安装。  8、到了这一步之后选择不获取最新安装。
8、到了这一步之后选择不获取最新安装。 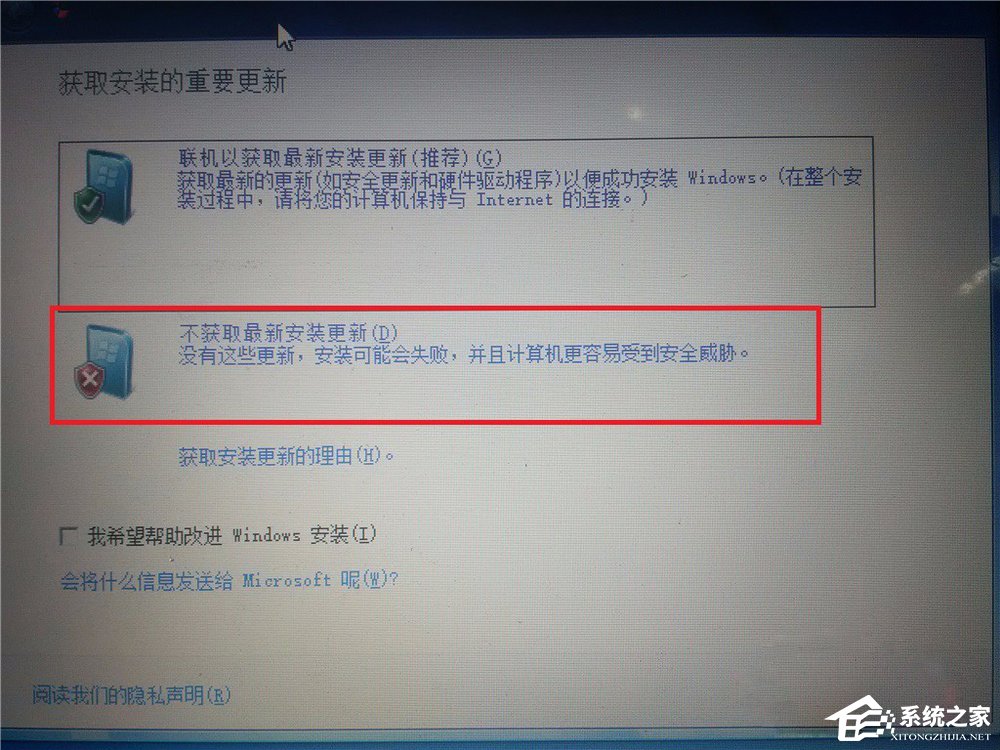 9、选择接受条款:点击下一步。
9、选择接受条款:点击下一步。 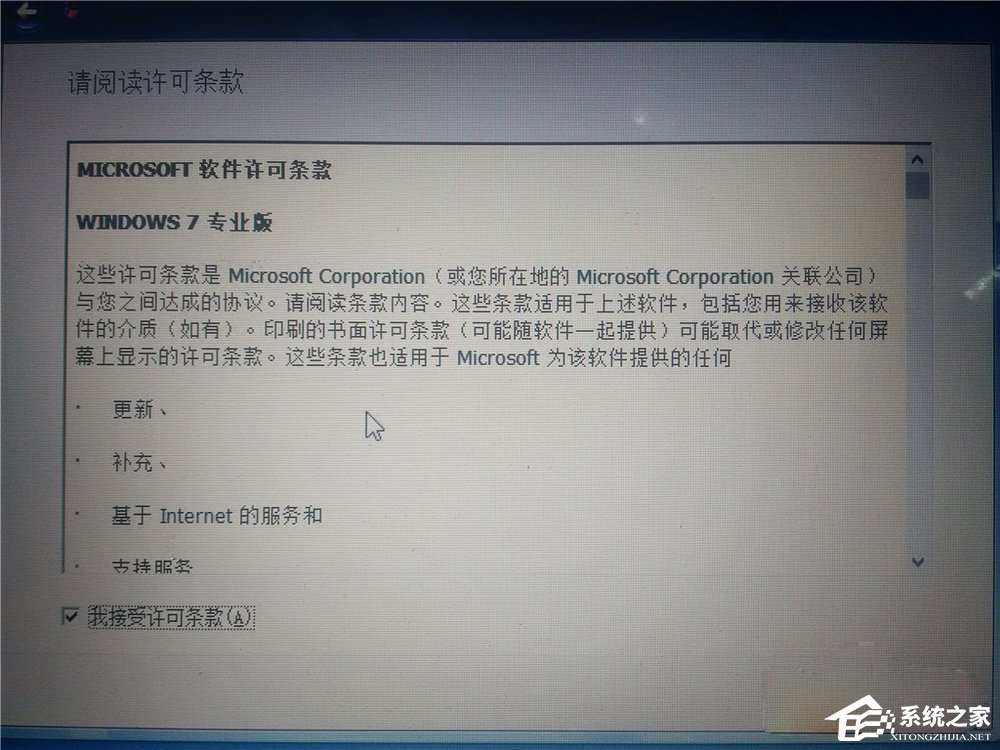 10、选择自定义安装。
10、选择自定义安装。 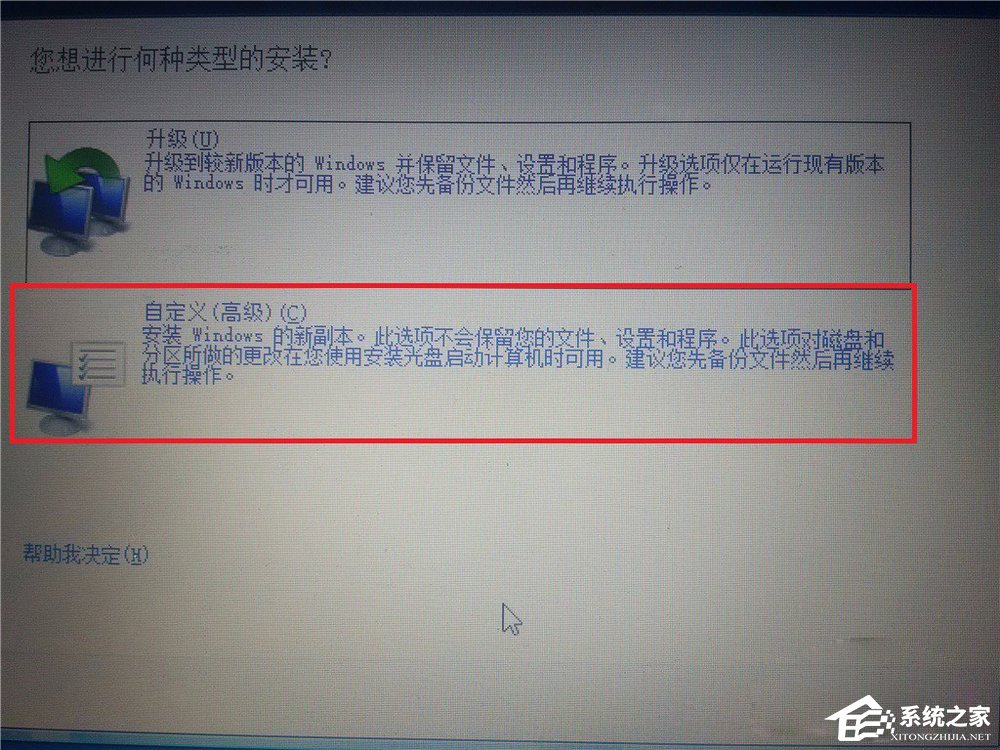 11、选择你的安装目录:点击下一步。
11、选择你的安装目录:点击下一步。 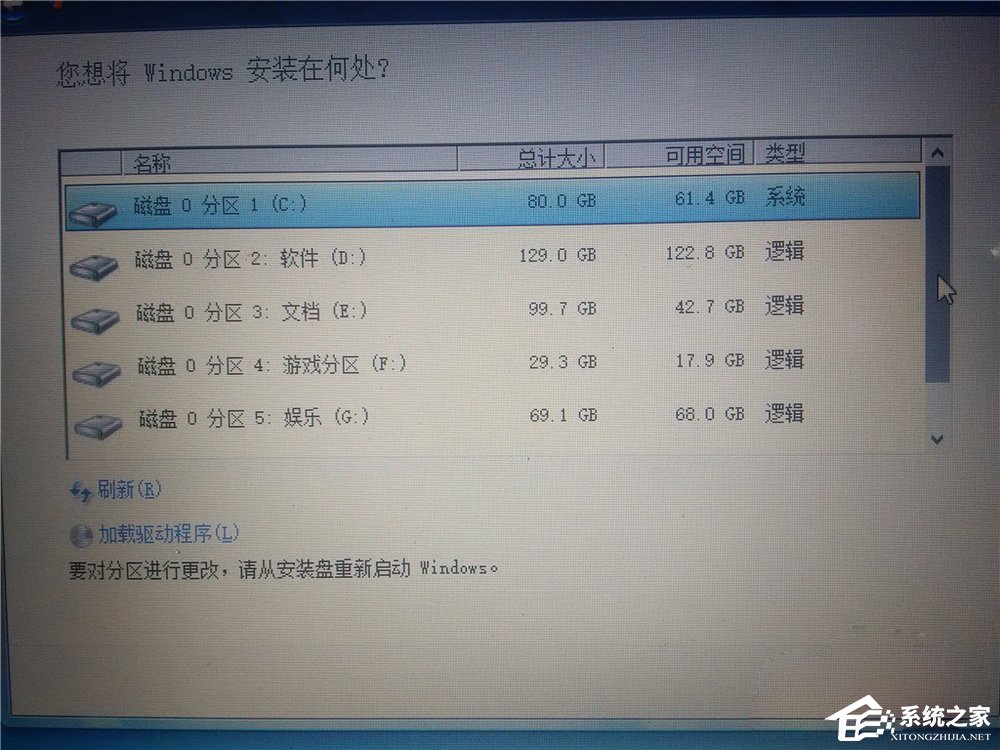 12、进入安装,在这期间不要对你的电脑进行任何的操作,系统可能会重新启动好几次,但是不碍事。
12、进入安装,在这期间不要对你的电脑进行任何的操作,系统可能会重新启动好几次,但是不碍事。 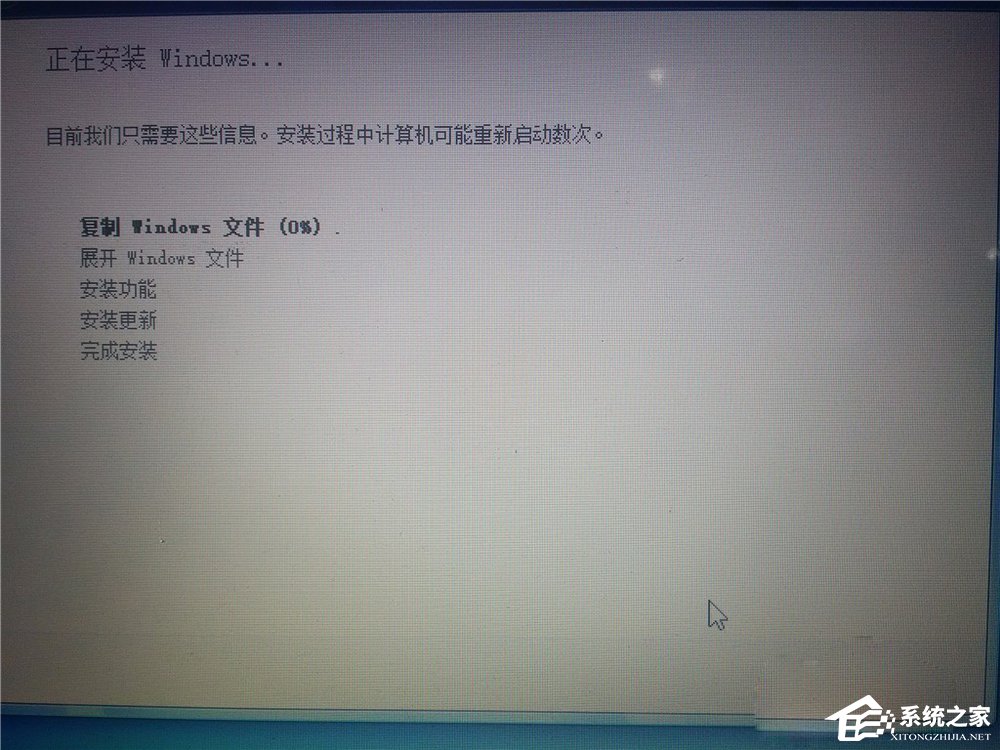 13、待一切安装完毕之后进入Win7系统的进行部分的设置如下图所示:
13、待一切安装完毕之后进入Win7系统的进行部分的设置如下图所示: 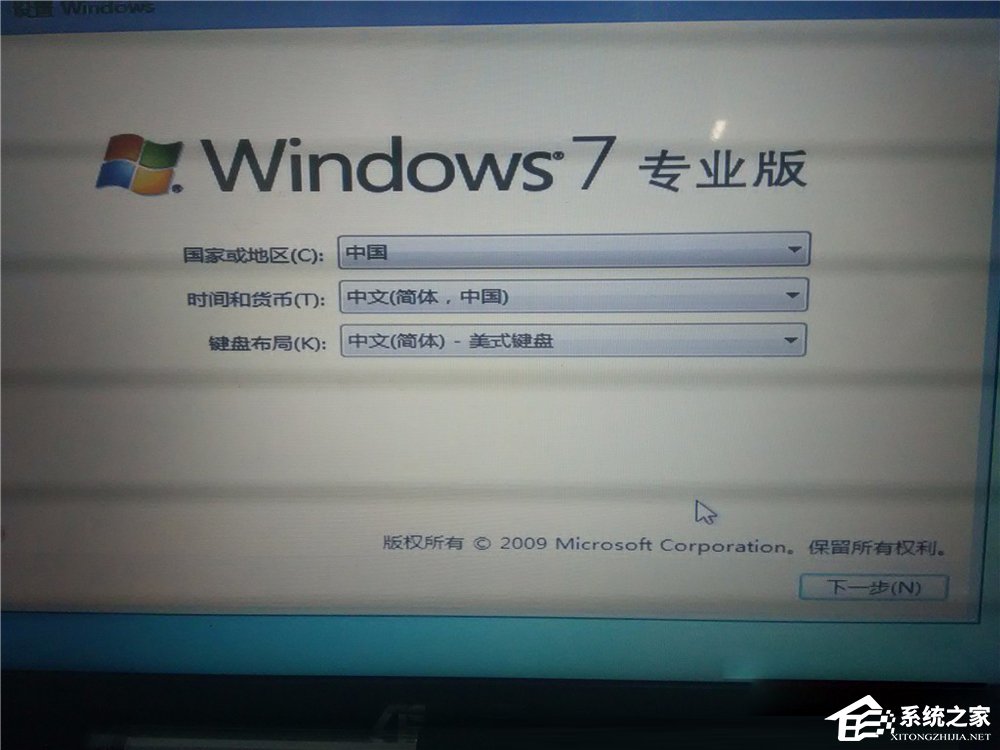 14、设置完毕,进入Win7。
14、设置完毕,进入Win7。 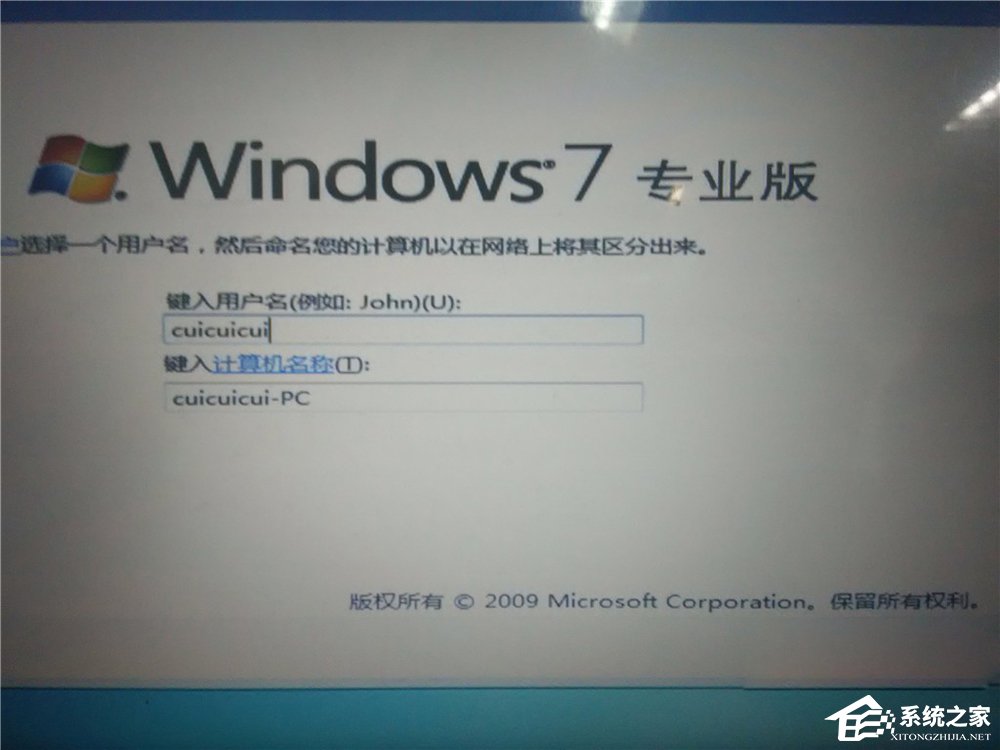 15、随后在你的电脑重新启动的时候就会有两个系统进行选择启动。
15、随后在你的电脑重新启动的时候就会有两个系统进行选择启动。 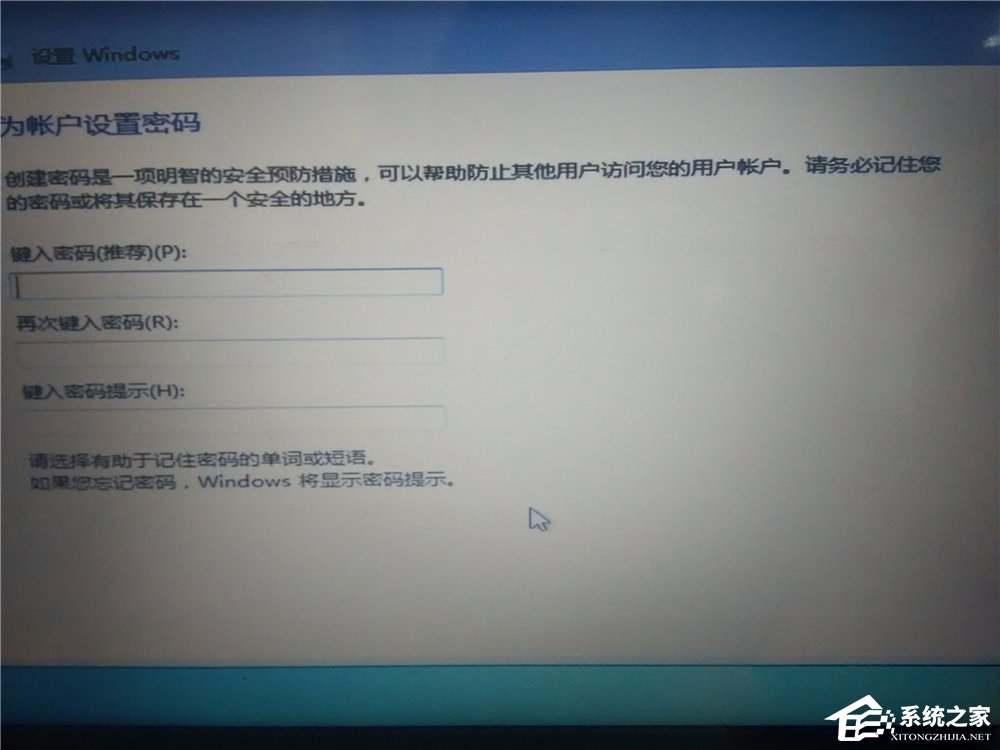 以上就是小编和大家分享的Win10安装Win7双系统的具体操作方法,用户们按上述步骤即可在电脑中安装双系统。
以上就是小编和大家分享的Win10安装Win7双系统的具体操作方法,用户们按上述步骤即可在电脑中安装双系统。 转载说明:欢迎转载本站所有文章,如需转载请注明来源于《绝客部落》。
本文链接:https://juehackr.net/jishu/xitong/jiaocheng/6276.html