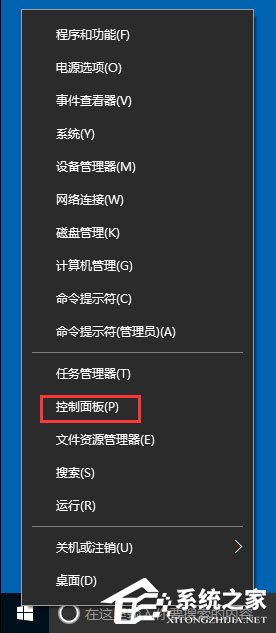 2、点击“控制面板”选项后,这个时候系统会打开的“控制面板”对话窗口;
2、点击“控制面板”选项后,这个时候系统会打开的“控制面板”对话窗口; 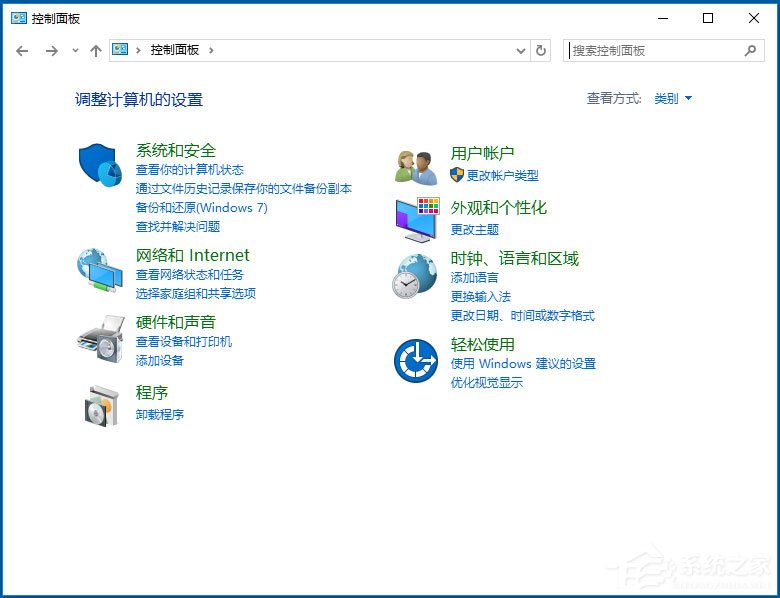 3、在打开的“控制面板”对话窗口中,将查看方式选择为“大图标”模式;
3、在打开的“控制面板”对话窗口中,将查看方式选择为“大图标”模式; 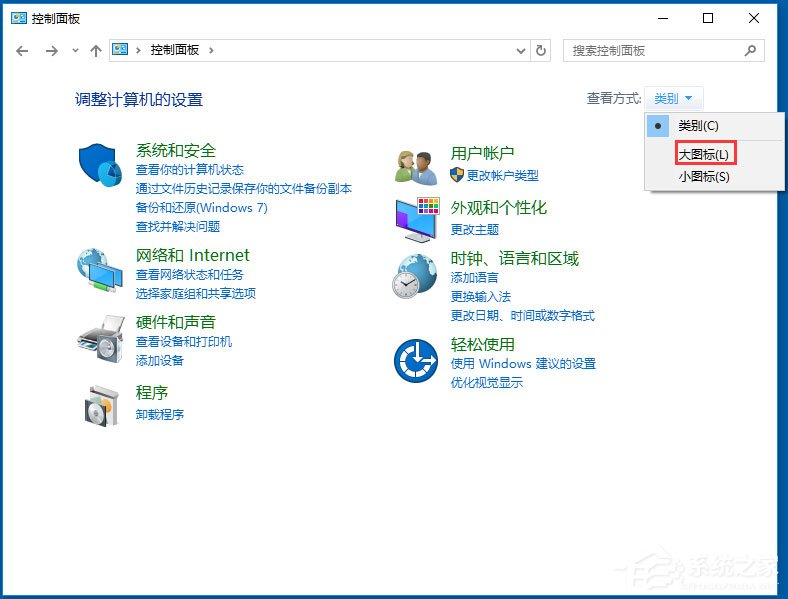 4、在大图标查看方式下,找到“管理工具”选项并点击它;
4、在大图标查看方式下,找到“管理工具”选项并点击它; 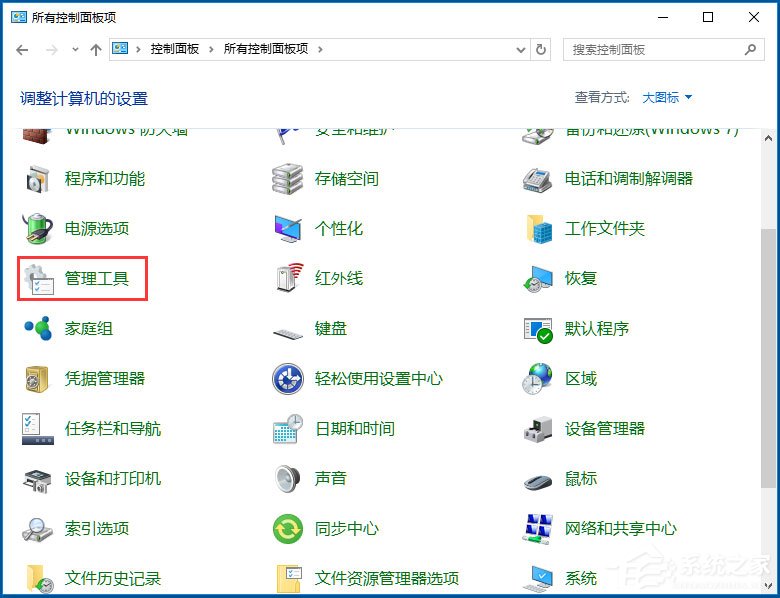 5、点击管理工具选项后,这个时候会打开“管理工具”窗口;
5、点击管理工具选项后,这个时候会打开“管理工具”窗口; 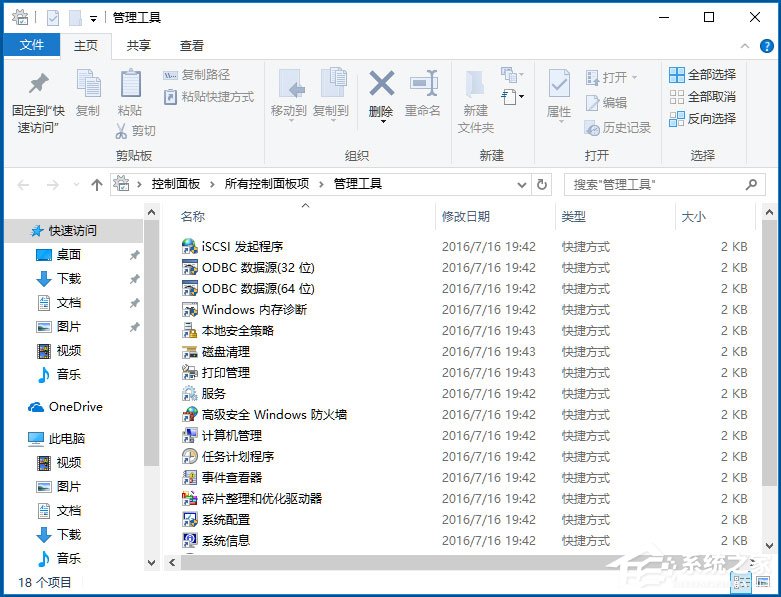 6、在管理工具窗口中,找到“任务计划程序”选项并点击它;
6、在管理工具窗口中,找到“任务计划程序”选项并点击它; 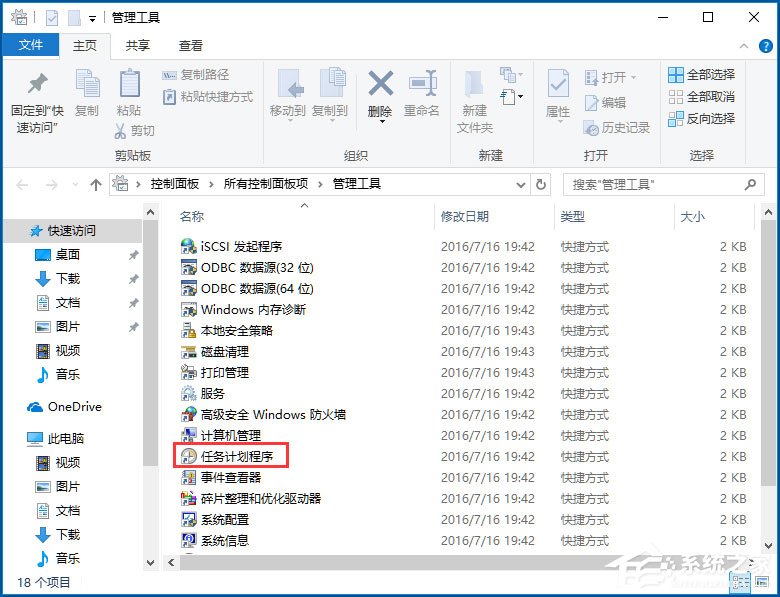 7、在打开的创建任务窗口,根据自身的需要进行任务创建即可。
7、在打开的创建任务窗口,根据自身的需要进行任务创建即可。 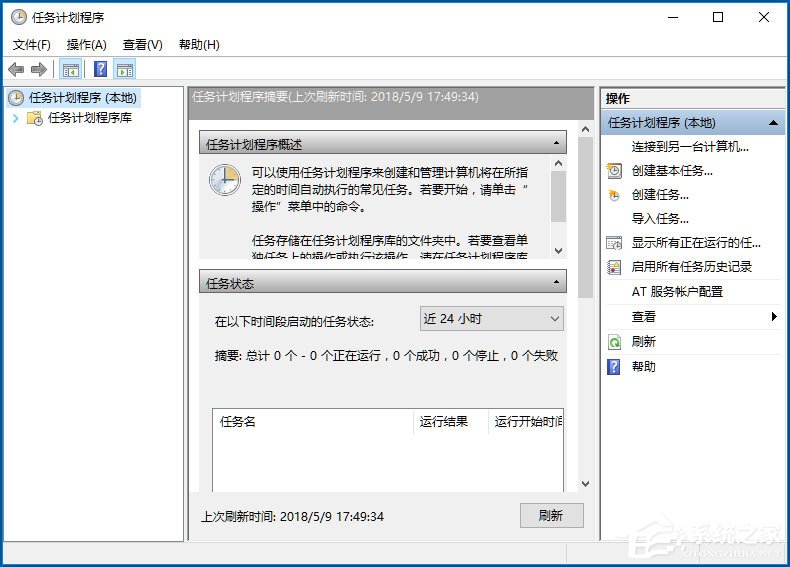
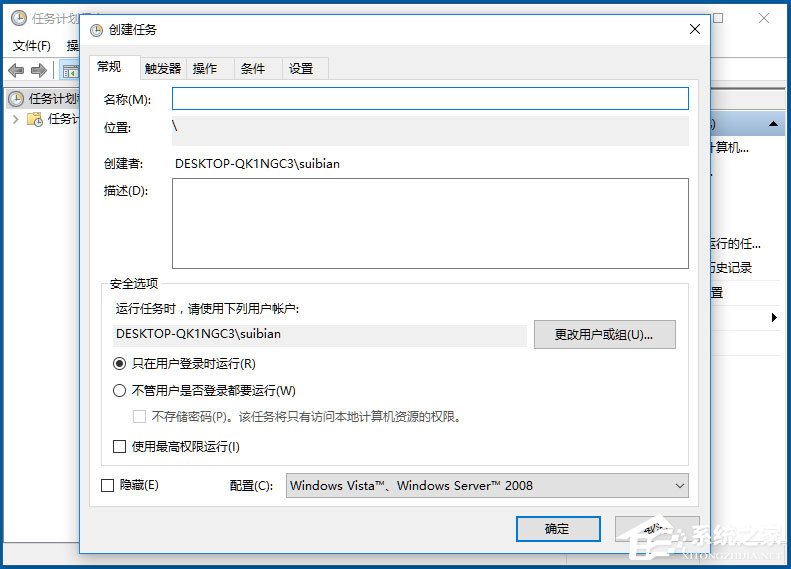 以上就是使用任务计划程序来定时运行程序的具体方法,按照以上方法进行操作,就能轻松使用任务计划程序来创建定时运行程序了。
以上就是使用任务计划程序来定时运行程序的具体方法,按照以上方法进行操作,就能轻松使用任务计划程序来创建定时运行程序了。 转载说明:欢迎转载本站所有文章,如需转载请注明来源于《绝客部落》。
本文链接:https://juehackr.net/jishu/xitong/jiaocheng/6307.html