 1、双击此电脑,如下图所示,需要进入系统盘!小编的电脑是Win7和Win10双系统,IE11是win10系统出现的问题,所以点击D盘进入!
1、双击此电脑,如下图所示,需要进入系统盘!小编的电脑是Win7和Win10双系统,IE11是win10系统出现的问题,所以点击D盘进入! 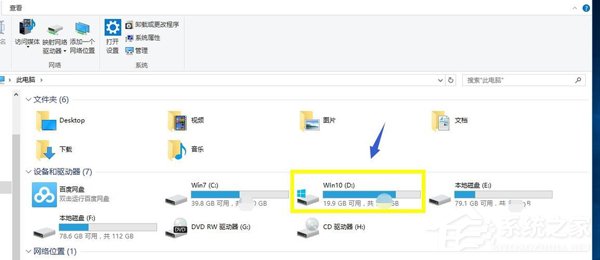 2、在D盘进入Windows文件夹!逐层文件进入到这个路径d:windowssystem32driversetc,如下图所示,找到hosts这个文件!如下图所示:
2、在D盘进入Windows文件夹!逐层文件进入到这个路径d:windowssystem32driversetc,如下图所示,找到hosts这个文件!如下图所示: 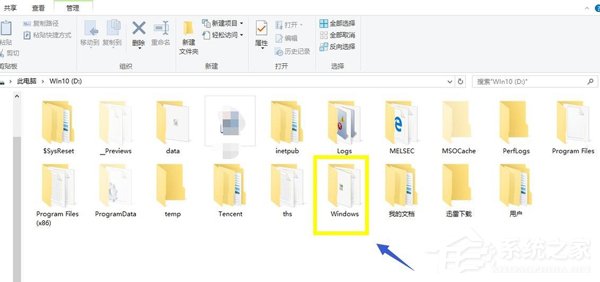
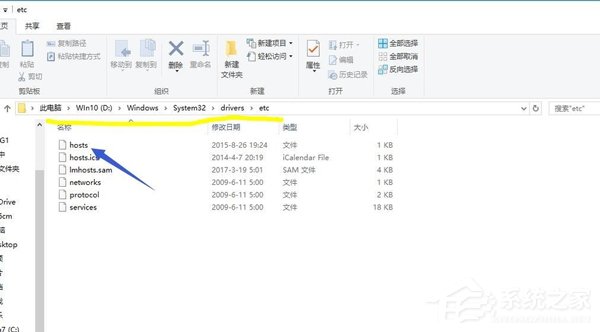 3、右键单击hosts这个文件,选择打开方式,如下图所示:
3、右键单击hosts这个文件,选择打开方式,如下图所示: 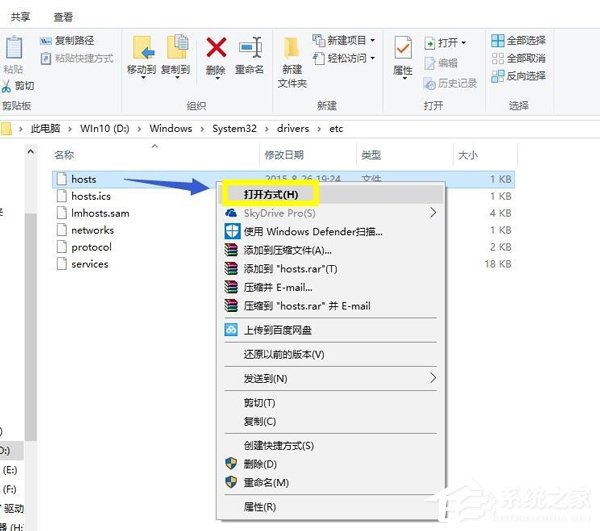 4、选择记事本,点击确定按钮打开,如下图所示:
4、选择记事本,点击确定按钮打开,如下图所示: 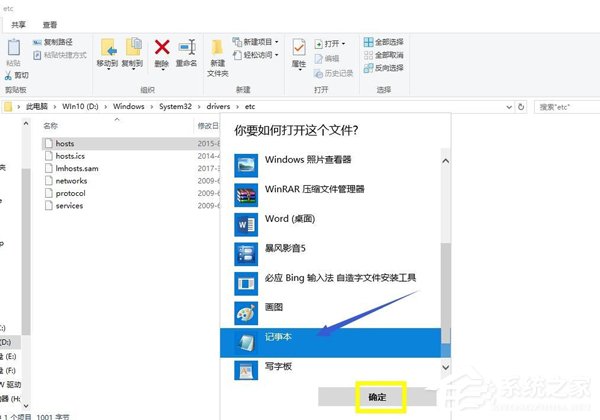 5、打开后的内容大致如下,拉到最后一行!
5、打开后的内容大致如下,拉到最后一行! 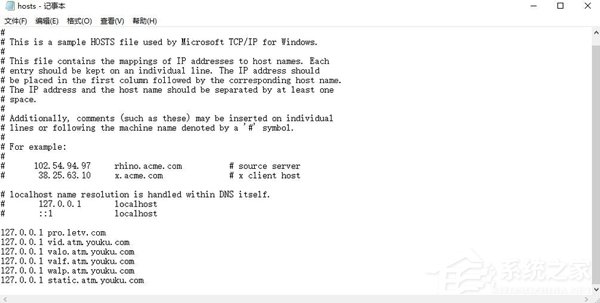 6、在hosts打开的文件最后一行写下127.0.0.1 ieonline.microsoft.com,如下图所示:
6、在hosts打开的文件最后一行写下127.0.0.1 ieonline.microsoft.com,如下图所示: 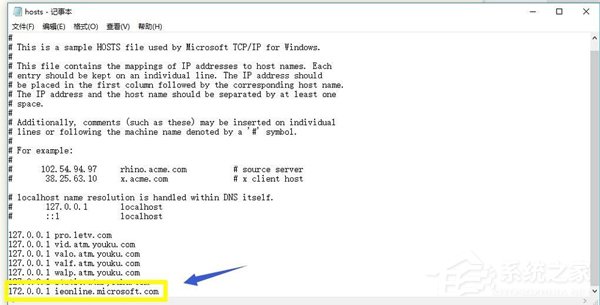 7、点击记事本文件--保存另存为hosts.txt文件,如下图所示:
7、点击记事本文件--保存另存为hosts.txt文件,如下图所示: 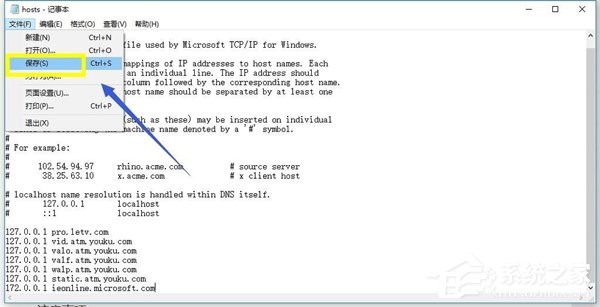
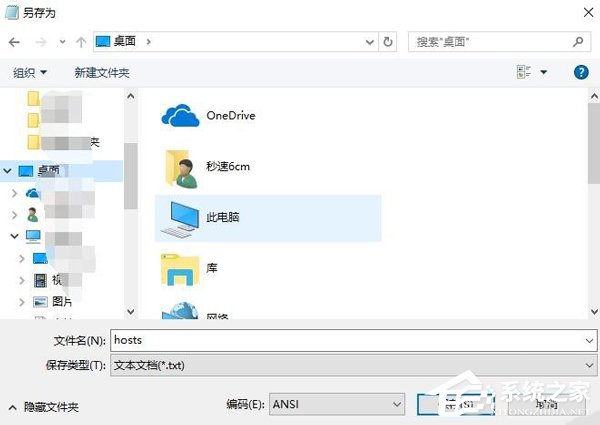 8、将hosts.txt文件的扩展名去掉,如下图所示:
8、将hosts.txt文件的扩展名去掉,如下图所示: 
 9、将去掉扩展名的hosts文件复制到d:windowssystem32driversetc文件夹替换原来的hosts文件,出现其他软件提示点击允许修改即可!重新启动IE11,完全正常了!
9、将去掉扩展名的hosts文件复制到d:windowssystem32driversetc文件夹替换原来的hosts文件,出现其他软件提示点击允许修改即可!重新启动IE11,完全正常了! 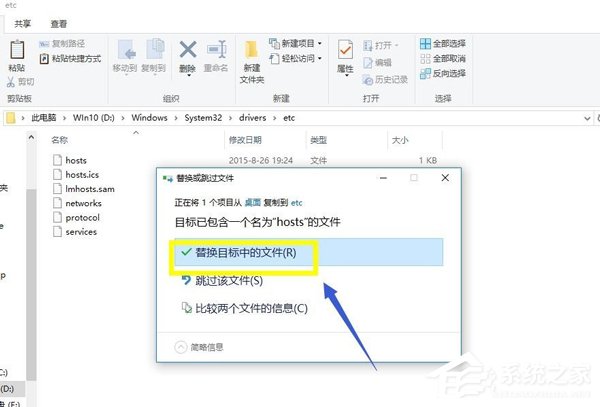
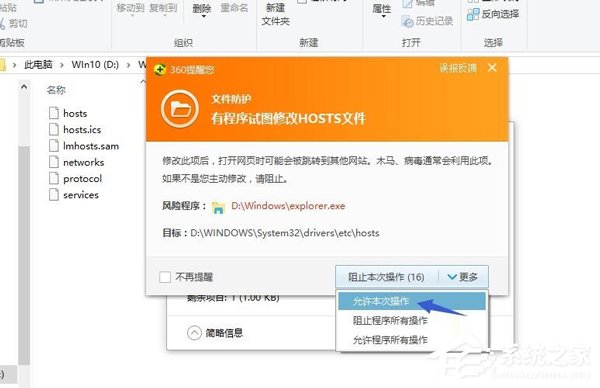 以上就是Win10系统IE提示主页设置已损坏修复方法,按上述操作即可修复问题。
以上就是Win10系统IE提示主页设置已损坏修复方法,按上述操作即可修复问题。 转载说明:欢迎转载本站所有文章,如需转载请注明来源于《绝客部落》。
本文链接:https://juehackr.net/jishu/xitong/jiaocheng/6314.html