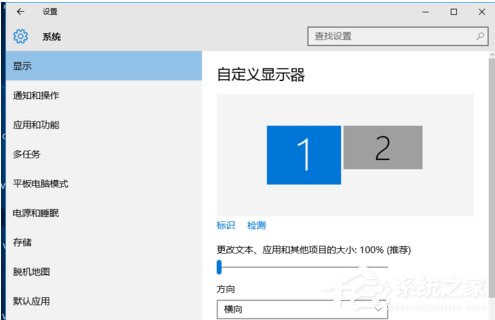 先点击标识,标识出两个显示器。
先点击标识,标识出两个显示器。 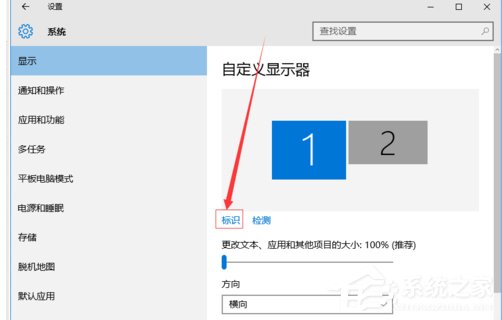 选择你需要当主显示器的那个图标,勾选使之成为我的主显示器,点击应用。 这样这个显示器就成为了你的主显示器了。
选择你需要当主显示器的那个图标,勾选使之成为我的主显示器,点击应用。 这样这个显示器就成为了你的主显示器了。 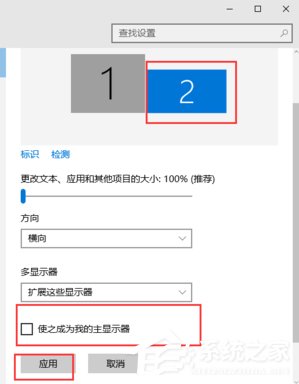 多显示器那边选择扩展这些显示器。点击应用。
多显示器那边选择扩展这些显示器。点击应用。 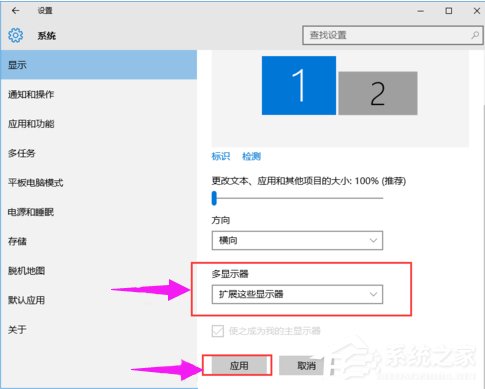 点击显示器1,不松手,拖动位置,就可以把显示器1拖动到显示器2的上面,下面,左面,右面 ,具体拖动到哪里就看你的心情和需求了。
点击显示器1,不松手,拖动位置,就可以把显示器1拖动到显示器2的上面,下面,左面,右面 ,具体拖动到哪里就看你的心情和需求了。 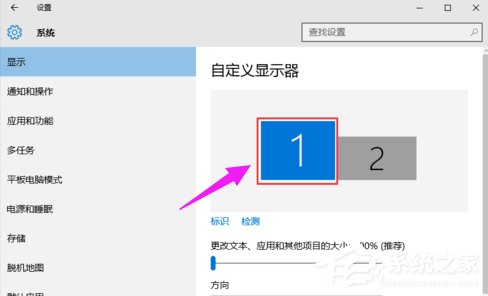 分别选择显示器1和显示器2,点击高级显示设置。
分别选择显示器1和显示器2,点击高级显示设置。 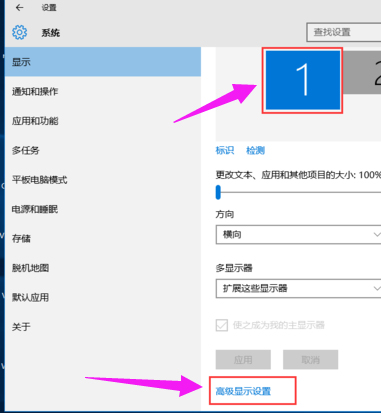 每个显示器的分辨率可以在这里调。
每个显示器的分辨率可以在这里调。 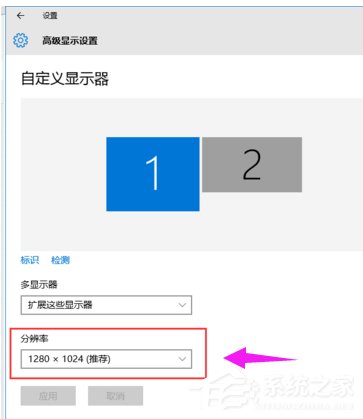 以上就是双屏显示设置方法,既可以可以运行多个程序,又不用频繁的切换,减免时间上的浪费。
以上就是双屏显示设置方法,既可以可以运行多个程序,又不用频繁的切换,减免时间上的浪费。 转载说明:欢迎转载本站所有文章,如需转载请注明来源于《绝客部落》。
本文链接:https://juehackr.net/jishu/xitong/jiaocheng/6328.html