 方法/步骤 1、点开资源管理器,找到此电脑(我的电脑);
方法/步骤 1、点开资源管理器,找到此电脑(我的电脑);  2、点击中间的管理选项,或者直接选中此电脑,然后点击鼠标右键,也会出现管理选项;
2、点击中间的管理选项,或者直接选中此电脑,然后点击鼠标右键,也会出现管理选项; 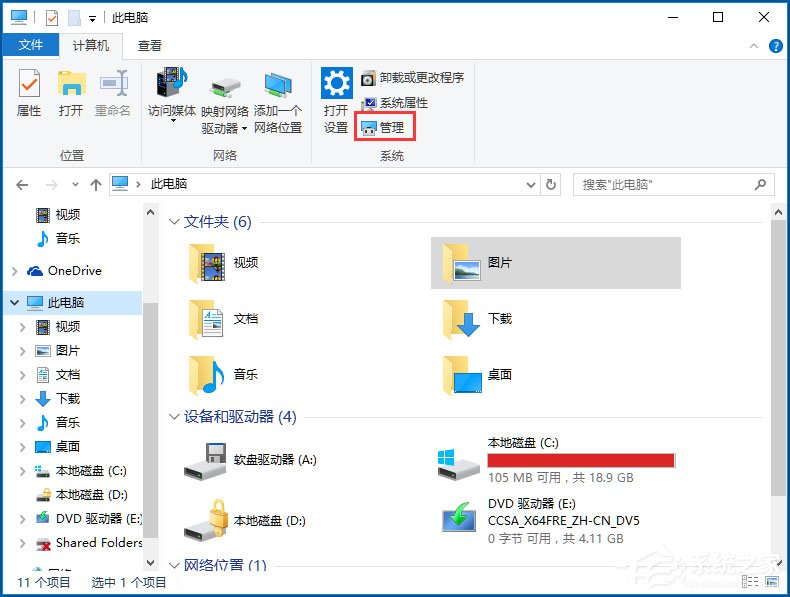 3、点击管理之后出现此界面,找到最后的服务和应用程序;
3、点击管理之后出现此界面,找到最后的服务和应用程序;  4、点击服务和应用程序之后,出现服务菜单;
4、点击服务和应用程序之后,出现服务菜单;  5、点击服务,弹出计算机所有正在运行或停止的服务;
5、点击服务,弹出计算机所有正在运行或停止的服务; 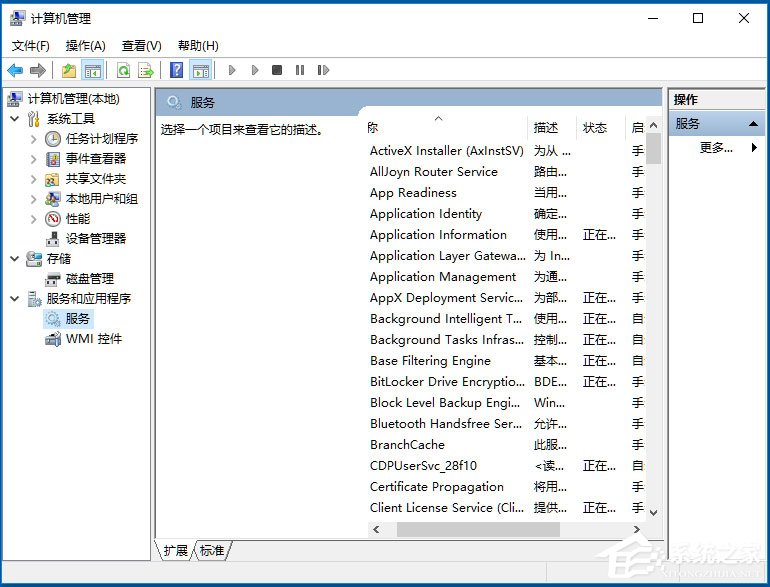 6、按首字母顺序,找到Secondary Logon;
6、按首字母顺序,找到Secondary Logon;  7、找到后单击右键,这里可以选择启动,停止,禁止等,如果我们想启动就直接点启动即可!
7、找到后单击右键,这里可以选择启动,停止,禁止等,如果我们想启动就直接点启动即可!  以上就是Win10系统开启Secondary Logon服务的具体方法,按照以上方法进行操作,就能顺利开启Secondary Logon服务。
以上就是Win10系统开启Secondary Logon服务的具体方法,按照以上方法进行操作,就能顺利开启Secondary Logon服务。 转载说明:欢迎转载本站所有文章,如需转载请注明来源于《绝客部落》。
本文链接:https://juehackr.net/jishu/xitong/jiaocheng/6361.html