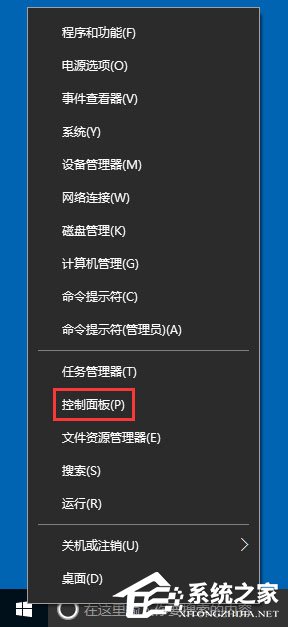 2、在打开的控制面板窗口,找到并点击“管理工具”图标;
2、在打开的控制面板窗口,找到并点击“管理工具”图标; 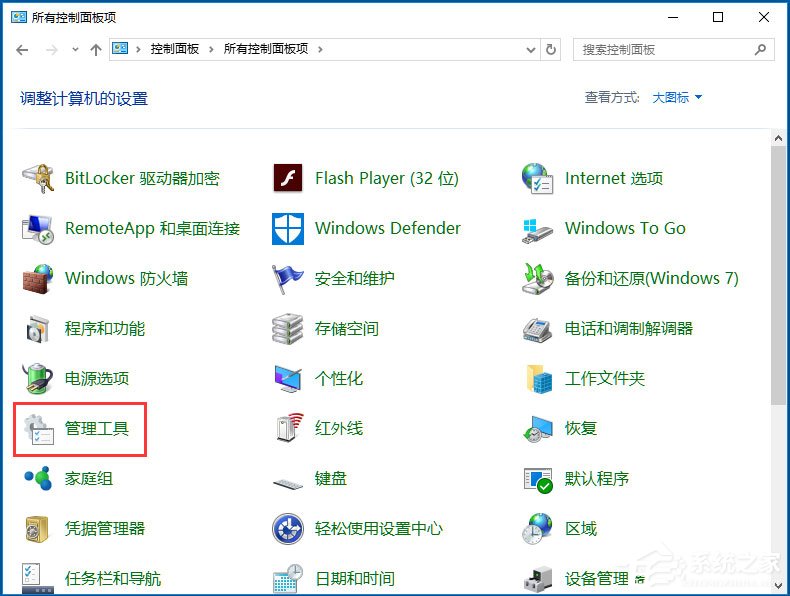 3、在打开的管理工具窗口中,点击“计算机管理”图标;
3、在打开的管理工具窗口中,点击“计算机管理”图标; 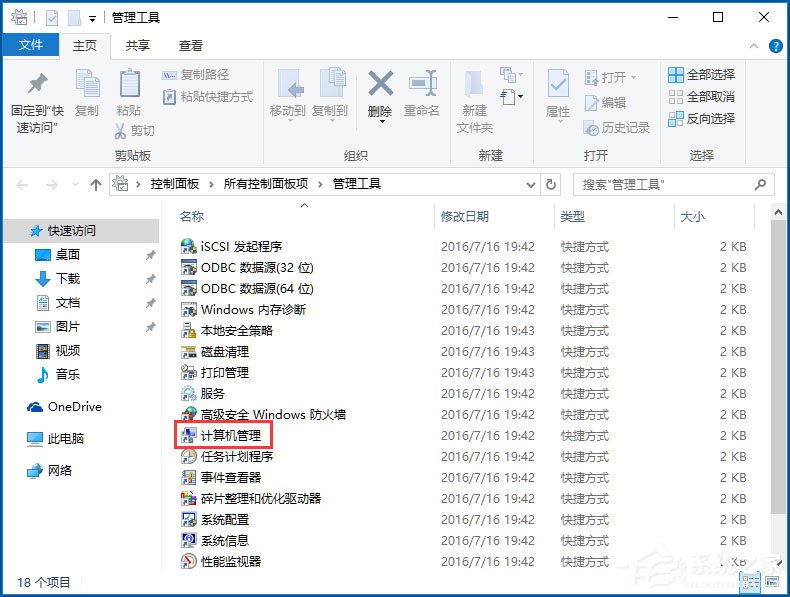 4、在打开的“计算机管理”窗口中,找到左侧系统工具下的“任务计划程序”菜单项;
4、在打开的“计算机管理”窗口中,找到左侧系统工具下的“任务计划程序”菜单项; 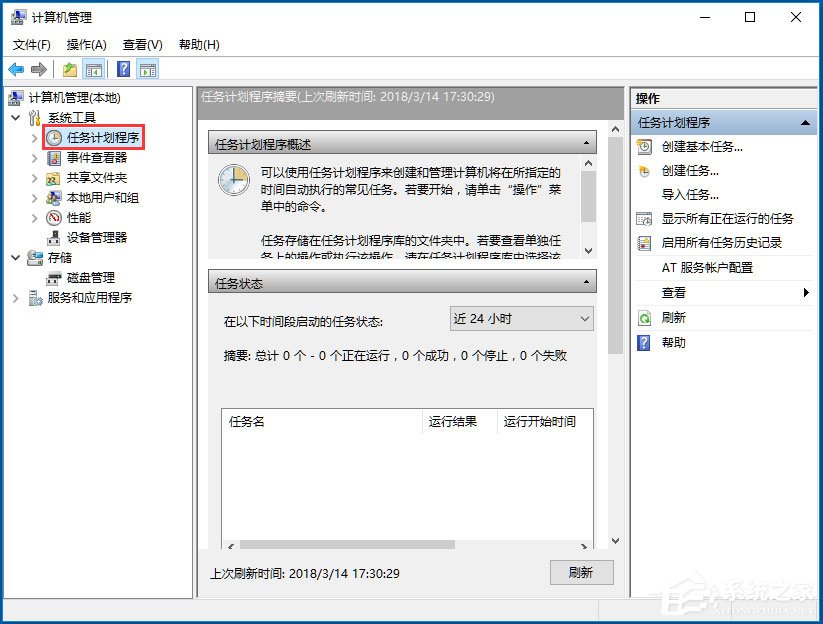 5、点击任务计划程序前面的小三角图标,依次展开“任务计划程序库/Microsoft/Windows/TextServicesFramework”菜单项;
5、点击任务计划程序前面的小三角图标,依次展开“任务计划程序库/Microsoft/Windows/TextServicesFramework”菜单项; 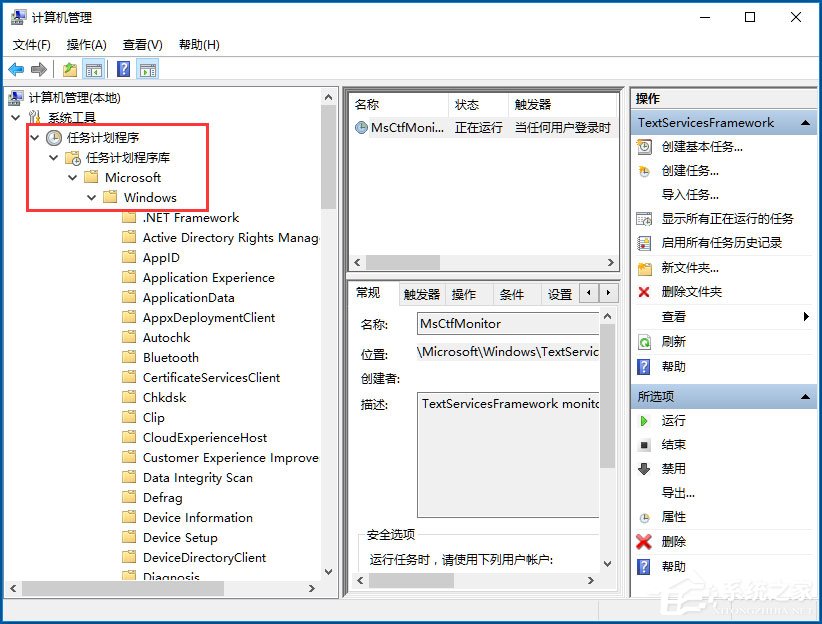 6、这时在右侧窗口中显示MsCtrMonitor项;
6、这时在右侧窗口中显示MsCtrMonitor项; 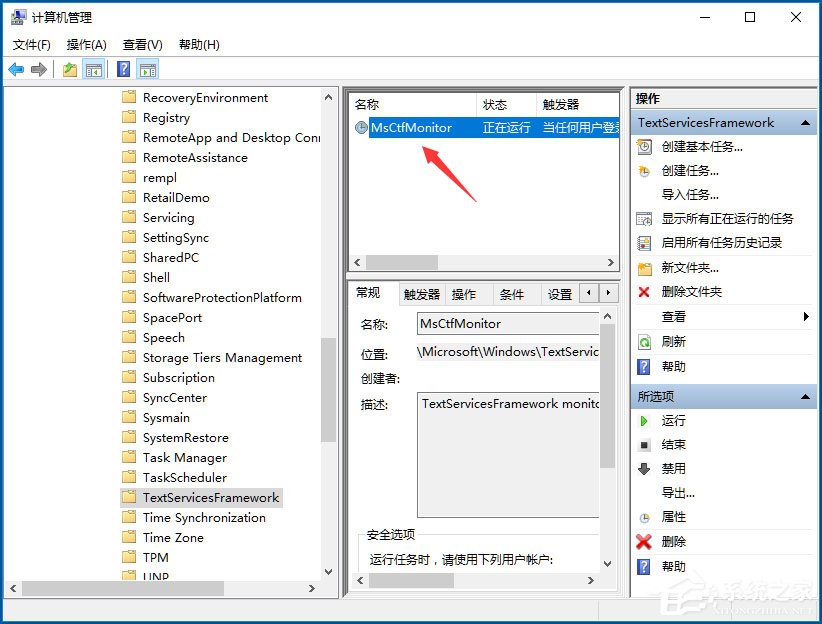 7、右键点击MsCtrMonitor项,然后在弹出窗口中选择“运行”菜单项即可。
7、右键点击MsCtrMonitor项,然后在弹出窗口中选择“运行”菜单项即可。 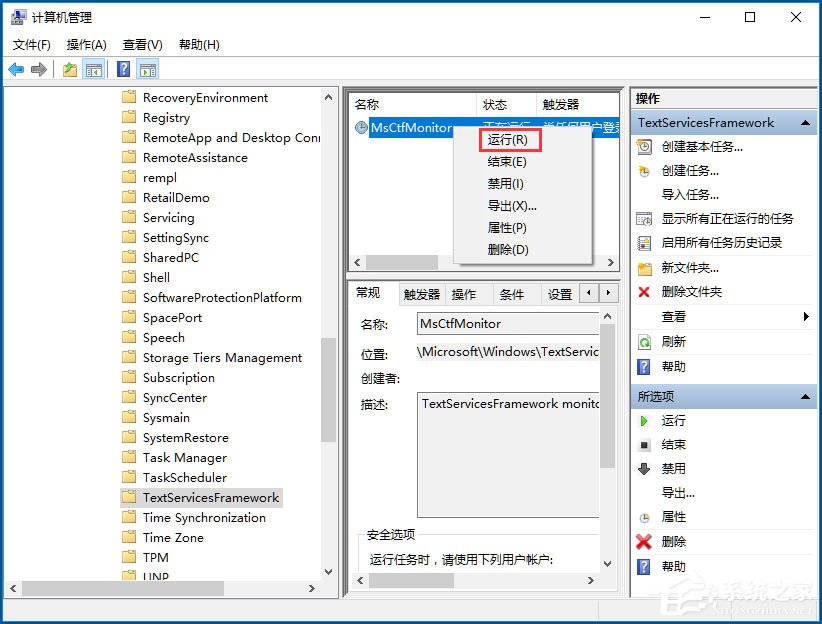 以上就是Win10输入法提示“已禁用IME”的具体解决方法,按照以上方法进行操作,相信就能轻松解决该问题了。
以上就是Win10输入法提示“已禁用IME”的具体解决方法,按照以上方法进行操作,相信就能轻松解决该问题了。 转载说明:欢迎转载本站所有文章,如需转载请注明来源于《绝客部落》。
本文链接:https://juehackr.net/jishu/xitong/jiaocheng/6405.html