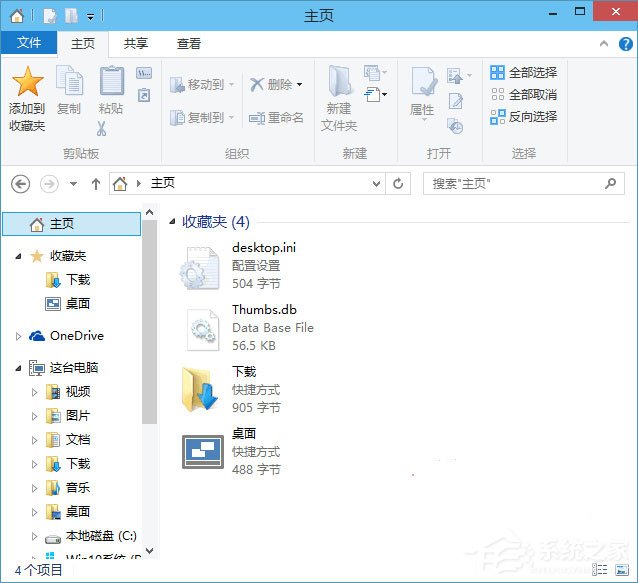 步骤如下: 注意:此常用文件夹非彼Frequent folders(常用文件夹),Frequent folders是系统根据使用频繁自动显示的最常使用的文件夹,而本文说的常用文件夹则可以是任意文件夹。 1、在“文件资源管理器”左侧的导航列表中选中或打开你想添加到收藏夹中的文件夹,或者选中该文件夹下的某个文件也可以。然后点击菜单栏“主页”选项卡最左端的“添加到收藏夹”按钮,或者在“收藏夹”上点击右键,选择“将当前位置添加到收藏夹”。如图:
步骤如下: 注意:此常用文件夹非彼Frequent folders(常用文件夹),Frequent folders是系统根据使用频繁自动显示的最常使用的文件夹,而本文说的常用文件夹则可以是任意文件夹。 1、在“文件资源管理器”左侧的导航列表中选中或打开你想添加到收藏夹中的文件夹,或者选中该文件夹下的某个文件也可以。然后点击菜单栏“主页”选项卡最左端的“添加到收藏夹”按钮,或者在“收藏夹”上点击右键,选择“将当前位置添加到收藏夹”。如图: 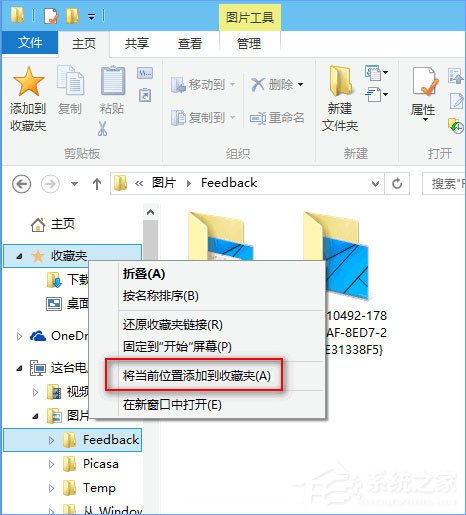 2、然后你就会发现,刚才选中的文件夹或选中的文件所在的文件夹已经被添加到收藏夹里了。如图:
2、然后你就会发现,刚才选中的文件夹或选中的文件所在的文件夹已经被添加到收藏夹里了。如图: 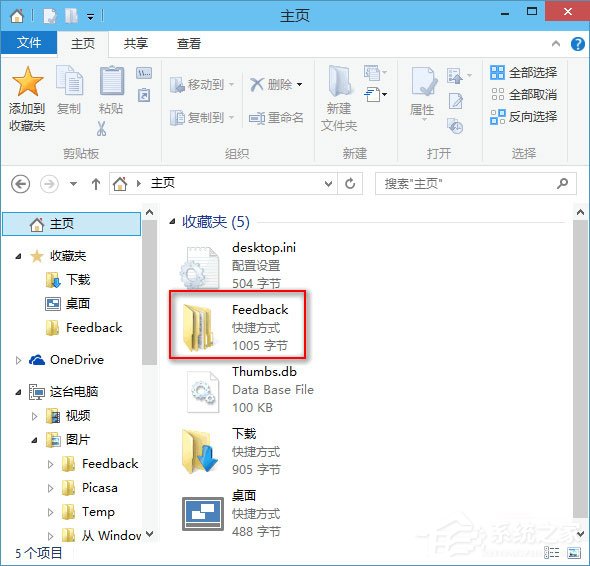 以上就是Windows10把常用文件夹添加到收藏夹的方法,有此需求的伙伴可以按照步骤进行操作!
以上就是Windows10把常用文件夹添加到收藏夹的方法,有此需求的伙伴可以按照步骤进行操作! 转载说明:欢迎转载本站所有文章,如需转载请注明来源于《绝客部落》。
本文链接:https://juehackr.net/jishu/xitong/jiaocheng/6432.html