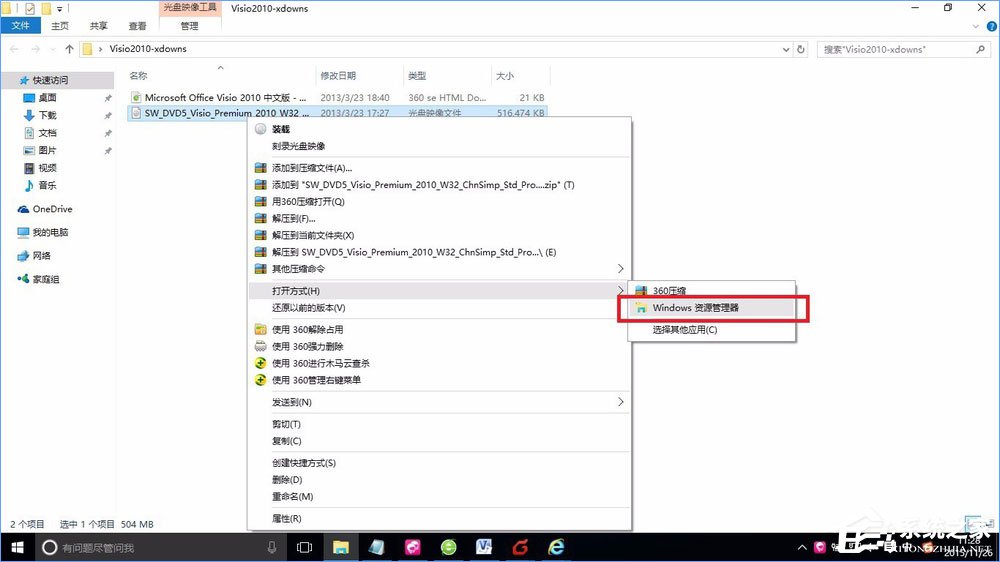 2、打开后,如下图所示:
2、打开后,如下图所示: 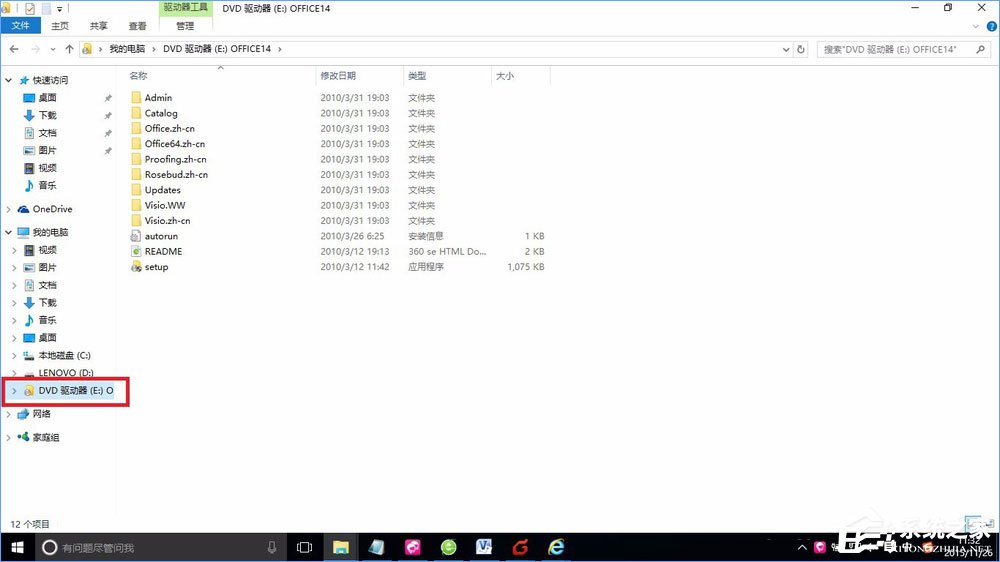 3、这样就可以轻松的看到Microsoft Office Visio 2010镜像文件里的内容了,直接双击setup就可以安装了,是不是方便了许多? 另外,我们还可以在“计算机”里已经挂载好的Microsoft Office Visio 2010镜像,就像在虚拟光驱里一样,如下图:
3、这样就可以轻松的看到Microsoft Office Visio 2010镜像文件里的内容了,直接双击setup就可以安装了,是不是方便了许多? 另外,我们还可以在“计算机”里已经挂载好的Microsoft Office Visio 2010镜像,就像在虚拟光驱里一样,如下图: 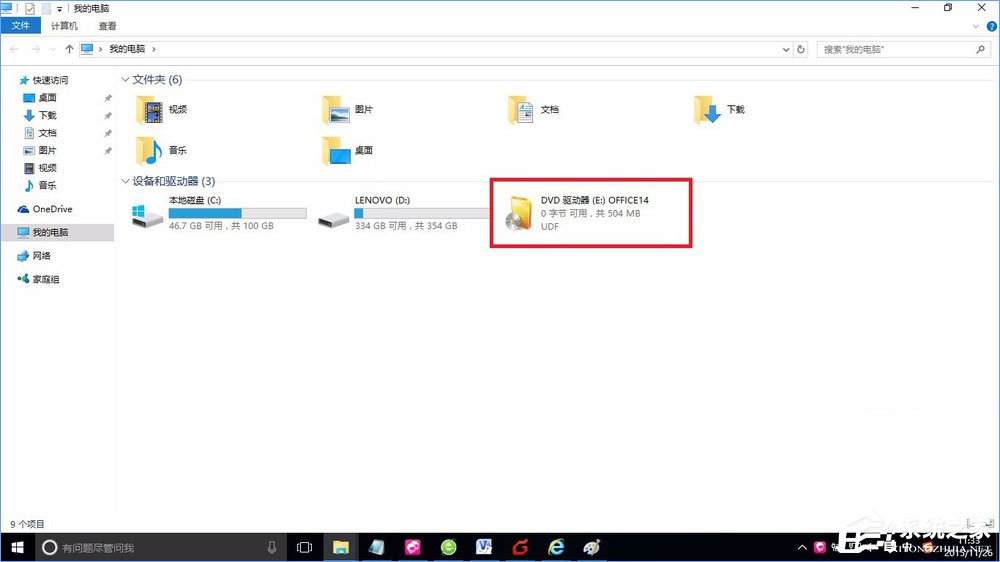 4、通过以上的操作,确确实实就像挂载到了虚拟光驱里一样,我们可以通过右键来打开里面的内容,当然了,如果不需要了,我们还可以通过右键点击“弹出”将挂载的虚拟ISO镜像给弹出来,就像我们使用完光盘了,把它从电脑里弹出来一样。
4、通过以上的操作,确确实实就像挂载到了虚拟光驱里一样,我们可以通过右键来打开里面的内容,当然了,如果不需要了,我们还可以通过右键点击“弹出”将挂载的虚拟ISO镜像给弹出来,就像我们使用完光盘了,把它从电脑里弹出来一样。 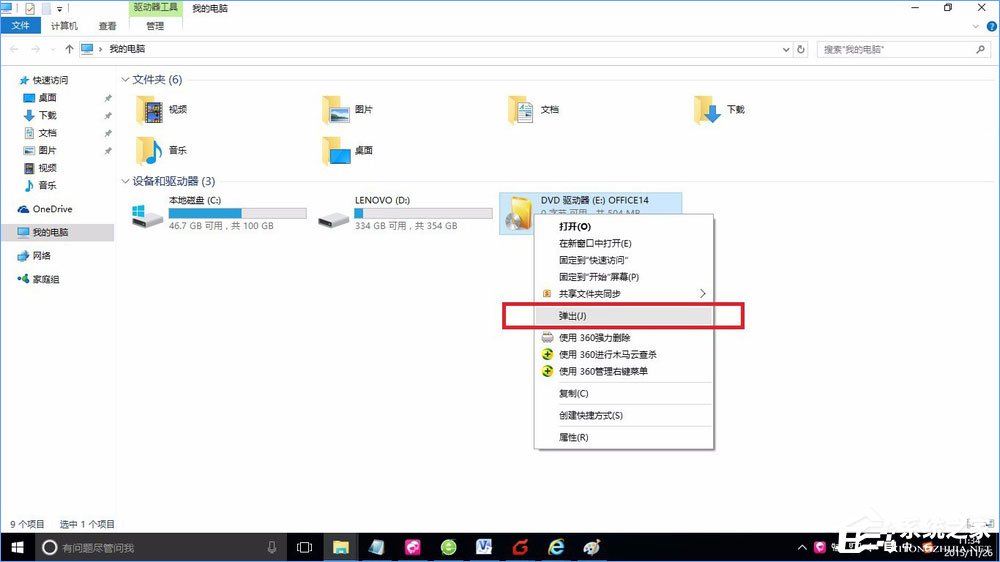 以上便是Win10使用自带虚拟光驱打开ISO镜像文件的操作方法,有此需求的伙伴,可以尝试小编描述的方法进行操作!
以上便是Win10使用自带虚拟光驱打开ISO镜像文件的操作方法,有此需求的伙伴,可以尝试小编描述的方法进行操作! 转载说明:欢迎转载本站所有文章,如需转载请注明来源于《绝客部落》。
本文链接:https://juehackr.net/jishu/xitong/jiaocheng/6475.html