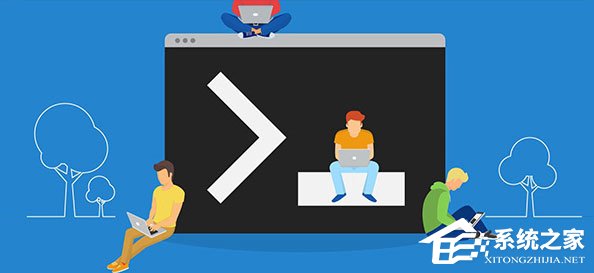 前言: Robocopy(Robust File Copy,强大的文件复制),这是一个内置于Win10中的命令行工具,它提供了更多功能来帮助用户更快地将数据移动到不同的位置。 之前小编一直使用 xcopy,在才无意中发现了Robocopy也内置到Win10中了。 Robocopy 最为特殊也经常被忽略的是其支持多线程的能力,允许我们同时复制多个文件,而不像在「文件管理器」中复制文件时只能一次一个(移动多个文件时也只是列队之后一个一个移动)。 下面小编就为大家介绍在Win10中如何使用Robocopy 的多线程副本功能来加快文件和文件夹的复制、移动传输过程。 如何使用Robocopy多线程特性? 如果你要将Win10中的大量文件和文件夹复制到另一个驱动器,可以仿照如下步骤来实现 Robocopy 多线程功能以达到超快的数据复制速度: 1、以管理员权限打开「命令提示符」 2、执行类似如下命令进行多线程复制: Robocopy C:sourcefolderpath D:destinationfolderpath /S /ZB /R:5 /W:5 /V /MT:32 例如: Robocopy D:Pictures桌面主题 E:桌面主题 /S /ZB /R:5 /W:5 /V /MT:32
前言: Robocopy(Robust File Copy,强大的文件复制),这是一个内置于Win10中的命令行工具,它提供了更多功能来帮助用户更快地将数据移动到不同的位置。 之前小编一直使用 xcopy,在才无意中发现了Robocopy也内置到Win10中了。 Robocopy 最为特殊也经常被忽略的是其支持多线程的能力,允许我们同时复制多个文件,而不像在「文件管理器」中复制文件时只能一次一个(移动多个文件时也只是列队之后一个一个移动)。 下面小编就为大家介绍在Win10中如何使用Robocopy 的多线程副本功能来加快文件和文件夹的复制、移动传输过程。 如何使用Robocopy多线程特性? 如果你要将Win10中的大量文件和文件夹复制到另一个驱动器,可以仿照如下步骤来实现 Robocopy 多线程功能以达到超快的数据复制速度: 1、以管理员权限打开「命令提示符」 2、执行类似如下命令进行多线程复制: Robocopy C:sourcefolderpath D:destinationfolderpath /S /ZB /R:5 /W:5 /V /MT:32 例如: Robocopy D:Pictures桌面主题 E:桌面主题 /S /ZB /R:5 /W:5 /V /MT:32 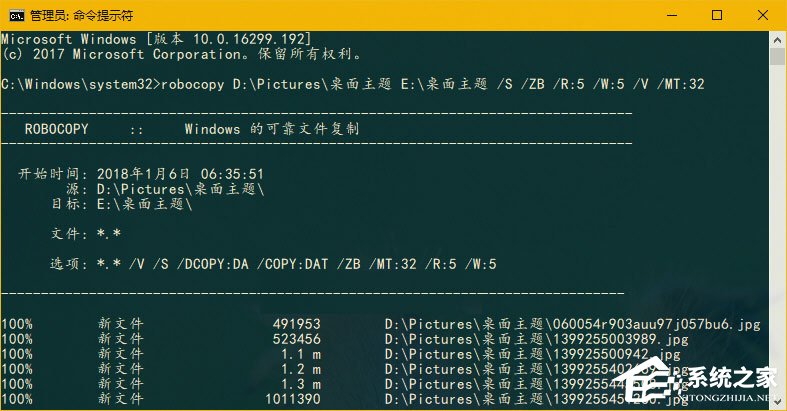
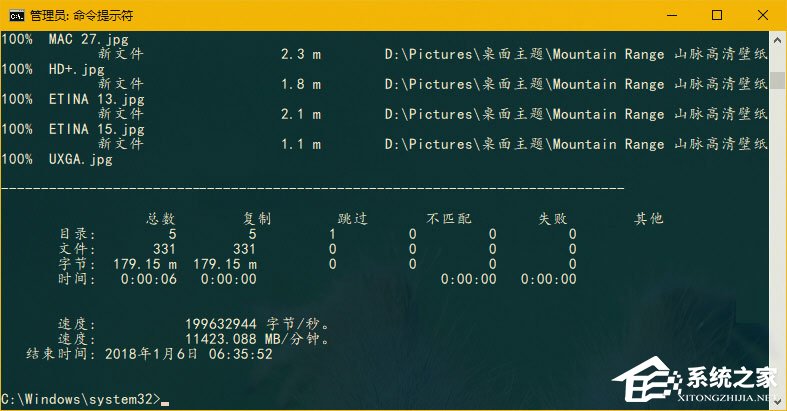 注意:请自行将源路径和目标路径替换成你自己的。 Robocopy命令行用法解释: Robocopy 的功能非常强大,因此其命令行开关也非常之多,下面我们只列出能够可靠、快速复制文件的常用开关。 /S — 复制子目录,但不复制空的子目录。 /E — 复制子目录,包括空的子目录。 /Z — 在可重新启动模式下复制文件。 /ZB — 使用可重新启动模式;如果拒绝访问,请使用备份模式。 /R:5 — 失败副本的重试次数: 默认为 1 百万。 /W:5 — 两次重试间的等待时间: 默认为 30 秒。 /TBD — 等待定义共享名称(重试错误 67)。 /NP — 无进度 – 不显示已复制的百分比。 /V — 生成详细输出,同时显示跳过的文件。 /MT:32 — 使用 n 个线程进行多线程复制(默认值为 8)。必须至少为 1,但不得大于 128。 上述命令中最为重要的开关就是 /MT,它让 Robocopy 能够以多线程模式进行复制传输。如果你没为 /MT设置数字,那么默认数字是 8,这意味着Robocopy将会同时复制 8 个文件。小编个人推荐使用 32 个线程,虽然可开的线程可以更多,但数字越大,所使用的系统资源和带宽就越多。 以上便是Win10使用Robocopy多线程功能来加快文件复制的操作方法,如果你的工作,需要经常大批量移动文件,不妨试试Robocopy多线程功能。
注意:请自行将源路径和目标路径替换成你自己的。 Robocopy命令行用法解释: Robocopy 的功能非常强大,因此其命令行开关也非常之多,下面我们只列出能够可靠、快速复制文件的常用开关。 /S — 复制子目录,但不复制空的子目录。 /E — 复制子目录,包括空的子目录。 /Z — 在可重新启动模式下复制文件。 /ZB — 使用可重新启动模式;如果拒绝访问,请使用备份模式。 /R:5 — 失败副本的重试次数: 默认为 1 百万。 /W:5 — 两次重试间的等待时间: 默认为 30 秒。 /TBD — 等待定义共享名称(重试错误 67)。 /NP — 无进度 – 不显示已复制的百分比。 /V — 生成详细输出,同时显示跳过的文件。 /MT:32 — 使用 n 个线程进行多线程复制(默认值为 8)。必须至少为 1,但不得大于 128。 上述命令中最为重要的开关就是 /MT,它让 Robocopy 能够以多线程模式进行复制传输。如果你没为 /MT设置数字,那么默认数字是 8,这意味着Robocopy将会同时复制 8 个文件。小编个人推荐使用 32 个线程,虽然可开的线程可以更多,但数字越大,所使用的系统资源和带宽就越多。 以上便是Win10使用Robocopy多线程功能来加快文件复制的操作方法,如果你的工作,需要经常大批量移动文件,不妨试试Robocopy多线程功能。 转载说明:欢迎转载本站所有文章,如需转载请注明来源于《绝客部落》。
本文链接:https://juehackr.net/jishu/xitong/jiaocheng/6526.html