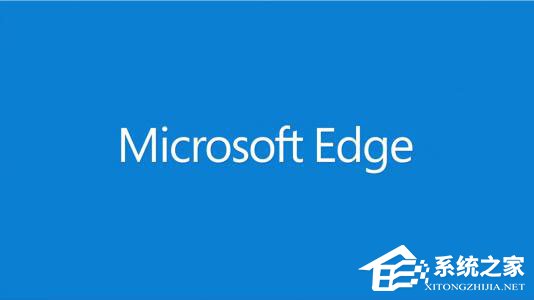 解决方法一: 1、在C:WindowsSystem32,找到cmd,以管理员运行cmd,粘贴输入sfc /scannow命令,进行修复操作。
解决方法一: 1、在C:WindowsSystem32,找到cmd,以管理员运行cmd,粘贴输入sfc /scannow命令,进行修复操作。 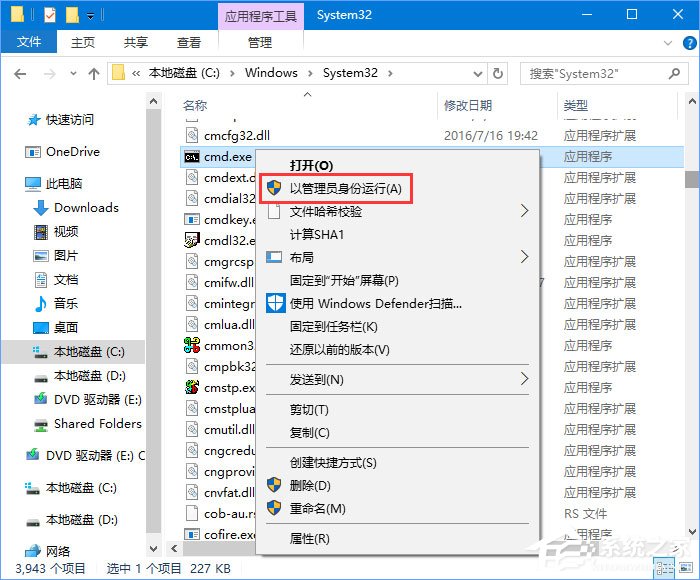
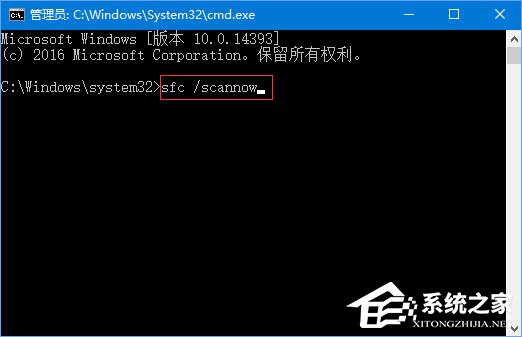 2、尝试将 Internet Explorer重置一下,还原 Internet Explorer的初始设置(不要勾选删除个人设置,以免造成损失)。 3、重置WinSock重新查看: 在Windows键+X键,点击管理员命令提示符中运行netsh winsock reset回车。
2、尝试将 Internet Explorer重置一下,还原 Internet Explorer的初始设置(不要勾选删除个人设置,以免造成损失)。 3、重置WinSock重新查看: 在Windows键+X键,点击管理员命令提示符中运行netsh winsock reset回车。 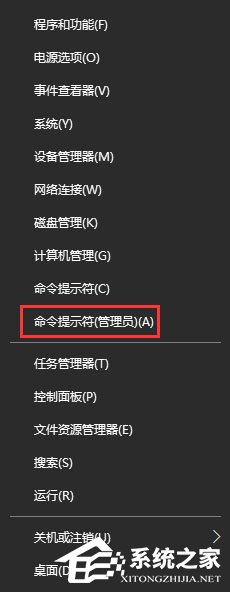
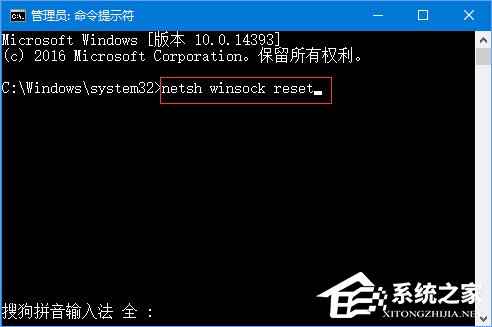 解决方法二: 1、在Cortana搜索框输入windows powershell,鼠标右击windows powershell以管理员运行;
解决方法二: 1、在Cortana搜索框输入windows powershell,鼠标右击windows powershell以管理员运行; 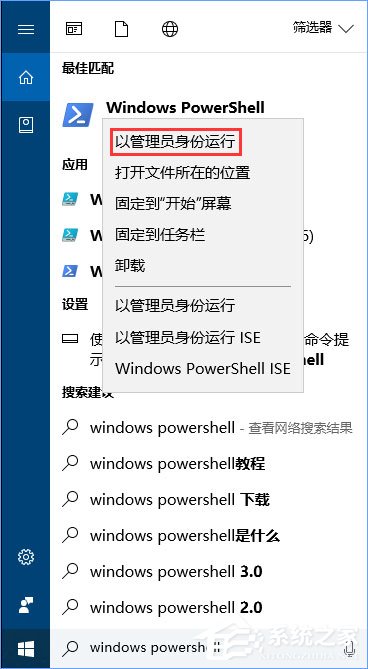 2、在powershell界面我们复制粘贴以下命令运行:
2、在powershell界面我们复制粘贴以下命令运行: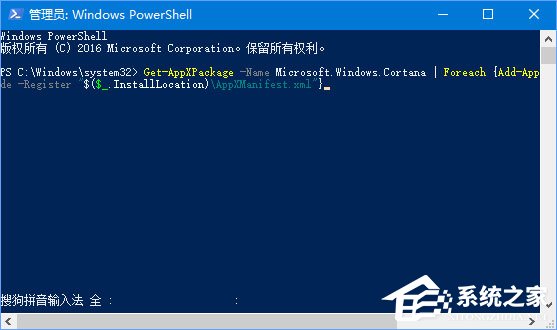 解决方法三: 打开“控制面板”,查看方式选择”小图标“,选择:疑难解答-系统和安全性-系统维护,如下图,运行查看一下。
解决方法三: 打开“控制面板”,查看方式选择”小图标“,选择:疑难解答-系统和安全性-系统维护,如下图,运行查看一下。 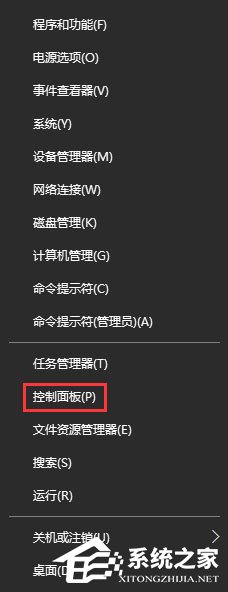
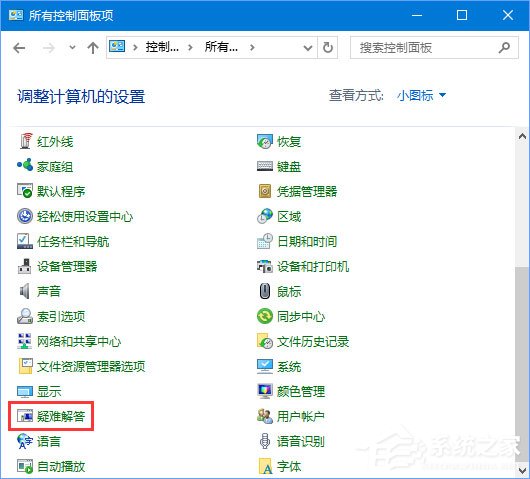
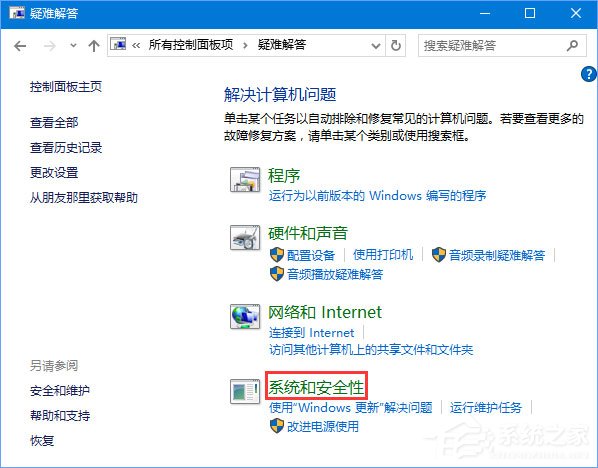
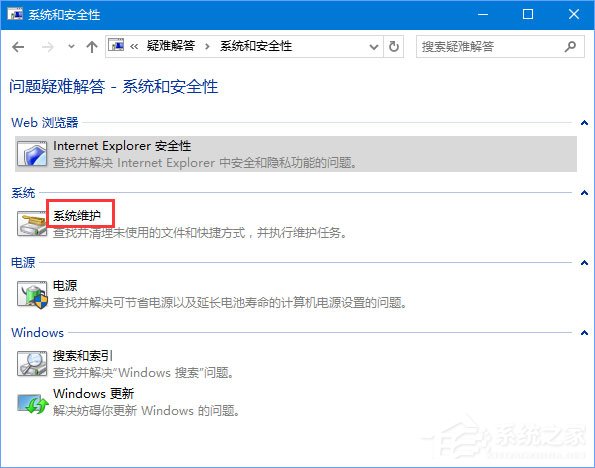
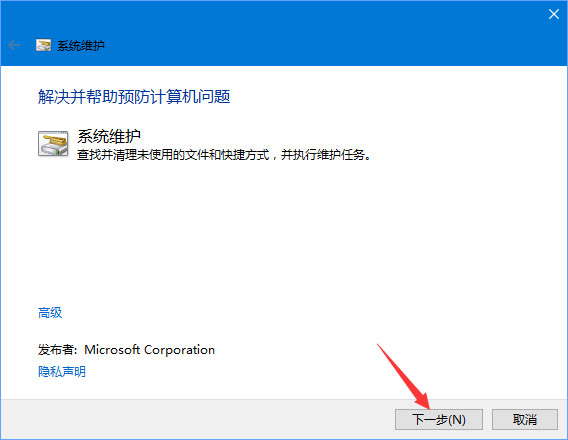
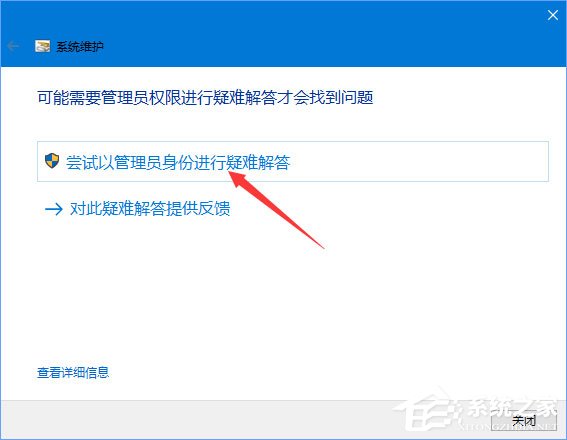
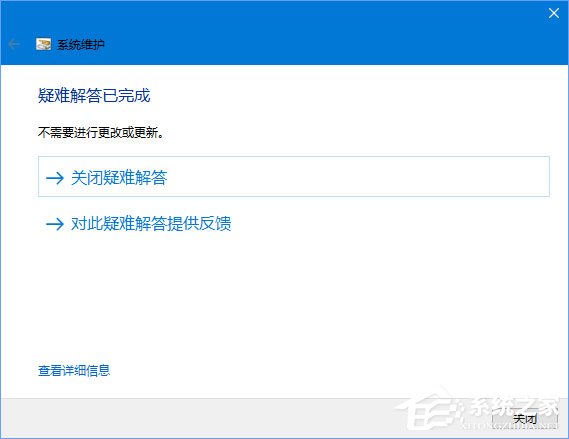 建议您将您的问题通过开始菜单中的“反馈中心”进行反馈。
建议您将您的问题通过开始菜单中的“反馈中心”进行反馈。 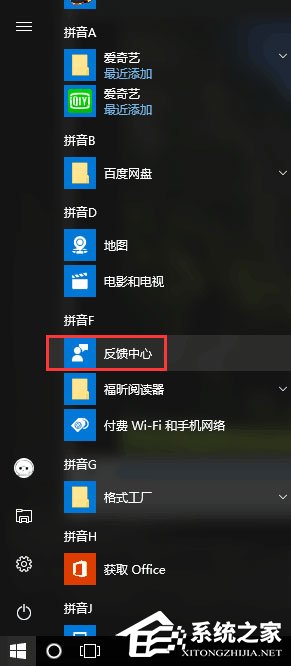 以上就是Win10打开Edge浏览器提示“糟糕!我们的连接似乎断了”的三种解决办法,有遇到该提示的伙伴,不妨一一尝试以上方法,相信你的问题会得到解决的。
以上就是Win10打开Edge浏览器提示“糟糕!我们的连接似乎断了”的三种解决办法,有遇到该提示的伙伴,不妨一一尝试以上方法,相信你的问题会得到解决的。 转载说明:欢迎转载本站所有文章,如需转载请注明来源于《绝客部落》。
本文链接:https://juehackr.net/jishu/xitong/jiaocheng/6528.html