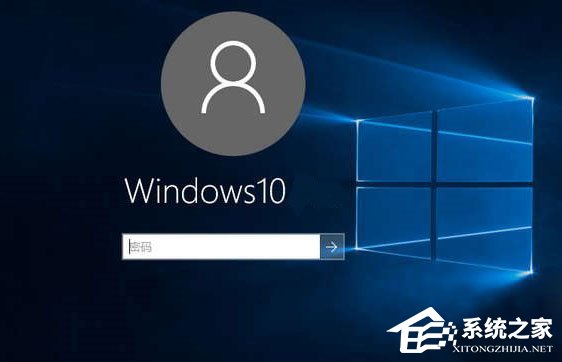 在Win10桌面取消Win10登陆密码的方法: 1、右击桌面“Windows”按钮,从其右键菜单中选择“运行”项。
在Win10桌面取消Win10登陆密码的方法: 1、右击桌面“Windows”按钮,从其右键菜单中选择“运行”项。 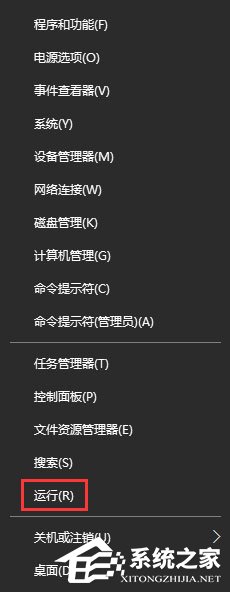 2、从打开的“运行”窗口中,输入命令“control userpasswords2”,并按“确定”以执行此命令。
2、从打开的“运行”窗口中,输入命令“control userpasswords2”,并按“确定”以执行此命令。 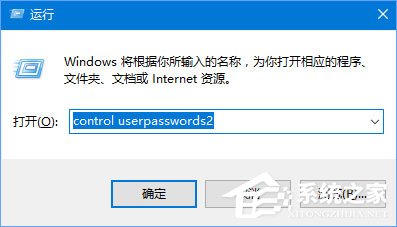 3、此时将打开“用户账号”窗口,清除勾选“要使用本计算机,用户必须输入用户名和密码”项,点击“确定”按钮。
3、此时将打开“用户账号”窗口,清除勾选“要使用本计算机,用户必须输入用户名和密码”项,点击“确定”按钮。 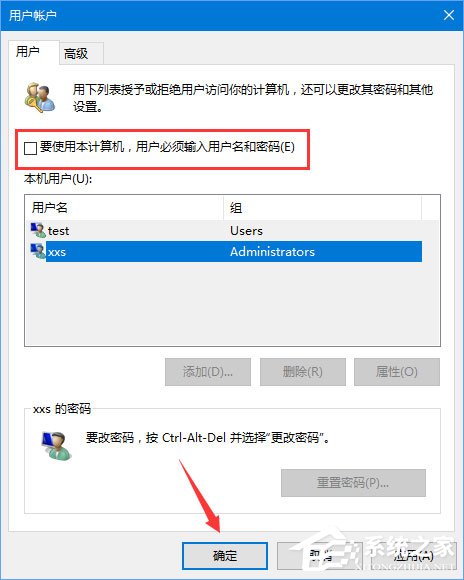 4、接着将弹出“自动登陆”窗口,在此需要输入当前登陆密码,以完成身份验证操作,从而实现自动登陆操作。
4、接着将弹出“自动登陆”窗口,在此需要输入当前登陆密码,以完成身份验证操作,从而实现自动登陆操作。 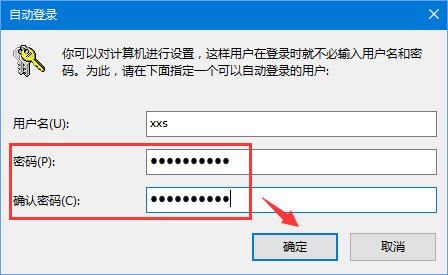 利用PE工具清除Win10正式版登陆密码的方法: 1、在正式开始破解之前,我们需要利用“U大师”或其它启动U盘制作工具创建一个带PE工具的启动U盘。同时在CMOS中设置为U盘启动。
利用PE工具清除Win10正式版登陆密码的方法: 1、在正式开始破解之前,我们需要利用“U大师”或其它启动U盘制作工具创建一个带PE工具的启动U盘。同时在CMOS中设置为U盘启动。 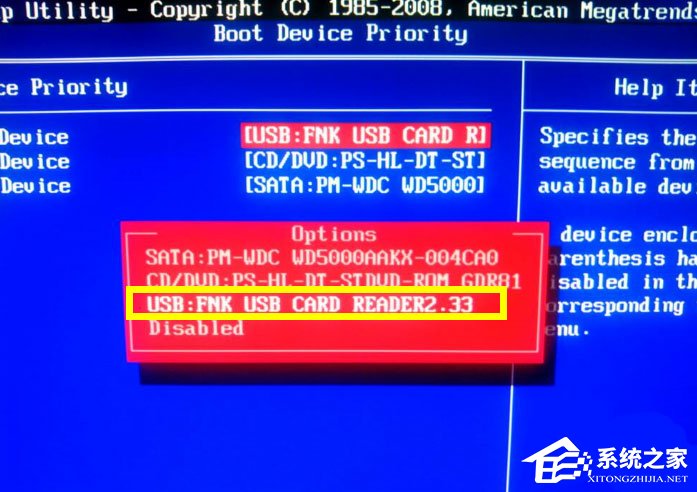 2、插入启动U盘,待电脑从U盘启动后,将自动进入启动菜单,从中选择“运行Windows登陆密码破解菜单”项,或者“系统用户登陆密码破解”等相关项。
2、插入启动U盘,待电脑从U盘启动后,将自动进入启动菜单,从中选择“运行Windows登陆密码破解菜单”项,或者“系统用户登陆密码破解”等相关项。 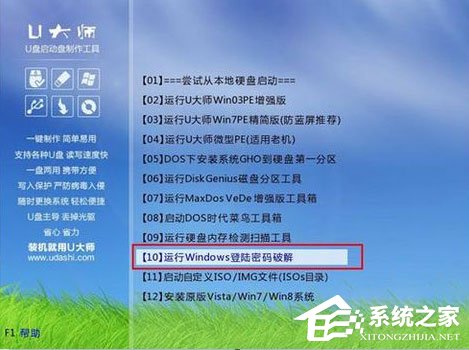 3、接着从打开的的新界面中选择“清除Windows登陆密码”项,并按回车键以确认此操作。
3、接着从打开的的新界面中选择“清除Windows登陆密码”项,并按回车键以确认此操作。 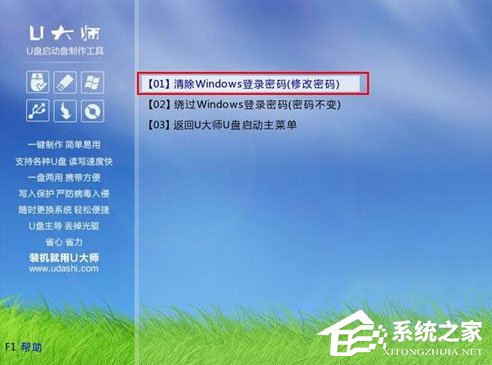 4、从打开的“Windows 系统密码清除”界面中,输入“1”以选择Windows系统所在的分区。
4、从打开的“Windows 系统密码清除”界面中,输入“1”以选择Windows系统所在的分区。  5、接下来从“逻辑驱动器列表”中选择Win10正式版系统所在的分区,只需要输入对应的序号,点击“回车”完成确认操作。
5、接下来从“逻辑驱动器列表”中选择Win10正式版系统所在的分区,只需要输入对应的序号,点击“回车”完成确认操作。 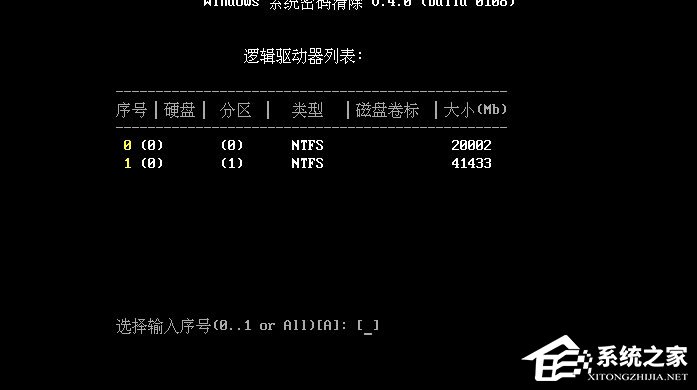 6、待选择对应的系统所在驱动器后,“Windows 系统密码清除”工具将自动搜索相关“SAM”数据库文件。
6、待选择对应的系统所在驱动器后,“Windows 系统密码清除”工具将自动搜索相关“SAM”数据库文件。 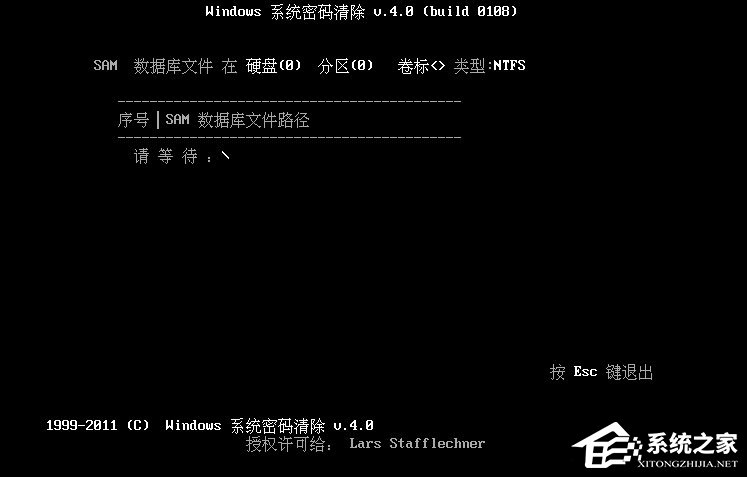 7、当对应的SAM数据库文件找到后,将自动列出,如图所示,此时直接按“回车”键继续。
7、当对应的SAM数据库文件找到后,将自动列出,如图所示,此时直接按“回车”键继续。 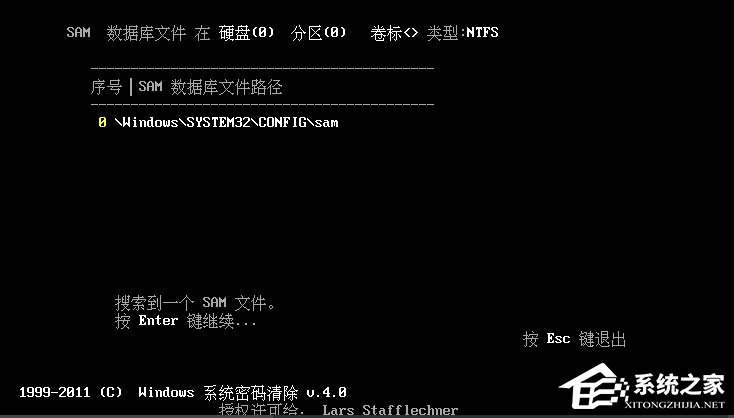 8、接下来将显示“用户列表”界面,根据所搜索到的SAM数据库文件,显示与之相关的所有用户账户,从中选择要进行破解的用户名。
8、接下来将显示“用户列表”界面,根据所搜索到的SAM数据库文件,显示与之相关的所有用户账户,从中选择要进行破解的用户名。 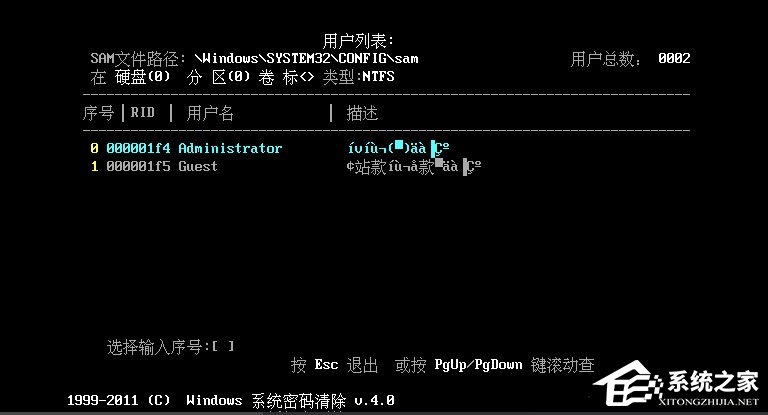 9、从打开的“账户的账号参数”界面中,利用光标移动到“清除此用户的密码”选项处,按键盘上的“Y”键保存更改。
9、从打开的“账户的账号参数”界面中,利用光标移动到“清除此用户的密码”选项处,按键盘上的“Y”键保存更改。 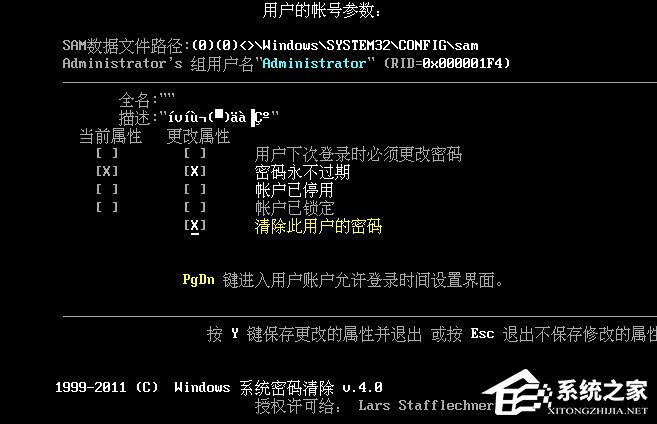 10、最后“Windows 系统密码破解”工具将自动完成Win10正式版系统登陆密码的破解操作,同时显示“用户的属性已成功修改”提示,按任意键退出。 最后重启电脑,就可以登陆Win10正式版系统啦。
10、最后“Windows 系统密码破解”工具将自动完成Win10正式版系统登陆密码的破解操作,同时显示“用户的属性已成功修改”提示,按任意键退出。 最后重启电脑,就可以登陆Win10正式版系统啦。 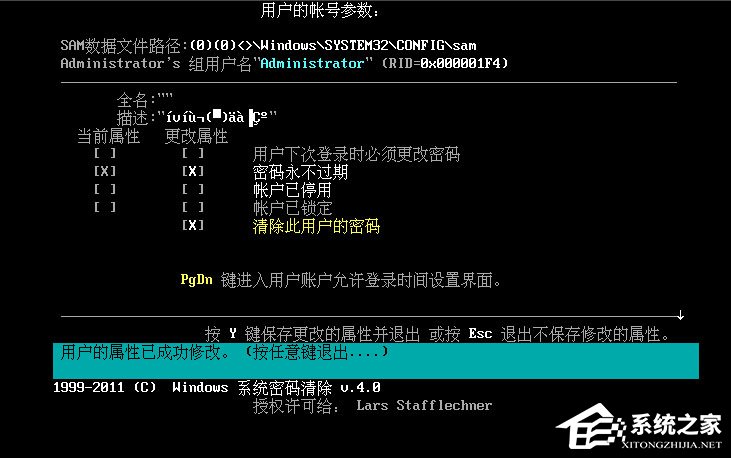 以上便是Win10正式版登陆密码的破解方法,如果你也把电脑登录密码给忘记了,那就按照小编描述的方法进行破解吧!希望该方法可以帮助到大家!
以上便是Win10正式版登陆密码的破解方法,如果你也把电脑登录密码给忘记了,那就按照小编描述的方法进行破解吧!希望该方法可以帮助到大家! 转载说明:欢迎转载本站所有文章,如需转载请注明来源于《绝客部落》。
本文链接:https://juehackr.net/jishu/xitong/jiaocheng/6532.html