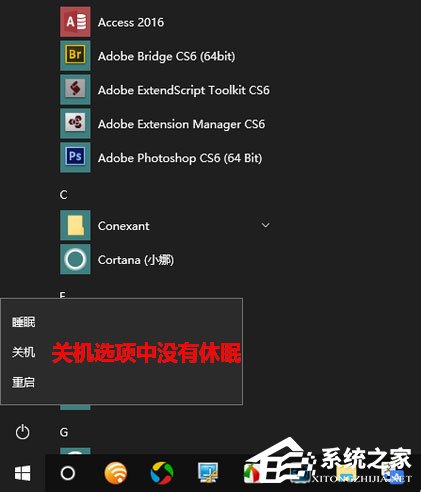 2、那么,Win10秋季创意者更新怎样才能在关机菜单中开启休眠选项呢?
2、那么,Win10秋季创意者更新怎样才能在关机菜单中开启休眠选项呢? 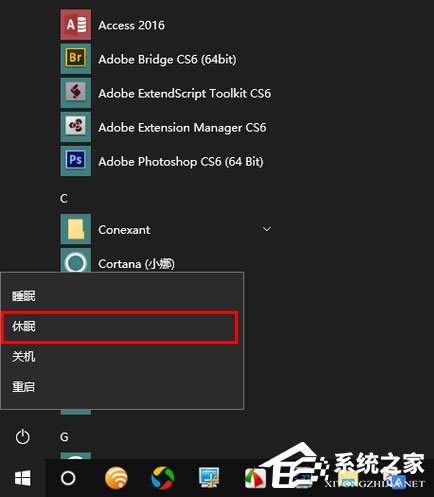 二、Win10秋季创意者更新开启休眠的办法: 1、首先,鼠标右击屏幕左下角的 Windows 图标,然后在弹出的菜单中点击“运行”。
二、Win10秋季创意者更新开启休眠的办法: 1、首先,鼠标右击屏幕左下角的 Windows 图标,然后在弹出的菜单中点击“运行”。 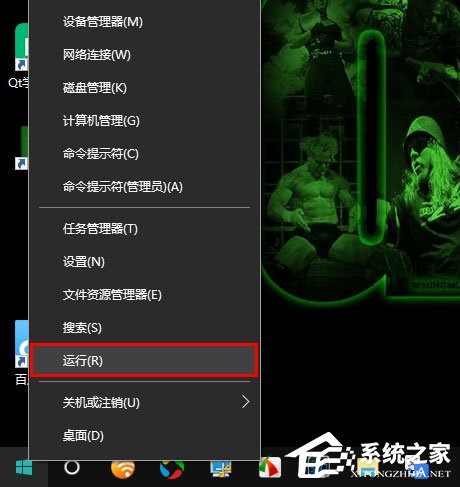 2、在运行窗口中输入 control,再点击“确定”。
2、在运行窗口中输入 control,再点击“确定”。 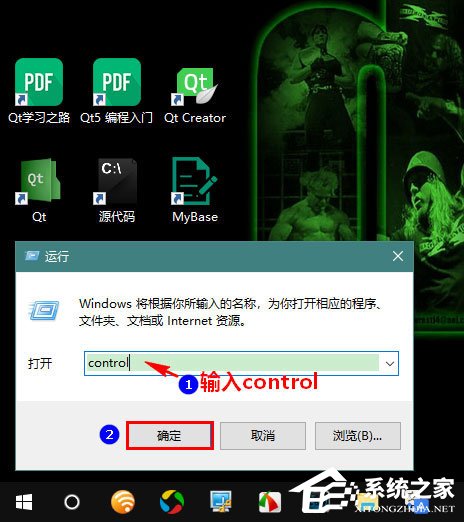 3、这时,将会打开控制面板。在控制面板中点击进入“硬件和声音”。
3、这时,将会打开控制面板。在控制面板中点击进入“硬件和声音”。 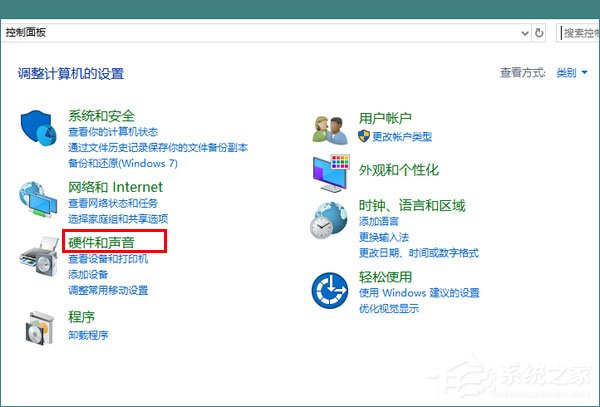 4、然后,点击进入“更改电源按钮的功能”。
4、然后,点击进入“更改电源按钮的功能”。 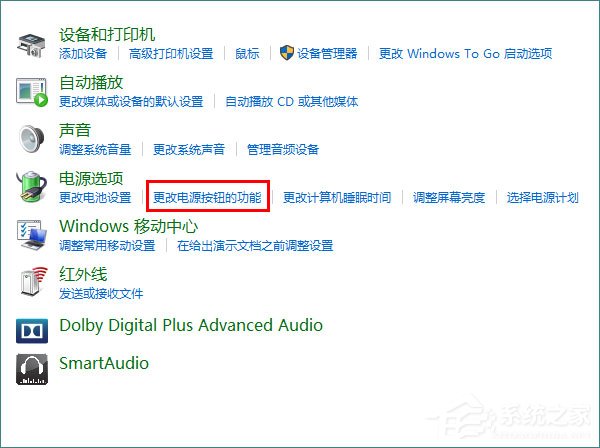 5、接着,点击“更改当前不可用的设置”。
5、接着,点击“更改当前不可用的设置”。 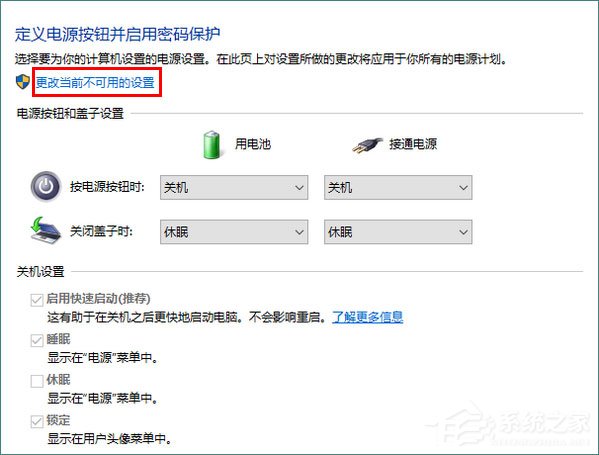 6、最后,勾选“休眠”,再点击“确定”就大功告成了。
6、最后,勾选“休眠”,再点击“确定”就大功告成了。 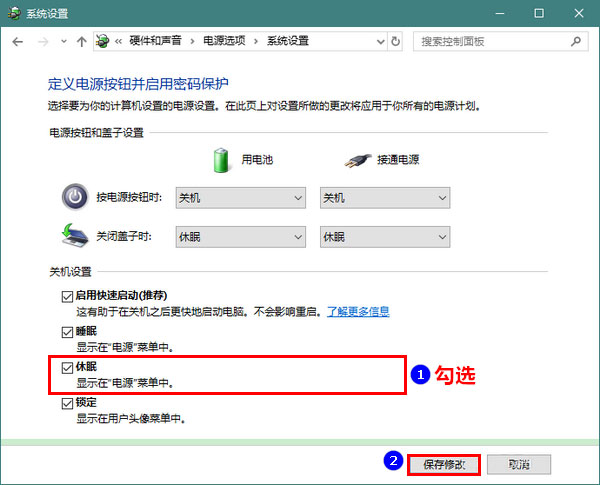 以上便是Win10秋季创意者更新开启系统休眠功能的操作方法,如果你发现关机选项没有休眠功能,可以按照小编的演示步骤进行开启。
以上便是Win10秋季创意者更新开启系统休眠功能的操作方法,如果你发现关机选项没有休眠功能,可以按照小编的演示步骤进行开启。 转载说明:欢迎转载本站所有文章,如需转载请注明来源于《绝客部落》。
本文链接:https://juehackr.net/jishu/xitong/jiaocheng/6548.html