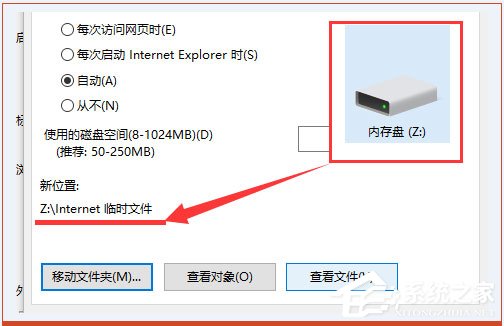 方法/步骤 1、设置前,需要将系统隐藏的文件夹显示出来,进入我的电脑,并在顶部的查看选项卡下,点击“选项”(部分系统版本在文件→文件夹选项下);
方法/步骤 1、设置前,需要将系统隐藏的文件夹显示出来,进入我的电脑,并在顶部的查看选项卡下,点击“选项”(部分系统版本在文件→文件夹选项下); 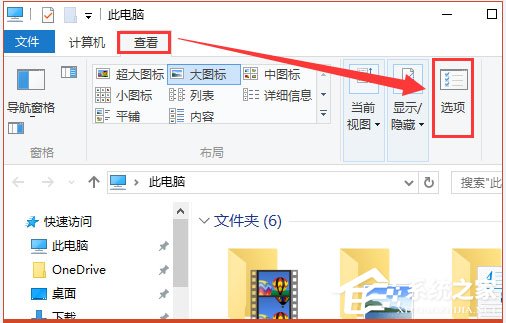 2、在弹出选项卡中,点击“查看”,并滚动滚动条,选中“显示隐藏的文件、文件夹和驱动器”,点击确定并退出;
2、在弹出选项卡中,点击“查看”,并滚动滚动条,选中“显示隐藏的文件、文件夹和驱动器”,点击确定并退出; 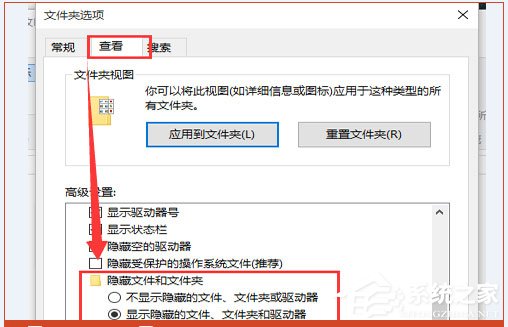 3、启动IE浏览器,在浏览器中,找到“设置”→“Internet选项”。有些IE的版本界面不一致,大致就是“齿轮”形状的设置按钮,或者为“设置”字样;
3、启动IE浏览器,在浏览器中,找到“设置”→“Internet选项”。有些IE的版本界面不一致,大致就是“齿轮”形状的设置按钮,或者为“设置”字样; 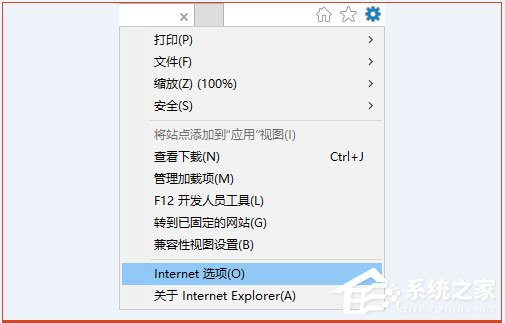 4、进入之后,在“浏览历史记录”栏下,点击“设置”,进入文件夹路径设置,点击“移动文件夹”,设置路径;
4、进入之后,在“浏览历史记录”栏下,点击“设置”,进入文件夹路径设置,点击“移动文件夹”,设置路径; 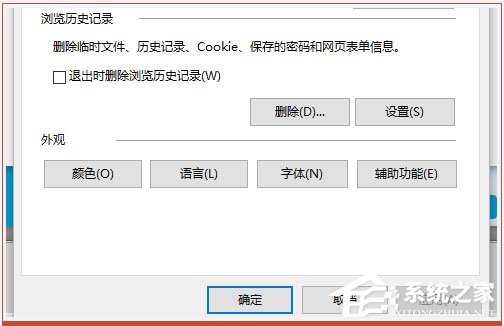
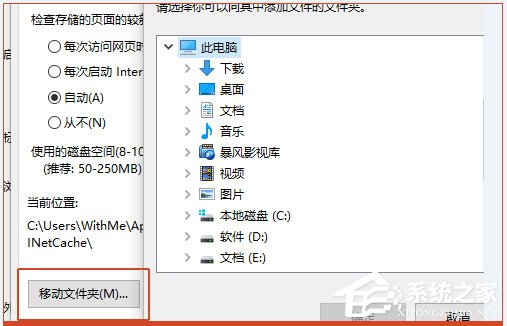 5、将路径设置为以下任意一种; 路径1: C:Users[用户名]AppDataLocalMicrosoftWindowsTemporary Internet Files 路径2: C:Documents and Settings用户名Local SettingsTemporary Internet Files 路径3: C:Users[用户名]AppDataLocalMicrosoftWindowsINetCache
5、将路径设置为以下任意一种; 路径1: C:Users[用户名]AppDataLocalMicrosoftWindowsTemporary Internet Files 路径2: C:Documents and Settings用户名Local SettingsTemporary Internet Files 路径3: C:Users[用户名]AppDataLocalMicrosoftWindowsINetCache 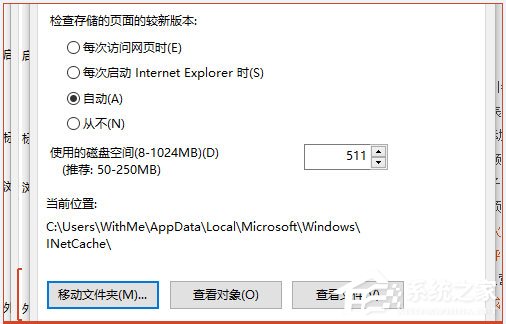 6、设置的时候,会要求注销系统,注意保存好各类文件数据即可。
6、设置的时候,会要求注销系统,注意保存好各类文件数据即可。 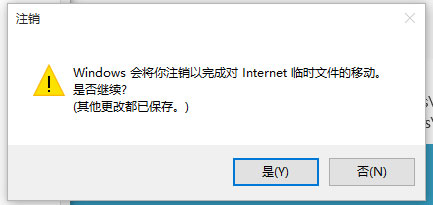 以上就是Win10系统将IE临时文件夹恢复成默认路径的具体方法,通过以上方法操作后,就能轻轻松松的将IE临时文件夹恢复成默认路径了。
以上就是Win10系统将IE临时文件夹恢复成默认路径的具体方法,通过以上方法操作后,就能轻轻松松的将IE临时文件夹恢复成默认路径了。 转载说明:欢迎转载本站所有文章,如需转载请注明来源于《绝客部落》。
本文链接:https://juehackr.net/jishu/xitong/jiaocheng/6561.html