快手视频上下两端如何添加白框?最近有很多小伙伴向我询问快手视频里的两端白框要如何制作,那么今天小编就给大家带来快手视频上下两端添加白框的方法步骤。
方法/步骤
1、现在要是想为快手里制作的视频加上白框,那么我们就需要先选择右上角拍摄按钮,进入视频录制页面进行拍摄。

2、当视频素材拍摄完毕之后,我们就会进入到编辑界面,这时候再来选择右侧的“文字”按钮,就可以添加上下的白框了。

3、而所谓的白框其实就是指白色的对话框,我们只要找到对话框设置在上下两侧,就可以得到白框的效果了,感兴趣的朋友都可以来试试!
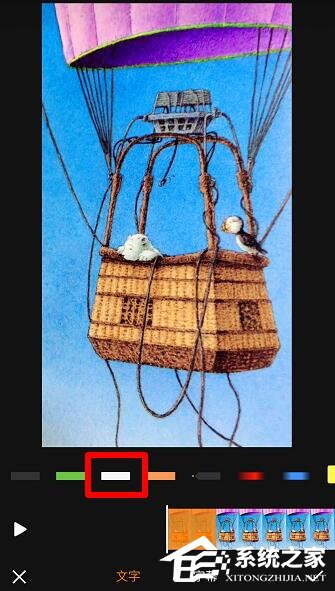
以上就是快手视频上下两端添加白框的具体方法步骤啦,大家都学会了吗?还想了解更多的软件方法请关注系统之家。
转载说明:欢迎转载本站所有文章,如需转载请注明来源于《绝客部落》。
本文链接:https://juehackr.net/kuaishoujiaocheng/7288.html