Windows10如何更改桌面路径到非系统盘
2014-11-24 00:00:00 浏览:916 作者:管理员
正常情况下,桌面路径都在系统盘C盘上,有些用户喜欢把很多文件放在桌面上,其实就是把文件存在了C盘上,这样久而久之就占用了C盘很大的存储空间,从而影响系统的运行速度,有一个很好的解决方法就是将桌面路径更改到其他盘上,我们来看下Windows10系统下这个方法是如何操作的。 Windows10把桌面路径更改到非系统盘的步骤: 一、首先进入Win10这台电脑,然后进入系统盘,然后依次进入【用户】--【系统账号文件夹】--然后找到【桌面】文件夹,然后在【桌面】文件夹上鼠标右键,在弹出的菜单中选择打开【属性】,如下图所示。 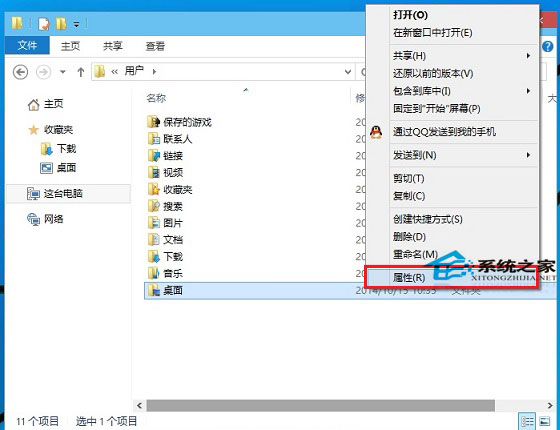 【注】由于笔者电脑安装了Win8.1/Win10双系统,Win10是安装在H盘,因此以上系统盘进入的是H盘,一般来说,如果大家只安装了一个系统,那么系统盘默认是C盘。 二、在打开的桌面属性对话框中,先切换到选项卡中的【位置】,然后点击底部的【移动】,如下图所示:
【注】由于笔者电脑安装了Win8.1/Win10双系统,Win10是安装在H盘,因此以上系统盘进入的是H盘,一般来说,如果大家只安装了一个系统,那么系统盘默认是C盘。 二、在打开的桌面属性对话框中,先切换到选项卡中的【位置】,然后点击底部的【移动】,如下图所示: 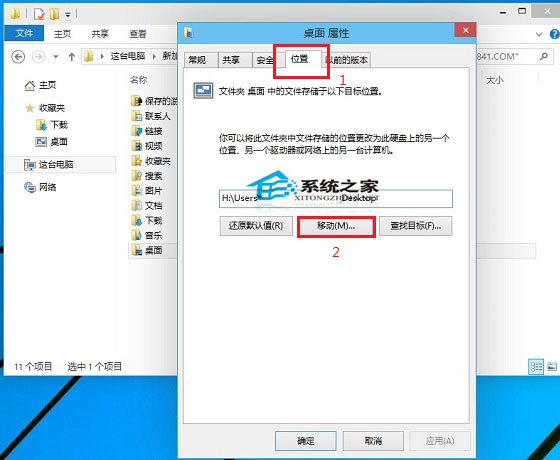 三、在弹出的“选择一个目标”对话框中,我们点击左侧的这台电脑,然后选择一个非系统盘中的“桌面”文件夹,如下图所示。
三、在弹出的“选择一个目标”对话框中,我们点击左侧的这台电脑,然后选择一个非系统盘中的“桌面”文件夹,如下图所示。 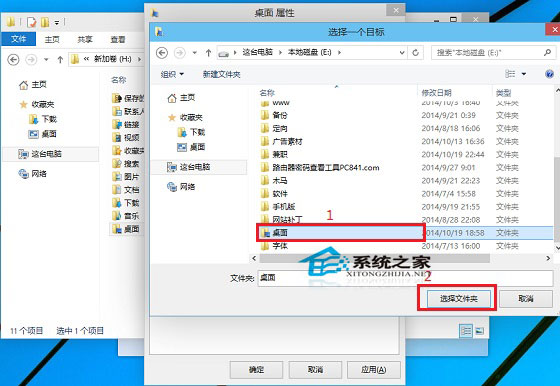 注:笔者将Win10桌面路径更改为了非系统的E盘下,大家可以事先在E盘建立一个“桌面”文件夹,然后在第三步这里,直接选择即可,也可以在选择的时候,临时创建一个。 四、完成目标文件夹选择后,点击底部的【确定】就可以完成Win10桌面路径的更改了,如下图所示。
注:笔者将Win10桌面路径更改为了非系统的E盘下,大家可以事先在E盘建立一个“桌面”文件夹,然后在第三步这里,直接选择即可,也可以在选择的时候,临时创建一个。 四、完成目标文件夹选择后,点击底部的【确定】就可以完成Win10桌面路径的更改了,如下图所示。 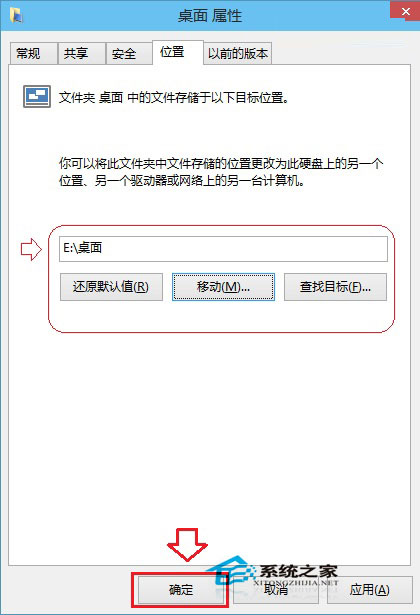 简单的四个步骤之后,用户就可以把Windows10系统下的桌面路径更改到非系统盘上了,现在既可以把文件存放在桌面上,又不用担心增加C盘的空间存储压力了。
简单的四个步骤之后,用户就可以把Windows10系统下的桌面路径更改到非系统盘上了,现在既可以把文件存放在桌面上,又不用担心增加C盘的空间存储压力了。 


