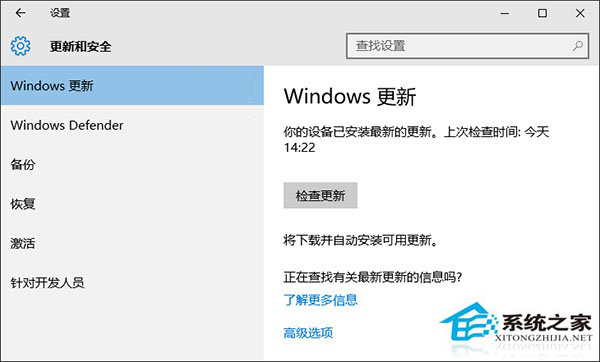如何把“Windows更新选项”添加到Win10控制面板中?
2016-01-04 00:00:00 浏览:798 作者:管理员
Win7/Win8.1系统中,可以从控制面板中打开Windows更新。Win10系统的控制面板中已经没有Windows更新选项了,甚至连控制面板都有可能会被取消。不过还是有办法把Windows更新添加到控制面板里的。 具体方法如下: 1、首先把下面的代码完整复制到txt文本中保存; Windows Registry Editor Version 5.00 [HKEY_CLASSES_ROOTCLSID{36eef7db-88ad-4e81-ad49-0e313f0c35f8}] “System.Software.TasksFileUrl”=“Internal” “System.ApplicationName”=“Microsoft.WindowsUpdate” “System.ControlPanel.Category”=“5” @=“@%SystemRoot%\system32\shell32.dll,-22068” “InfoTip”=“@%SystemRoot%\system32\shell32.dll,-22580” [HKEY_CLASSES_ROOTCLSID{36eef7db-88ad-4e81-ad49-0e313f0c35f8}DefaultIcon] @=“shell32.dll,-47” [HKEY_CLASSES_ROOTCLSID{36eef7db-88ad-4e81-ad49-0e313f0c35f8}Shell] [HKEY_CLASSES_ROOTCLSID{36eef7db-88ad-4e81-ad49-0e313f0c35f8}ShellOpen] [HKEY_CLASSES_ROOTCLSID{36eef7db-88ad-4e81-ad49-0e313f0c35f8}ShellOpenCommand] @=hex(2):63,00,6f,00,6e,00,74,00,72,00,6f,00,6c,00,2e,00,65,00,78,00,65,00,20, 00,2f,00,6e,00,61,00,6d,00,65,00,20,00,4d,00,69,00,63,00,72,00,6f,00,73,00, 6f,00,66,00,74,00,2e,00,57,00,69,00,6e,00,64,00,6f,00,77,00,73,00,55,00,70, 00,64,00,61,00,74,00,65,00,00,00 [HKEY_LOCAL_MACHINESOFTWAREMicrosoftWindowsCurrentVersionExplorerControlPanelNameSpace{36eef7db-88ad-4e81-ad49-0e313f0c35f8}] @=“Windows Update” 2、把新建的txt文本的后缀名改为reg后双击运行;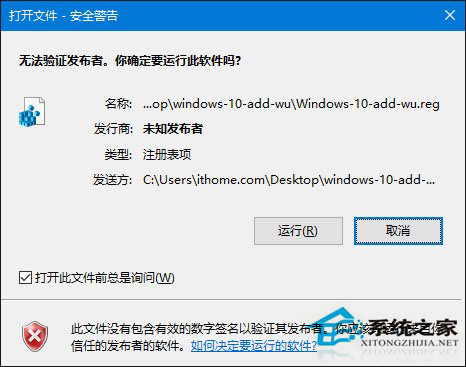
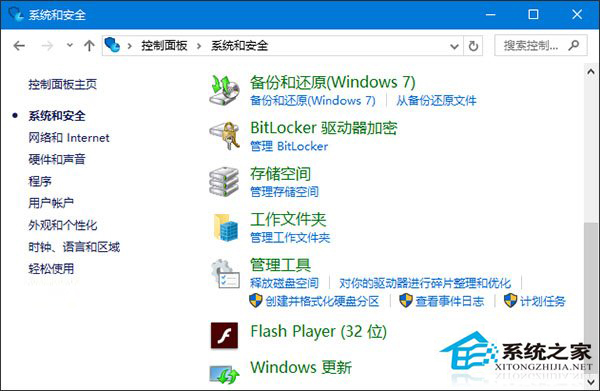
已添加的“Windows更新”按钮。
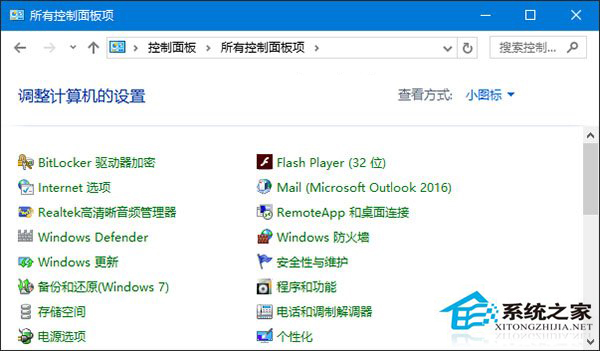
小图标方式查看